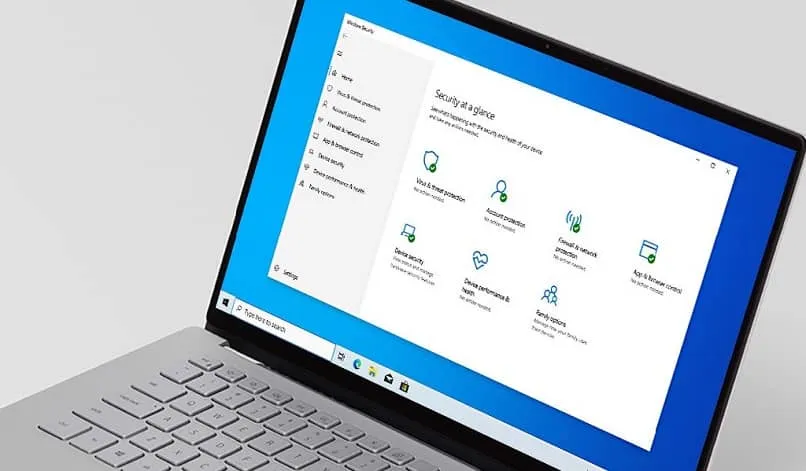طوال الوقت الذي تستخدم فيه جهاز الكمبيوتر الخاص بك ، سوف تتراكم عددًا لا نهائيًا من التطبيقات ، من بينها بعض التطبيقات التي تستخدمها بدرجة أكبر أو أقل. الحقيقة هي أنه طالما أنك لا تتخذ أي إجراء ، فسوف يستمرون في تخزين مساحة التخزين الخاصة بك ، مما يؤثر بالتالي على الأداء المناسب للنظام. ستعتقد الآن أن تاريخ التنزيلات وتثبيت البرامج على جهاز الكمبيوتر الخاص بك من المستحيل إعادة تلخيصه ، ألا يتطلب الأمر حقًا طريقة لمعرفة جميع التطبيقات الموجودة على نظامك؟
الحقيقة هي أن جهاز الكمبيوتر الخاص بك به العديد من الوظائف الموجودة لجعل حياتك أسهل ، في إشارة إلى معرفة جميع التطبيقات المثبتة عليه ، وحتى المزيد من التفاصيل. يتأكدون من أن العملية ليست معقدة وأنه من خلال خطوات بسيطة يمكنك الحصول على تفاصيل الحالة الحالية لنظامك ، وبالتالي اتخاذ الإجراءات وفقًا لاحتياجاتك.
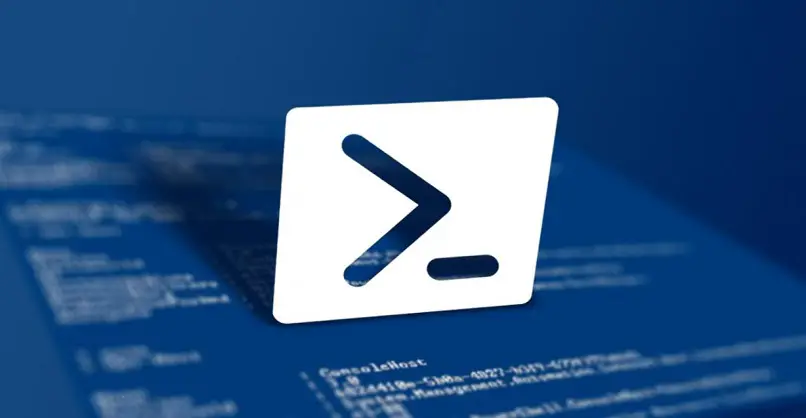
كم عدد الطرق التي تنشئ بها قوائم البرامج المثبتة في Windows؟
عندما يكون ما تبحث عنه هو معرفة قائمة التطبيقات الموجودة على جهاز الكمبيوتر الشخصي الخاص بك ، فإن العملية ليست معقدة للغاية. ومع ذلك ، عندما تكون مسؤولاً عن مجموعة شركات ، حيث يُقصد منها الحفاظ على سياسات تقييدية فيما يتعلق بتثبيت برامج غير مصرح بها ، أو مطلوب مخزون معين ، قد تبدو العملية أكثر تعقيدًا.
من ناحية أخرى ، توجد حلول أو عمليات مناسبة لجميع الحالات ، وهنا يأتي دورها ، وتحديد المورد أو الأداة الأكثر فائدة للحصول على المعلومات الضرورية . من المعروف أنه بناءً على إصدار PowerShell الذي قمت بتثبيته على Windows 10 الخاص بك ، يمكنك الاستفادة من الوظائف العملية للغاية.
أحدها هو طلب قائمة التطبيقات الحالية . على الرغم من أن Command Prompt يمكن أن يكون خيارًا آخر صالحًا للغاية ، فإن أفضل توصية هي أن تقرأ كل ما لدينا لنقدمه لك بالتفصيل ومن ثم يمكنك تحديد المسار الأكثر ملاءمة لك.
من قائمة البداية
الخيار الأول الذي يجب عليك إنشاء قائمة بالبرامج لجهاز الكمبيوتر الشخصي الذي يعمل بنظام Windows هو الأبسط . فهو يعمل من أجلك إذا لم تطلب القائمة بتنسيق معين. للحصول عليها اتبع الخطوات التالية:
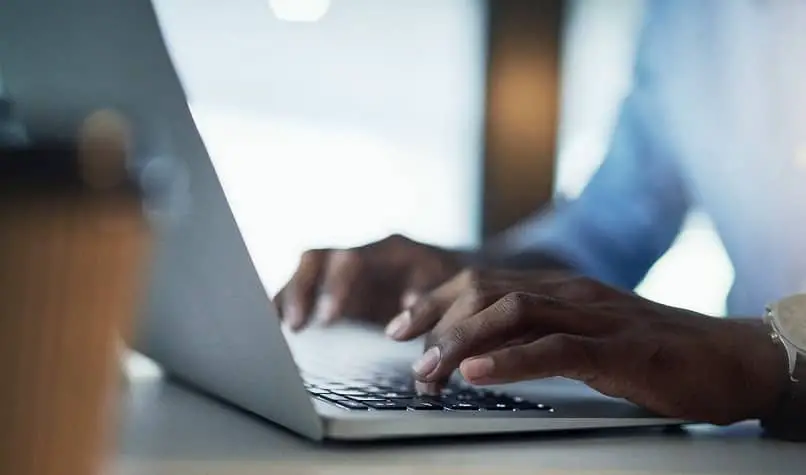
- في شريط المهام . افتح قائمة البداية واختر رمز الترس (أو انقر بزر الماوس الأيمن على رمز البدء نفسه) ، للوصول إلى لوحة “الإعدادات”.
- بمجرد الوصول إلى هناك . حان الوقت للنقر على “التطبيقات” ثم “التطبيقات والوظائف”.
- ستحصل على قائمة بجميع البرامج المتاحة على جهاز الكمبيوتر الخاص بك ، أثناء التمرير ، ستتمكن من رؤية المحتوى الكامل. لتصدير هذه القائمة . يمكنك التقاط لقطات شاشة ، ثم لصقها في معالج كلمات أو برنامج مشابه وتصديرها بالتنسيق الذي تفضله.
قائمة البرامج التي تستخدم PowerShell
PowerShell هي أداة قوية تنفذ عمليات مختلفة من خلال الأوامر.قد تكون مهتمًا بمعرفة كيفية تغيير اسم المستخدم الخاص بي في Windows 10 باستخدام PowerShell . ولكن إذا كان ما تريده هو الحصول على قائمة بالتطبيقات المثبتة على جهاز الكمبيوتر الخاص بك ، فاتبع الإرشادات التالية:
- أول شيء هو فتح وحدة تحكم PowerShell جديدة . لذلك اكتب اسمها في شريط بدء البحث وانقر بزر الماوس الأيمن على الخيار الناتج . وحدد “تشغيل كمسؤول”.
- الآن فقط أدخل الأمر التالي ، “Get-WmiObject -Class Win32_Product | Select-Object -PropertyName> Path and file name.txt ”، تذكر تخصيص المسار واسم الملف.
- ثم تذهب إلى هذا المسار ثم تحصل على مستند الحاوية لقائمة تطبيقات Windows. إذا كنت مهتمًا بمعرفة المزيد حول هذه الأداة ، يمكنك الرجوع إلى صفحة PowerShell الرسمية .
قائمة البرامج التي تستخدم CMD
يوفر برنامج تنفيذ الأوامر الأكثر شيوعًا ، Command Prompt . أيضًا إمكانية معرفة قائمة التطبيقات النشطة في نظام Windows الخاص بك ، لذلك عليك فقط اتباع الخطوات التالية:
- انتقل إلى شريط المهام على سطح المكتب وانقر على قائمة ابدأ . واكتب الآن “CMD” ، في خيار “موجه الأوامر” ، انقر بزر الماوس الأيمن واختر “تشغيل كمسؤول”.
- ما يلي بسيط للغاية ، أدخل “wmic” ، ثم نفّذ “/output: C :list.txt اسم المنتج ، الإصدار”. في هذه الحالة ، سيتم إنشاء ملف نصي على محرك الأقراص المحلي C الخاص بك ، مع جميع المعلومات الخاصة بالتطبيقات المثبتة.
كيف يعمل Get-RemoteProgram مع PowerShell لإنشاء قائمة؟
حاليًا ، يقود العمل عن بُعد قطاعًا مهمًا من إنتاج الأعمال . حيث تنشأ معه الأنظمة لتطوير المهام بكفاءة ، يعد Microsoft 365 أحد أكثر الخيارات صلابة في السوق ، لذلك من المهم معرفة كيفية إضافة مستخدم جديد إلى مجموعة Office 365. بهذا المعنى ، يعد PowerShell تطبيقًا اكتسب قيمة خاصة في إدارة الأنظمة عن بُعد . لذا فإن إحدى طرق الحصول على قائمة البرامج من كمبيوتر معين هي:
- أول شيء هو أنك تحتاج إلى تنزيل البرنامج النصي Get-RemoteProgram لـ PowerShell . يمكنك العثور عليه على موقع Microsoft TechNet الرسمي ، ثم ضع الملف في مجلد نظام التشغيل الخاص بك . على محرك الأقراص الثابتة.
- الآن قم بتشغيل نافذة PowerShell بإذن إداري. أدخل الأمر الأول “Set-ExecutionPolicyUnrestricted” ، ثم “A” للتأكيد.
- حان الوقت لإدخال الأمر “Get-RemoteProgram” (للاطلاع على القائمة) أو “Get-RemoteProgram> list.tx” (لتتمكن من تصدير القائمة).

كيف تجد برنامج مثبت على الكمبيوتر؟
هناك أيضًا سيناريو تحديد موقع برنامج معين من البرامج المثبتة على نظامك ، وفي هذه الحالة أسهل شيء هو الذهاب إلى قائمة البداية وكتابة اسم التطبيق الذي تبحث عنه . كما يمكنك النقر فوق “جميع التطبيقات” “ وتحقق من البرنامج المعني في القائمة.