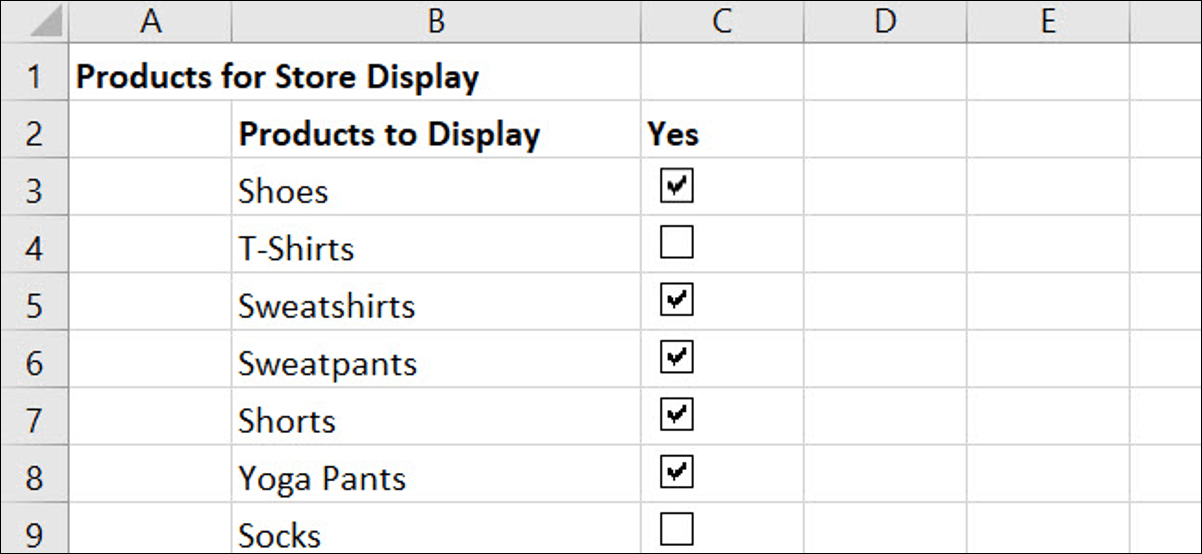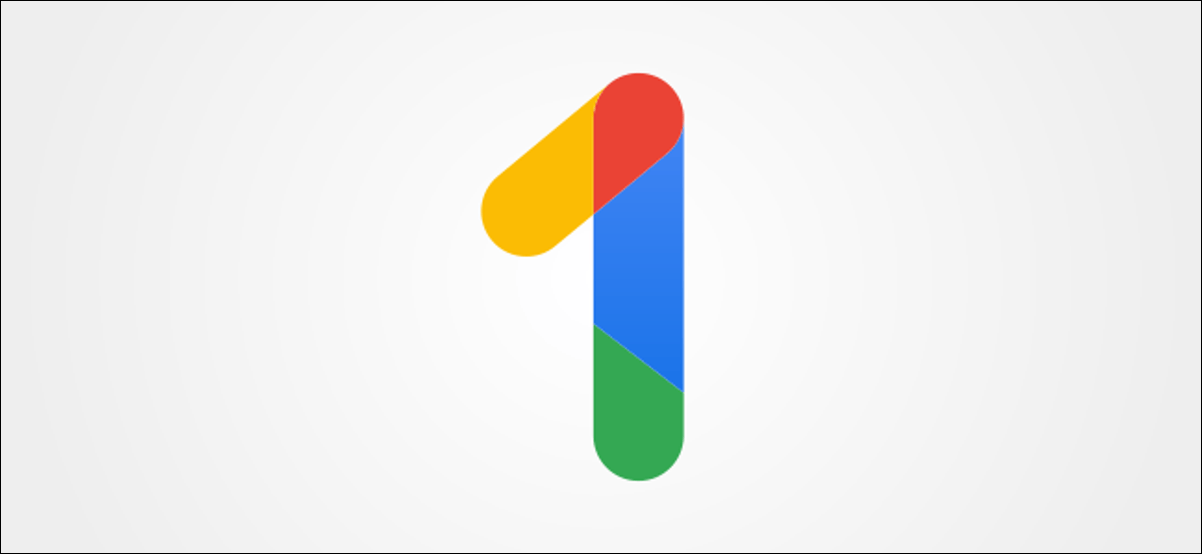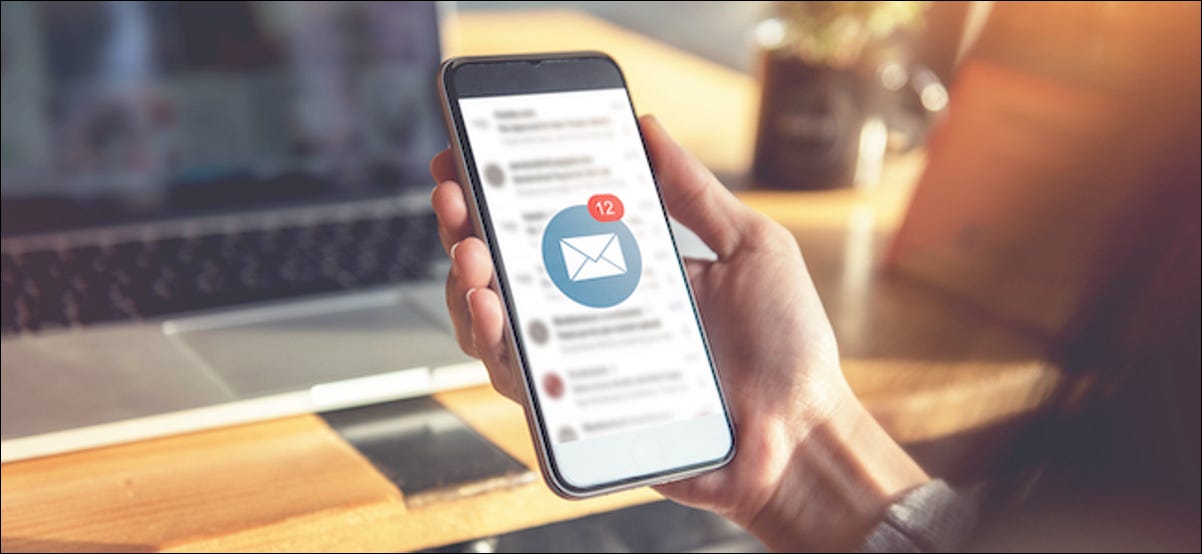إذا كنت تقوم بإنشاء جدول بيانات لمشاركته مع الآخرين أو ببساطة واحدًا للتتبع الخاص بك ، فإن استخدام قائمة تحقق يمكن أن يجعل إدخال البيانات في غاية السهولة في Microsoft Excel. فيما يلي كيفية إنشاء قائمة تحقق في جدول البيانات الخاص بك وجعلها تبدو وكأنها قائمة خاصة بك.
لماذا قائمة المراجعة؟ يمكنك استخدام قائمة مرجعية لتتبع العناصر لحزمها لرحلة ، أو منتجات لشركتك ، أو قائمة هدايا العيد ، أو الفواتير الشهرية ، أو تتبع المهام. باستخدام عنصر تحكم نموذج مربع اختيار بسيط ، يمكنك إنشاء قائمة تحقق لأي شيء تريده في Excel.
قم بالوصول إلى علامة تبويب المطور
قبل أن تتمكن من استخدام عنصر تحكم نموذج خانة الاختيار في Microsoft Excel ، تحتاج إلى التأكد من أن لديك حق الوصول إلى علامة التبويب المطور . إذا كنت لا ترى علامة التبويب هذه في الجزء العلوي من Excel ، فستستغرق إضافتها دقيقة واحدة فقط.
انقر بزر الماوس الأيمن في أي مكان على شريط Excel وحدد “تخصيص الشريط” من القائمة المنسدلة. بدلاً من ذلك ، يمكنك النقر فوق ملف> خيارات> تخصيص الشريط من القائمة.
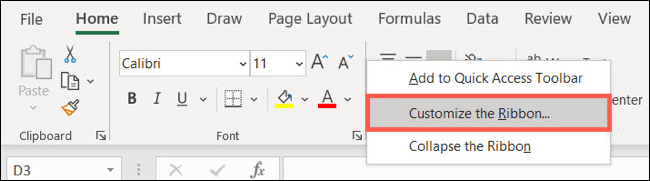
على الجانب الأيمن من النافذة ، ضمن “تخصيص الشريط” ، تأكد من تحديد “علامات التبويب الرئيسية”. ثم في القائمة أدناه ، حدد المربع بجوار خيار “المطور”.
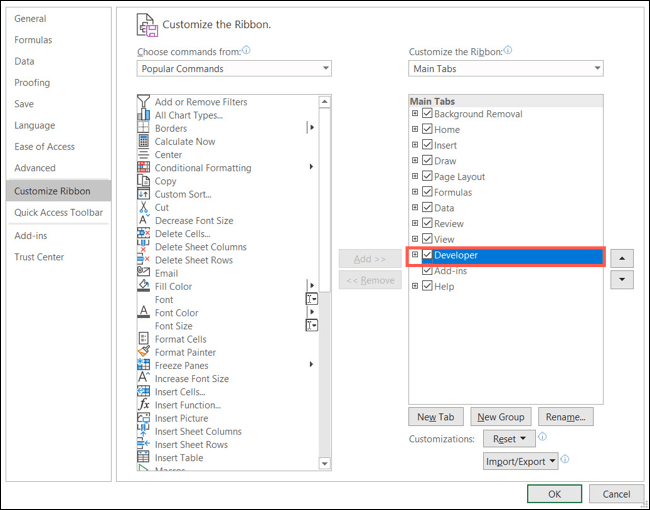
انقر فوق “موافق” ثم أغلق نافذة خيارات Excel.
أضف قائمة العناصر الخاصة بك في Excel
أفضل طريقة لبدء قائمة التحقق الخاصة بك هي إضافة عناصر القائمة. على الرغم من أنه يمكنك دائمًا إضافة العناصر أو إزالتها لاحقًا ، فإن هذا يمنحك البداية التي تحتاجها لإضافة مربعات الاختيار الخاصة بك. ويمكنك بالطبع إضافة أي رؤوس صف أو أعمدة تحتاجها.
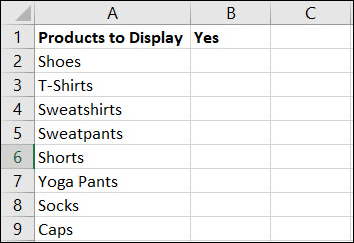
إضافة مربعات اختيار لعناصر القائمة الخاصة بك
جزء العمل من قائمة التحقق هو خانة الاختيار. وهذا هو المكان الذي تدخل فيه علامة التبويب Developer في المزيج ، لذا تأكد من تحديد علامة التبويب هذه. انتقل إلى عنصر في قائمتك وانقر فوق الخلية المجاورة له حيث تريد مربع اختيار.
في قسم “عناصر التحكم” من الشريط ، انقر فوق الزر “إدراج”. حدد خيار “مربع الاختيار” في منطقة “عناصر التحكم في النموذج”.
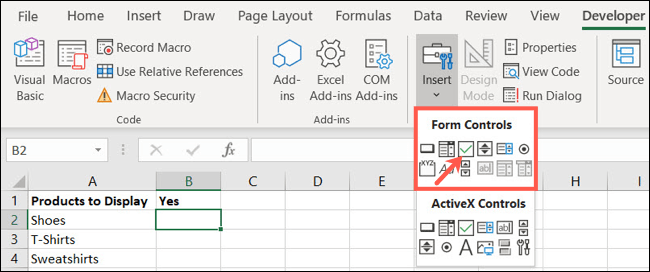
سترى بعد ذلك تغير المؤشر إلى الشعيرات المتقاطعة (مثل علامة الجمع). اسحب الزاوية ، وعندما ترى عرض مربع الاختيار الخاص بك ، حرر.
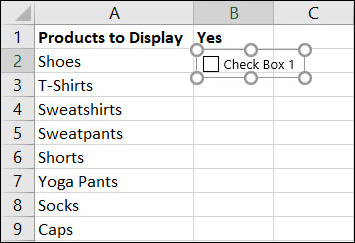
بشكل افتراضي ، سيكون لمربع الاختيار تسمية مرفقة به لن تحتاجها لقائمة تحقق أساسية. حدد هذا النص واضغط على مفتاح “Backspace” أو “Delete”. يمكنك بعد ذلك تحديد عنصر التحكم في مربع الاختيار وسحب زاوية لتغيير حجمه إذا لزم الأمر.
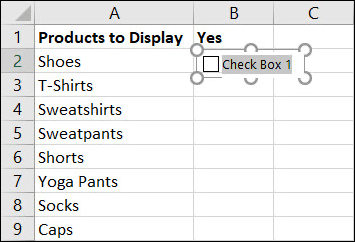
تنسيق خانات الاختيار الخاصة بك
بمجرد إدراج مربع اختيار ، يمكنك إجراء تغييرات على مظهره إذا أردت. انقر بزر الماوس الأيمن فوق عنصر التحكم في مربع الاختيار. تأكد من النقر بزر الماوس الأيمن فوق عنصر التحكم الفعلي وليس الخلية التي تحتوي عليه. حدد “تنسيق التحكم” في القائمة المختصرة.
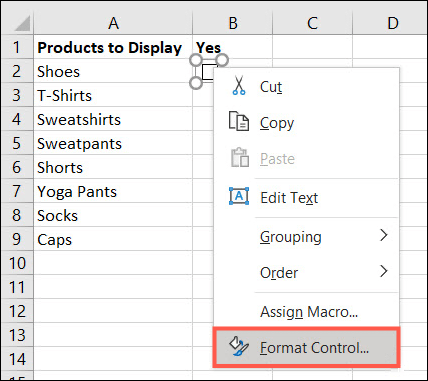
سترى علامات تبويب لـ “الألوان والخطوط” و “الحجم” ، والتي تمنحك طرقًا سهلة لتلوين الخطوط وإضافة لون تعبئة وقياس خانة الاختيار وقفل نسبة العرض إلى الارتفاع. تأكد من النقر فوق “موافق” بعد إجراء التغييرات.
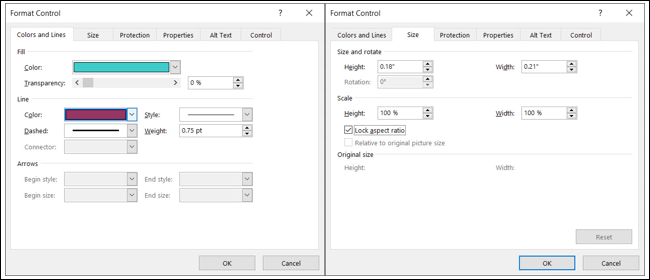
قيم خانة الاختيار وارتباطات الخلية
علامة التبويب الأخرى التي قد ترغب في العمل معها هي علامة التبويب “التحكم”. يتيح لك هذا الخيار تعيين القيمة وإضافة ارتباط خلية إذا لزم الأمر وتطبيق تظليل ثلاثي الأبعاد.
قيم خانة الاختيار
بشكل افتراضي ، يتم إلغاء تحديد مربع الاختيار عند إدراجه. اعتمادًا على نوع قائمة التحقق التي تقوم بإنشائها ، قد ترغب في تحديد المربعات افتراضيًا بدلاً من ذلك. هذا يفرض على المستخدم إلغاء تحديد العناصر التي لا يريدها. للقيام بذلك ، حدد “محدد” ضمن “القيمة” في علامة التبويب “التحكم” وانقر على “موافق”.
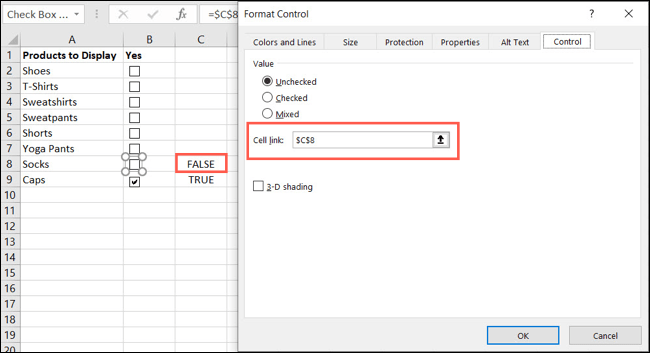
روابط الخلايا
إذا كنت تخطط لاستخدام قائمة التحقق الخاصة بك جنبًا إلى جنب مع صيغ Microsoft Excel ، فمن المحتمل أن تستخدم “ارتباط الخلية” في علامة التبويب “التحكم”. عند إدخال خلية في هذا المربع ، ستعرض قيمة صواب أو خطأ بناءً على المربع الذي يتم تحديده أو إلغاء تحديده.
هنا مثال. لنفترض أن قائمة التحقق الخاصة بك تحتوي على 25 عنصرًا وأنك تخطط لاستخدام وظيفة COUNTIF لمعرفة عدد العناصر التي تم فحصها. يمكنك تأسيس الصيغة الخاصة بك من قيم True و False المرتبطة بالمربعات المحددة وغير المحددة.
لاستخدام “رابط الخلية” ، ما عليك سوى كتابة مرجع الخلية في المربع أو النقر على الخلية في جدول البيانات لتعبئتها تلقائيًا.
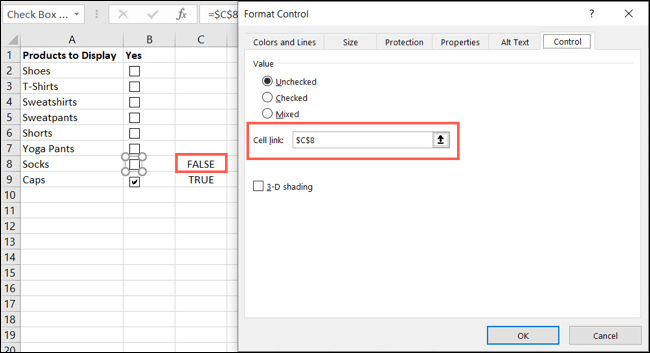
أضف خانات الاختيار المتبقية
اتبع الخطوات المذكورة أعلاه لإضافة مربعات اختيار إلى عناصر القائمة المتبقية. أو بطريقة أسرع ، استخدم التدوين الآلي لنسخ مربعات الاختيار عبر خلايا العناصر الأخرى.
لاستخدام الملء التلقائي ، ضع المؤشر في الزاوية السفلية اليمنى للخلية التي تحتوي على مربع الاختيار. عندما ترى مقبض التعبئة (علامة الجمع) ، اسحب لتعبئة الخلايا الإضافية ثم حررها.
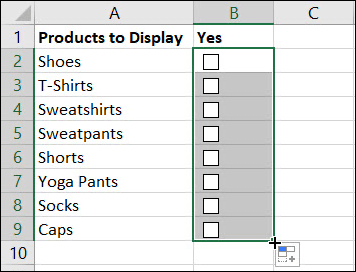
لوضع علامة على قائمة المهام ، وإنشاء قائمة هدايا والتحقق منها مرتين ، أو تتبع الفواتير التي تدفعها كل شهر ، يعد إنشاء قائمة مرجعية في Excel طريقة رائعة للذهاب!