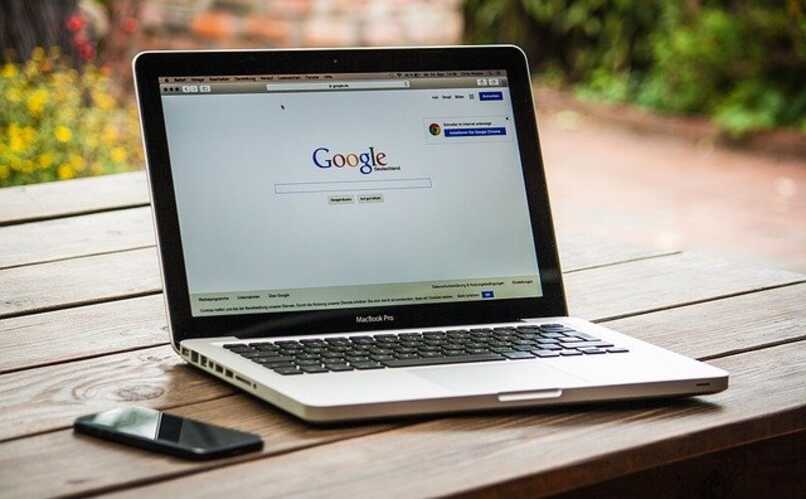يتم استخدام كل من Word وPowerPoint وPublisher لأداء مهام مختلفة. بدءًا من إنشاء مستند أو عرض تقديمي بسيط وحتى إنشاء عناصر فنية أو ترفيهية تفاعلية. في هذه المناسبة. سنشرح كيفية إنشاء لغز تفاعلي باستخدام أدوات Microsoft Office هذه، بحيث يمكنك بعد ذلك وضع المعرفة المكتسبة موضع التنفيذ .
كيفية إنشاء لغز تفاعلي في Word أو PowerPoint أو Publisher
- أول شيء يجب عليك فعله لبدء إنشاء اللغز الخاص بك هو فتح برنامج Office الذي تريده، سواء كان Microsoft Word أو PowerPoint أو Publisher.
- بمجرد القيام بذلك، سواء في Word أو PowerPoint. سترى الصفحة الرئيسية الفارغة، وهي مثالية لبدء العمل. ولكن في حالة Publisher، بمجرد الوصول إلى التطبيق المذكور. يجب عليك الانتقال إلى القوالب المتاحة وتحديد القالب الأبيض 8.5 × 11 .
- ثم يجب عليك إدراج صورة في المستند وضبط حجمها حسب ما تريد.
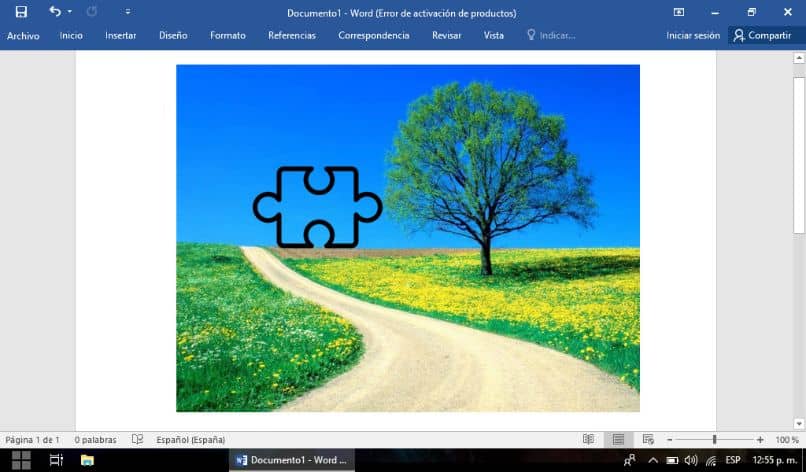
- من ناحية أخرى، إذا كنت تريد تصغير حجم صورتك. فيجب عليك النقر على زاوية منها والضغط على مفتاح Shift، ثم تحريك الزاوية نحو الجزء المركزي من الصورة. هناك حقيقة مهمة يجب أن تعرفها وهي أنه من الأفضل عدم تكبير حجم الصورة . لأنه عند صنع اللغز قد تصبح قطعها متقطعة.
كيفية إنشاء قطع ألغاز تفاعلية في Word أو PowerPoint أو Publisher
- الآن، يجب عليك اتباع المسار إدراج>الأشكال>الخطوط>اليد الحرة وباستخدام المؤشر. الذي سيصبح الآن أداة قلم رصاص، انتقل إلى الصورة التي حددتها مسبقًا. يمكنك أيضًا الكتابة داخل النموذج لإرشادك عند تجميعه.
- عليك الآن النقر على جزء من الصورة والضغط باستمرار على المفتاح الأيسر للماوس. ثم، دون إلغاء تحديد هذا المفتاح، يجب عليك إنشاء قطع اللغز الخاصة بك، بالشكل النموذجي لقطع هذا النوع من الألعاب.
- عند الانتهاء من قطعة ما والرغبة في الانتقال إلى أخرى، عليك ببساطة التوقف عن الضغط على المفتاح الأيسر للفأرة.
- وبالمثل، إذا لم تكن قد انتهيت من مقطوعة موسيقية بعد وقمت بتحرير مفتاح الماوس عن طريق الخطأ، فسيفترض البرنامج أن عملك باستخدام أداة Freehand قد اكتمل. ومع ذلك، لاستخدامه مرة أخرى. عليك فقط العودة إلى الأشكال > الخطوط > اليد الحرة ومتابعة عملك.
- عند الانتهاء من إنشاء قطع اللغز، سيظهر قسم جديد مخصص لتنسيق الخطوط التي رسمتها للتو.
- يجب عليك الدخول إلى هذا القسم والبحث عن خيار مخطط الشكل > السمك واختيار السمك 3 نقاط. حتى تتمكن لاحقًا من قطع أجزاء اللغز بسهولة أكبر. يمكنك أيضًا تغيير لون حدود القطع في المخطط التفصيلي للشكل> ألوان السمة. يمكنك أيضًا الاستفادة والكتابة على صورة اللغز .
- أخيرًا، لحفظ ما قمت بإنشائه، يجب عليك الانتقال إلى ملف > حفظ باسم وقم بتسمية اللغز الخاص بك ثم انقر فوق حفظ.
إحدى التوصيات هي أنه في حالة عدم رغبتك في إنشاء اللغز الخاص بك من صورة، ولكنك تريد إنشاءه بلون واحد أو بألوان واحدة، فيمكنك تخطي خطوة إدراج صورة .
ثم تنتقل مباشرة إلى خطوة رسم كل قطعة من قطع اللغز يدويًا ثم في تعبئة الشكل تقوم بإضافة اللون إلى القطع. ثم يمكنك طباعة إبداعك والبدء في تجميعه.

كان ذلك سهلا! الآن، مع هذه الخطوات التي تعلمتها للتو، ستتمكن من إنشاء اللغز الخاص بك في برامج Microsoft Office Word أو PowerPoint أو Publisher بسهولة تامة.
إذا اتبعت الخطوات التي قدمناها لك حرفيًا. فستتمكن قريبًا من البدء في تجميع ألغاز مخصصة رائعة مع عائلتك أو أصدقائك . الجميع سوف يحبون الألغاز الفريدة الخاصة بك!