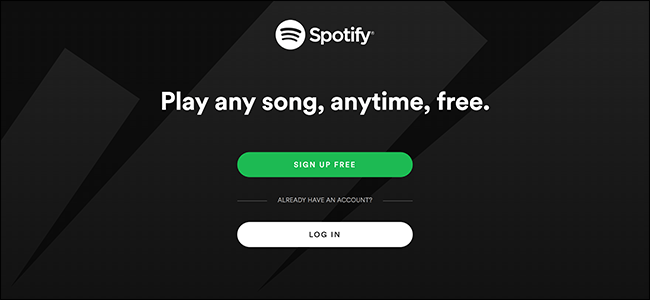بقدر ما يتعلق الأمر بـ Windows ، فإننا نتحدث عن نظام التشغيل الأكثر شيوعًا من بين كل تلك الموجودة ، لإدارة أجهزتنا بشكل صحيح ، وهذا هو سبب استمرار توفر الإصدارات الجديدة منه. أصدرت Microsoft الآن إصدار Windows 11 الذي يأتي مع ميزات جديدة على الرغم من أن البعض قد يرغب في الاحتفاظ بقائمة بدء Windows 10 ولكن مع الإصدار الجديد ، يكون الأمر ممتعًا للغاية.
يأتي Windows 11 مع ما نعرفه منذ البداية كتحديثات تلقائية ، والتي تعد مصدر إزعاج للكثيرين لأنها تستغرق الكثير من الوقت بالإضافة إلى العديد من عمليات إعادة التمهيد ، في هذه المقالة سنبحث في كيفية إيقاف تحديثات النظام القسرية هذه ونكون في السيطرة على ما يحدث مع فريقنا ، دعونا نرى ما يدور حوله.

كيفية تعطيل التحديثات التلقائية في Windows 11؟
فيما يتعلق بالخيارات التي لدينا لإلغاء تنشيط أو تقييد هذه التحديثات التي يتطلبها Windows للتشغيل الكامل ، لدينا خياران يعملان ويمكننا مساعدتنا لهذا الغرض. لكن عليك أن تعرف أن Windows يقوم بذلك لسببين ، أحدهما “لتحسين النظام” والثاني لمراقبة من لديه المنتج رسميًا .
من المهم أن نعرف ذلك لأنه إذا تمكنا من إيقاف هذا ، فمن الممكن أن يتم إبطال نسختنا في المستقبل ، لذلك سنضطر لاحقًا إلى استخدام المفتاح ، ثم إدخال التحديثات التي لم نرغب في ذلك في البداية ، يبدو الأمر أشبه بالدوران في دوائر. على أي حال ، هناك حلول عندما نقوم بالترقية إلى Windows 11 من Windows 10 ، دعنا نرى
من خلال محرر التسجيل
من محرر التسجيل هذا الخيار بإلغاء التحديثات هل هو متاح؟ للقيام بذلك ، نصل إلى قائمة ابدأ ، ثم في مربع البحث ، ندخل “regeit” ، ونفتحه وندخل هذا المسار “HKEY_LOCAL_MACHINE – البرامج – السياسات – Microsoft – Windows”.
ننقر بزر الماوس الأيمن على “Windows” ، والآن نختار “جديد> مفتاح” نخصص لهذا المسار الجديد اسم “WindowsUpdate”. بعد الإنشاء ، نضغط بزر الماوس الأيمن ثم نضغط مرة أخرى على “جديد> مفتاح” ، ونخصص الاسم “AU” ، وفي مساحة خالية نضغط بزر الماوس الأيمن على “جديد> قيمة DWORD (32 بت)” ونخصص الاسم “NoAutoUpdate”. الآن نضغط مرتين على هذه القيمة ونغير القيمة المعينة إلى 1 ، ونطبق التغييرات وهذا كل شيء.

مع سياسة المجموعة
من خلال سياسات المجموعة ، من الممكن أيضًا تنفيذ هذا الإجراء ، على الرغم من أنه متاح فقط لنسختين ، للإصدار المحترف من Windows 11 و Windows 11 Enterprise . للقيام بذلك ، سنتابع على النحو التالي.
- ابدأ> نسخ “gpedit”
- عند فتح محرر السياسة ، نتبع المسار
- تكوين المعدات
- القوالب الإدارية
- مكونات Windows
- تحديث ويندوز
- إدارة تجربة المستخدم النهائي
- هنا نختار “تكوين التحديثات التلقائية”
الآن ستفتح نافذة في هذا ، نتحقق من المربع المعطل ، ونقبل التغييرات بالنقر فوق “تطبيق” ثم “موافق” ، يمكننا القيام بنفس المهمة لتلقي التحديثات المستقبلية
ما هي عملية استخدام Windows Update Blocker لمنع التحديثات؟
أيضًا ، إذا أردنا تجنب هذه العملية برمتها ، فيمكننا الوصول إلى أداة حظر تحديثات Windows ، وننزلها أولاً ، بمجرد توفرها. سنشرع في استخراجه ، ثم ننفذ ملف exe. ، المتضمن في التنزيل.
في هذا سنقوم بتنشيط مربع “تعطيل التحديثات” (تعطيل التحديثات) ، وتفعيل صندوق أمان الخدمات ، وأخيرا التطبيق ، في هذه الخطوة سيتحول الرمز إلى اللون الأحمر ، مما يعني أن التحديثات معطلة
كيف يتم تكوين اتصال محدود لإيقاف التحديثات؟
أحد الخيارات التي يمكننا الاعتماد عليها أيضًا . لإيقاف تحديثات Windows ، هو الحد من كمية البيانات التي يمكننا تنزيلها. لذلك ، لن يتمكن النظام من إجراء تنزيلات كبيرة وسيتم إلغاؤها ، أي أنك ستحد من اتصال التنزيل بالإنترنت.
لهذا نذهب إلى البدء> الإعدادات> الشبكة والإنترنت . ثم في إعدادات الحالة نختار “استخدام البيانات” هنا نضغط على “إدخال الحد” هنا ندخل حد التنزيل . بالطبع تتكيف هذه العملية مع جهاز الكمبيوتر بالكامل ، وليس فقط للتحديثات .
ماذا تفعل إذا استمرت التحديثات التلقائية في الظهور؟
مع كل هذا ، يجب أن تكون التحديثات بالفعل تحت السيطرة . ولكن هناك حالات لا يزال هذا يحدث فيها. لهذا يمكننا استكشاف عدة خيارات أخرى يمكن أن تساعدنا في حل حالة التحديث هذه. يمكننا أن نحاول إلغاء تنشيطها لفترة ، وإذا كان القصد هو محو محتوى Windows ، وإجراء استعادة . فيمكن أن يساعد ذلك في تجنب التأخير ، عند إعادة دمج النظام.

تعطيل لأسابيع
أما بالنسبة للتحديثات ، إذا لم تتمكن من إزالتها بشكل فعال . فيمكنك تعطيلها من النظام لفترة من الوقت ، ولا تحتاج إلى فعل الكثير في هذا الإجراء. دعونا نرى كيف يتم ذلك.
أولاً ، أدخلنا البدء> الإعدادات> التحديث والأمان> Windows Update في هذا الجزء . حيث كانت التحديثات تنتظر التنزيل عند إغلاق سطح المكتب في الجزء السفلي . سترى خيارًا يقول “إيقاف التحديثات مؤقتًا لمدة 7 أيام” ، عند تحديد هذا الخيار سيخبرنا النظام أن التحديثات قد تم إيقافها مؤقتًا ، وسيظهر خيار يخبرنا “بالإيقاف المؤقت لمدة سبعة أيام أخرى” ، وبهذه الطريقة يمكننا إيقافها مؤقتًا لمدة تصل إلى 5 أسابيع.
الرموز الصحيحة
لتعطيل تحديثات Windows . يمكننا أيضًا اختيار إدخال أوامر أو رموز من خلال نافذة التشغيل ، اضغط أولاً على “Windows + R” ، ثم أدخل “services.msc” ونقبل في النافذة التي تظهر ، نحدد موقع “Windows Update” ونضغط على خيار “نوع بدء التشغيل” ثم على “تعطيل” وأخيراً نضغط على “قبول”