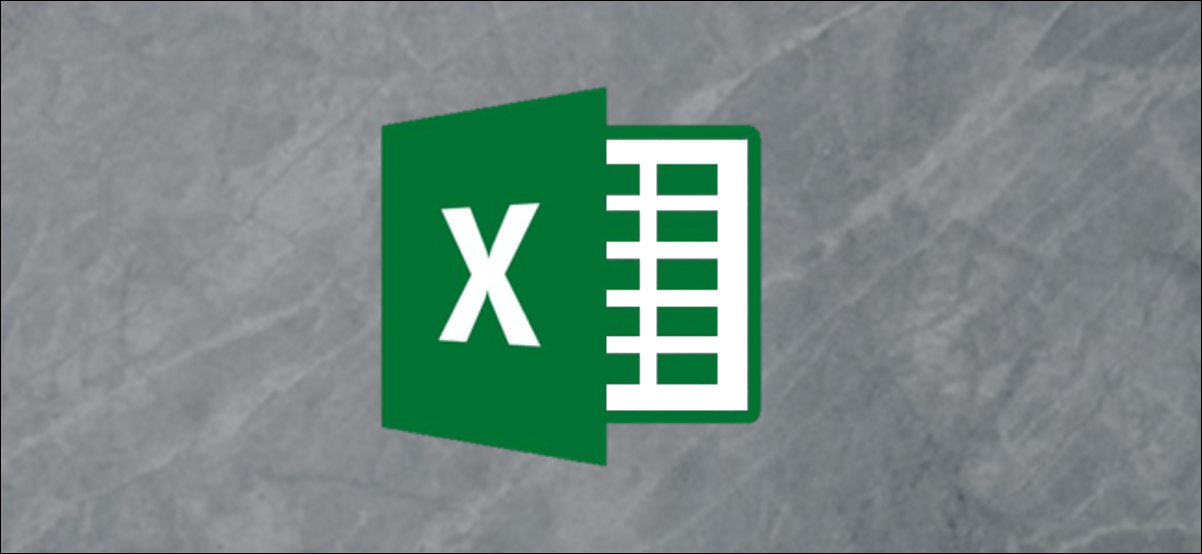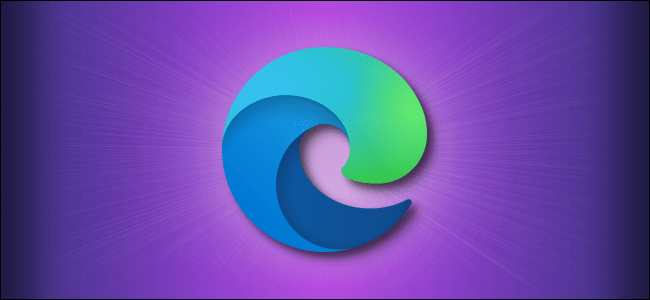من خلال ربط حسابات البنك والقرض وبطاقات الائتمان الخاصة بك ، يمكنك وضع ميزانية لأموالك بسهولة باستخدام Money في Excel. إذا قمت بالفعل بإعداد Money في Excel ولكنك لم تقض الكثير من الوقت معها حتى الآن ، فإليك كيفية تحقيق أقصى استفادة منها.
سجّل الدخول وقم بتحديث الأموال في Excel
يتكون المال في Excel من قالب به وظيفة إضافية. لا يوفر اتصالاً مباشرًا بالإنترنت يعمل في الخلفية. لذلك ، على الرغم من قيامك بتوصيل حساباتك وحفظ الملف ، يجب عليك تسجيل الدخول في كل مرة تفتحه. بالإضافة إلى ذلك ، ستحتاج إلى تحديثه يدويًا لتلقي أحدث معاملاتك وأرصدةك.
لذلك ، افتح ملف Money in Excel وانقر على “البدء” في الجزء الأيمن. إذا كنت لا ترى جزء “الأموال في Excel” ، فانتقل إلى علامة التبويب “الصفحة الرئيسية” وانقر فوق “الأموال في Excel” على الجانب الأيمن من الشريط.
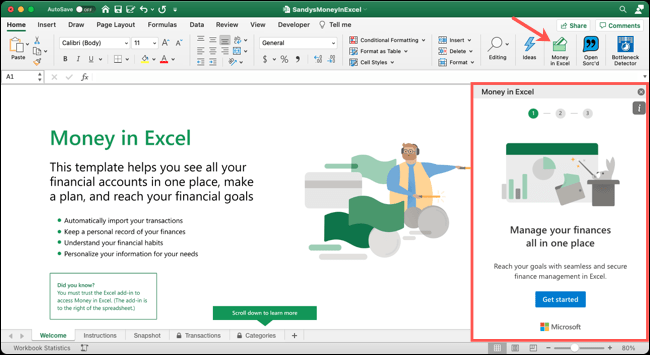
في الشاشة التالية في الجزء ، انقر فوق “تسجيل الدخول” وأدخل اسم مستخدم وكلمة مرور Microsoft 365 .
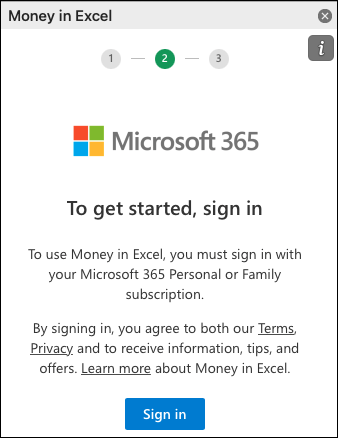
يجب أن تشاهد بعد ذلك حساباتك المتصلة في جزء “الأموال في Excel”. انقر فوق “تحديث” في الجزء العلوي من الجزء. بعد لحظات قليلة ، اعتمادًا على اتصالك بالإنترنت ، يجب تحديث التفاصيل الخاصة بك وتدوينها بالتاريخ والوقت الحاليين.
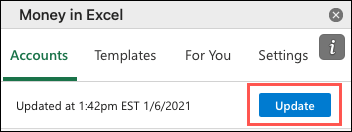
الآن بعد أن قمت بتسجيل الدخول ولديك أحدث معاملاتك وتفاصيلك ، حان الوقت لإلقاء نظرة!
عرض علامة التبويب “لقطة”
تعد علامة التبويب “لقطة” في مصنف Money in Excel أداة رائعة لإلقاء نظرة سريعة على إنفاقك. ابدأ بتحديد شهر وسنة في أعلى الصفحة.
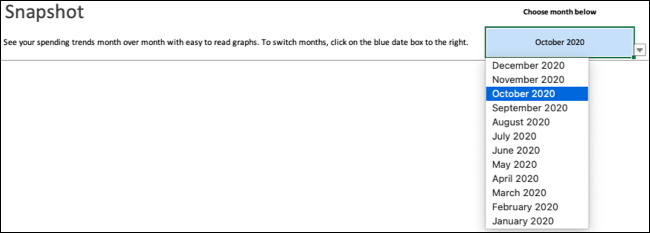
ثم قم بمراجعة المخططات والرسوم البيانية والجداول للحصول على عرض جميل للمكان الذي تذهب إليه أموالك التي حصلت عليها بشق الأنفس.
يوضح لك الرسم البياني الشريطي “الإنفاق في الشهر الحالي مقابل الإنفاق في الشهر السابق” الفرق في إنفاقك بين الشهر الحالي الذي حددته في الأعلى والشهر السابق.
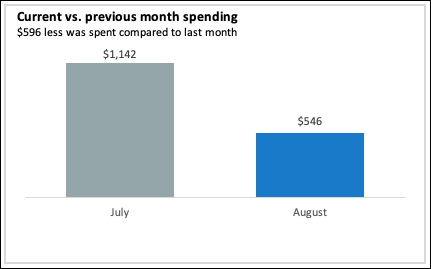
يعرض “أهم فئات الإنفاق لهذا الشهر” مخططًا دائريًا يوضح أين ذهبت أموالك من حيث الفئة. على سبيل المثال ، يمكنك أن ترى بسرعة ما إذا كنت تنفق على الترفيه أكثر مما تنفقه على البقالة في ذلك الشهر.
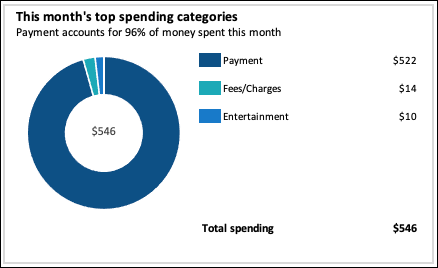
“الإنفاق التراكمي طوال الشهر” هو رسم بياني مفيد لمعرفة أي نقاط الشهر زاد إنفاقك. يتضمن هذا أيضًا الشهر السابق لإجراء مقارنة مفيدة.
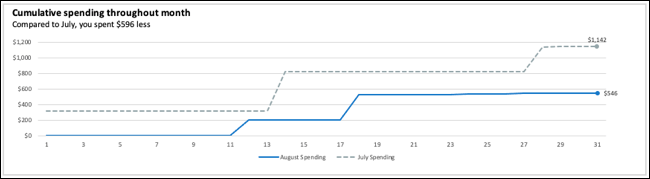
يوضح الجدولان الموجودان في الأسفل التجار الذين أعطيت أموالك لهم خلال الشهر. يمكنك معرفة التجار الذين دفعت لهم أكثر من غيرهم ، ومن ثم التجار الذين حصلوا على أكبر قدر من المال منك.
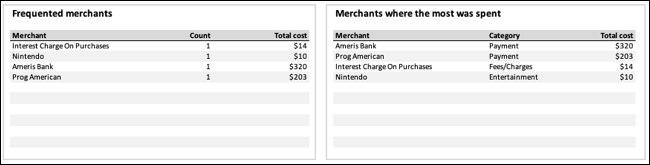
يخدم كل قسم من أقسام علامة التبويب “لقطة” غرضًا مفيدًا. يمكنك أن ترى بالضبط كيف يتم إنفاق أموالك في لمحة وإجراء تغييرات معقولة.
مراجعة المعاملات الخاصة بك
تمامًا مثل بيان البنك أو شركة بطاقة الائتمان ، تسرد علامة التبويب “المعاملات” التاريخ والتاجر والمبلغ لجميع الأموال الواردة والصادرة. تدمج علامة التبويب هذه المعاملات من جميع حساباتك المتصلة في مكان واحد.
يمكنك أيضًا رؤية الفئة والحساب والأرقام الأخيرة من رقم الحساب والمؤسسة. لذلك إذا كان لديك أكثر من حساب متصل ، يمكنك بسهولة معرفة الأموال الواردة والصادرة من أين ومتى.
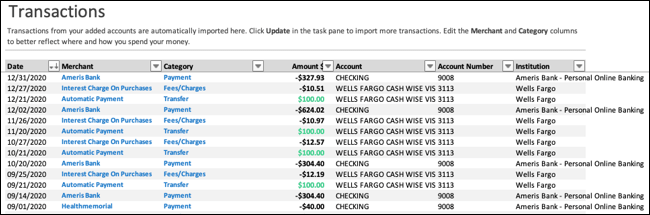
إذا كنت معتادًا على الفرز والتصفية في Microsoft Excel ، فإن علامة التبويب “المعاملات” تقدم كلاهما لعرض معاملات محددة. انقر فوق سهم في أحد رؤوس الأعمدة لفرز العمود أو تصفيته.
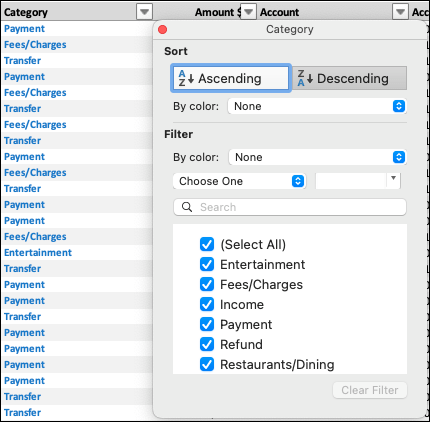
جميع المعلومات الموجودة في علامة التبويب “المعاملات” محمية وبالتالي فهي غير قابلة للتعديل باستثناء عمود “الفئة”. على الرغم من ملء الفئات لجميع المعاملات ، فإنها بشكل افتراضي “أفضل التخمينات” ويمكن أن تتضمن فئة “غير مصنف”.
لذلك ، إذا كنت ترغب في إنشاء المزيد من المعنى والدقة لفئات الإنفاق الخاصة بك ، فانقر فوق السهم الموجود بجوار أحدها وحدد آخر من القائمة.
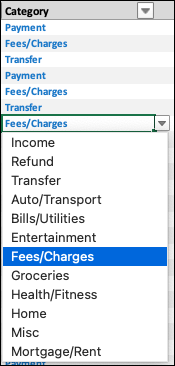
يمكنك الاختيار من بين مجموعة جيدة من الفئات الافتراضية التي تغطي أكثر أنواع الإنفاق شيوعًا. ومع ذلك ، يمكنك أيضًا إنشاء حساب خاص بك لمزيد من الإنفاق إذا أردت. هذا ما سنعرضه لك بعد ذلك.
تخصيص الفئات الخاصة بك
تحتوي علامة التبويب “الفئات” على جميع الفئات الافتراضية في الأعلى ، والتي لا يمكن تغييرها. يمكنك ، إذا لزم الأمر ، استخدام السهم بجوار “نوع الفئة” لتغيير ذلك. تشمل أنواع الفئات الدخل والتحويل والمصروفات.
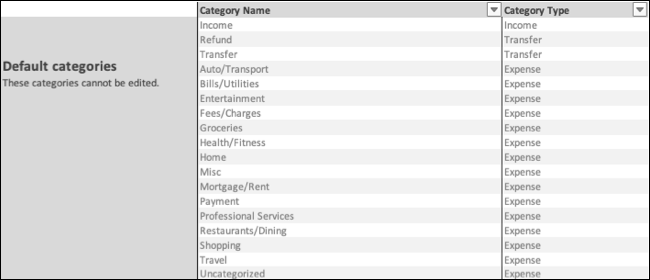
يوجد أسفل الإعدادات الافتراضية “فئات مخصصة” يمكنك إنشاؤها. لذلك إذا كان لديك أموال واردة أو صادرة تقع خارج الفئات الافتراضية ، فما عليك سوى كتابتها في قسم “الفئات المخصصة” واختيار نوع “الفئة” الخاص بها.
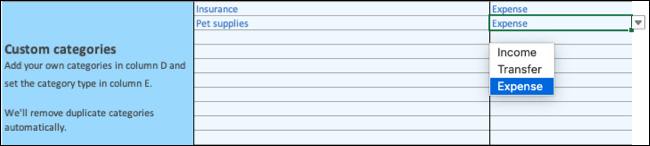
إذا أضفت فئات مخصصة ، فيمكنك حينئذٍ العودة إلى علامة التبويب “المعاملات” وتغيير “الفئة” للمعاملات التي يتم تطبيقها.
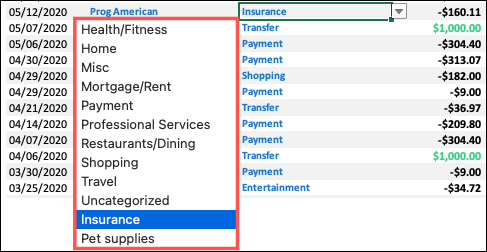
بالإضافة إلى ذلك ، سيتم عرض الفئات المضافة حديثًا على الرسم البياني الدائري بعلامة التبويب “لقطة” لأهم فئات الإنفاق ، إن أمكن.
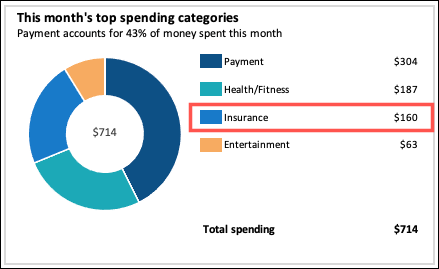
لقد اتخذت بالفعل خطوة نحو إدارة الأموال بشكل أفضل من خلال إعداد Money في Excel. لذا الآن ، تأكد من استخدامه لميزانية نفسك أو أسرتك. تعرف على أين تذهب أموالك ، وقم بإجراء التغييرات عند الحاجة ، وتتبع أموالك بشكل أكثر كفاءة.