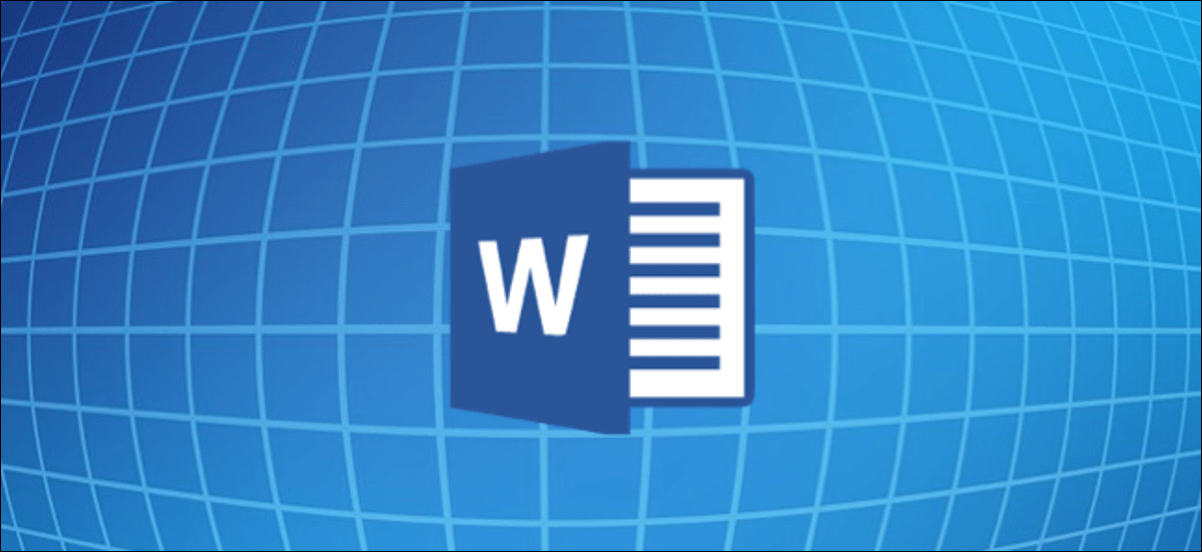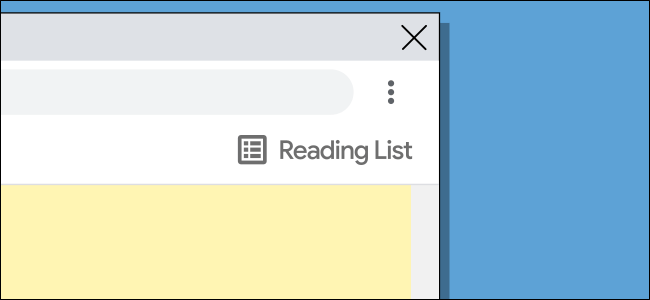تريد Microsoft أن تجعل بحثك أسهل. باستخدام أداة Word Researcher ، يمكنك إغلاق متصفح الويب الخاص بك والحصول على مصادر لمقالات المدرسة والأوراق البحثية والمستندات المماثلة ببضع نقرات.
ماذا يمكنك أن تفعل مع الباحث؟
تمنحك ميزة الباحث ، المدعومة من Bing ، مربع بحث سهل الاستخدام للعثور على الأشخاص والأحداث والأماكن والمفاهيم. تزودك نتائج البحث بالموضوعات ذات الصلة وأهم المصادر بما في ذلك الكتب والمجلات والمواقع الإلكترونية والصور.
عند تحديد المصدر الذي تريده ، يمكنك الاطلاع على نظرة عامة ومحفوظات وموقع وصور وتفاصيل مهمة أخرى. وأفضل جزء هو أنك لا تترك مستند Microsoft Word أبدًا.
بالإضافة إلى عرض تفاصيل موضوعك ، يمكنك بدء مخطط تفصيلي لمقالك بالإضافة إلى إضافة نص والاستشهاد به. انقر فوق الموضوع الرئيسي أو أحد أقسام المعلومات وأضفه مباشرة إلى المستند الخاص بك.
هنا ، سنوضح لك كيفية تقليل الوقت الذي تقضيه في البحث وتسريع إنشاء ورقتك باستخدام أداة الباحث في Microsoft Word.
ملاحظة: في وقت كتابة هذا التقرير ، يتوفر Researcher مع Word for Microsoft 365 و Word for Microsoft 365 for Mac و Word 2016. وهو متاح لمشتركي Microsoft 365 لعملاء سطح مكتب Windows.
افتح الباحث في Microsoft Word
لاستخدام أداة الباحث ، افتح علامة التبويب “المراجع” في مستند Word الخاص بك. انقر فوق “الباحث” من قسم “البحث” على الشريط.
عندما يفتح الجزء الأيمن ، اكتب مصطلحًا في مربع البحث وستكون في طريقك!
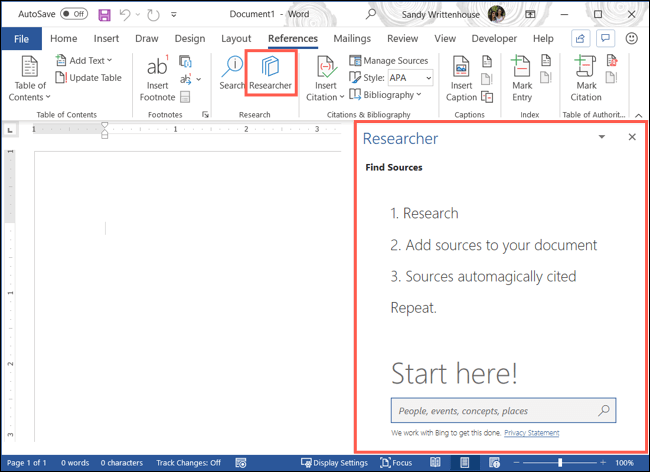
راجع الموضوعات ذات الصلة وأهم المصادر
ستتلقى نتائج لبحثك مع موضوعات ذات صلة في الأعلى وأهم المصادر تحتها.
الموضوعات ذات الصلة
قد تمنحك بعض الموضوعات موضوعات ذات صلة فقط. انقر فوق “المزيد من الموضوعات” أسفل هذا القسم للاطلاع على مصادر إضافية.
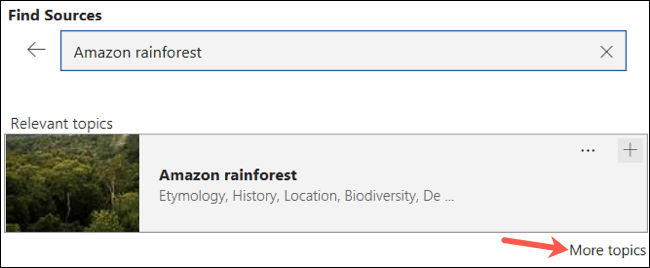
إذا نقرت على أحد الموضوعات ذات الصلة ، فسترى نظرة عامة لطيفة للموضوع. في نهاية قسم “نظرة عامة” ، انقر على “قراءة المزيد” للحصول على التفاصيل الكاملة.
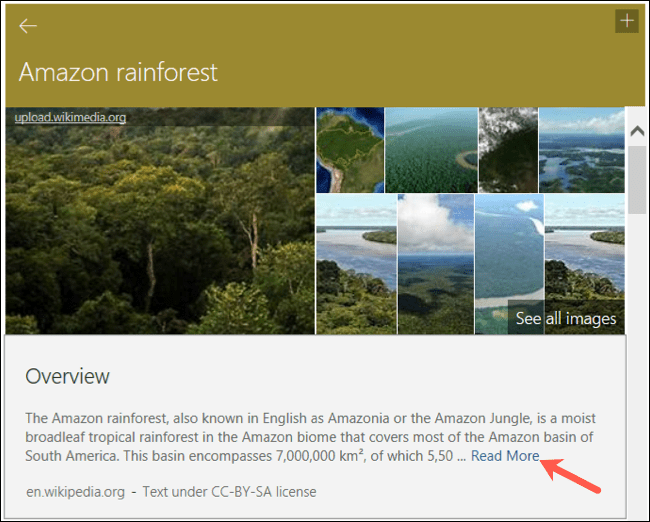
بناءً على موضوعك ، سترى بعد ذلك عدة أقسام كتلة مليئة بالتفاصيل. هذا الهيكل مفيد لبدء المخطط التفصيلي الخاص بك معهم ، والذي سنصفه أدناه.
إذا كان الموضوع والموضوع ذي الصلة بهما صور ، فيمكنك النقر فوق “مشاهدة جميع الصور” للحصول على شبكة أنيقة من الصور والرسوم التوضيحية. انقر فوق واحد لفتح المستعرض الخاص بك وعرض الصورة على الإنترنت. بالإضافة إلى ذلك ، يمكنك إضافة هذه إلى المستند الخاص بك ، والذي سنعرضه لك أيضًا أدناه.
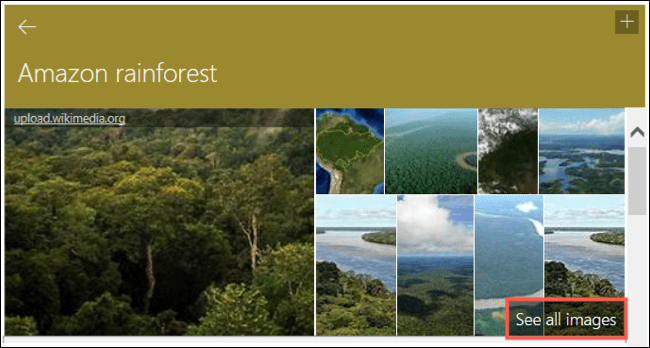
أهم المصادر
لمزيد من الخيارات ، توفر منطقة “أهم المصادر” الكتب والمجلات والمواقع الإلكترونية. حدد أيًا من هؤلاء للحصول على تفاصيله.
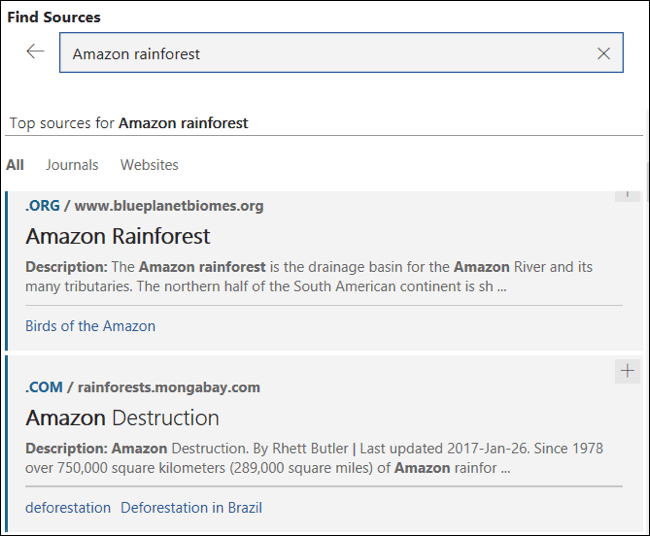
إذا اخترت موضوعًا ملائمًا في الجزء العلوي أولاً ، فيمكنك حينئذٍ تصفية أهم المصادر حسب الموضوع الفرعي. انقر على المربع المنسدل لـ “جميع الموضوعات” واختر واحدًا.
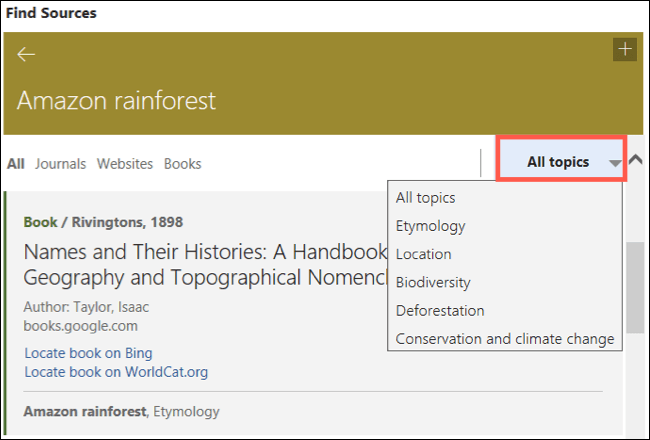
في حين أن معظم المواد مضمنة في Word ، فقد تصادف مصدرًا هنا وهناك يجب عليك فتحه في المستعرض الخاص بك. انقر فوق الارتباط لفتح الموقع المصدر في مستعرض الويب الافتراضي الخاص بك.
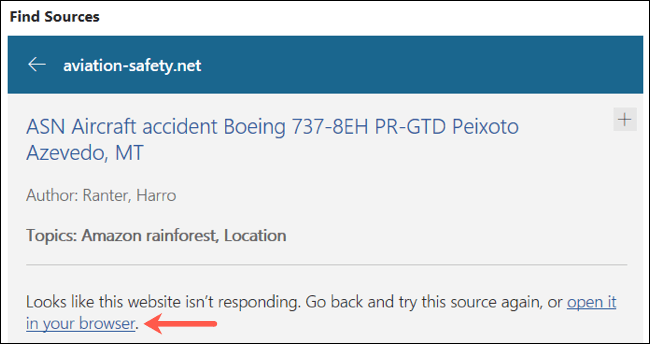
أضف عناصر الموضوع إلى المستند الخاص بك
إلى جانب عرض المعلومات حول موضوعك ، يمكنك إضافة العناوين والنصوص والصور مباشرة إلى المستند الخاص بك باستخدام الباحث.
أضف العناوين
في أعلى يمين قسم كل مصدر ، سترى علامة زائد. انقر فوق رمز “+” لإضافة هذا القسم كعنوان قابل للطي لمخطط المستند . تذكر أن هذا يضيف فقط العنوان ، وليس النص ، داخل القسم.
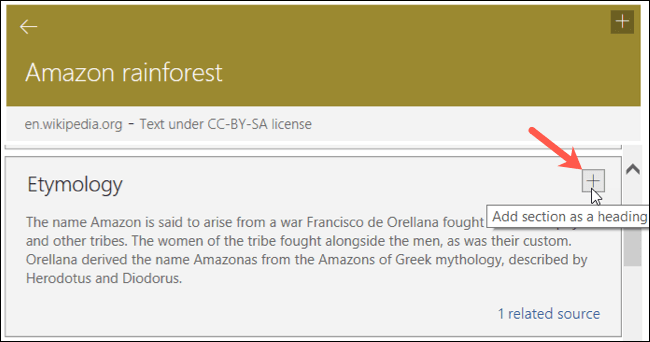
أضف نصًا
إذا كنت ترغب في إضافة مقتطف من النص إلى المستند الخاص بك ، يمكنك القيام بذلك أيضًا. حدد النص من المصدر عن طريق سحب المؤشر من خلاله. عند الإصدار ، سترى مربعًا صغيرًا يظهر مع خيارات “إضافة واستشهاد” و “إضافة”.
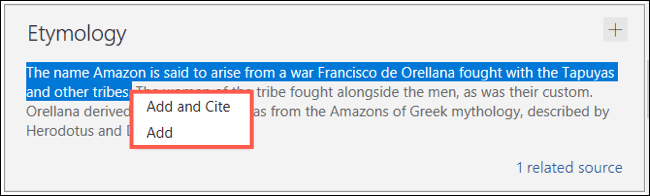
عندما تختار “إضافة واستشهاد” ، سيظهر النص في المستند مع ذكر المصدر في نهاية المقتطف. يتم تنسيق الاقتباس تلقائيًا ، بحيث يمكنك إضافته إلى قائمة المراجع بسهولة.

عندما تختار “إضافة” ، سيظل النص يظهر في المستند الخاص بك ، ولكن بدون الاقتباس.

إضافة الصور
إذا كان موضوعك يقدم صورًا ، ونقرت على “مشاهدة كل الصور” ، فلديك خيار إضافة واحدة أو أكثر من هذه الصور أيضًا. هذا مريح للغاية لأنك لست مضطرًا لمطاردتهم بنفسك.
انقر فوق رمز “+” في زاوية الصورة لإضافتها إلى ورقتك.
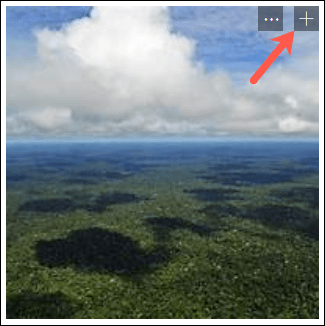
سيظهر في المستند مع ذكر المصدر تحته.
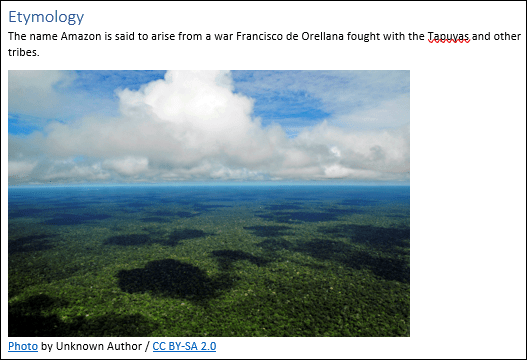
ملاحظة: تأكد من احترام حقوق النشر عند استخدام الصور المتاحة لغرضك. إذا لم تكن متأكدًا مما إذا كان يمكنك استخدام صورة ، فانقر فوق “معرفة المزيد” أعلى شبكة الصورة. ينقلك هذا إلى صفحة ويب Microsoft القانونية لشرح حقوق النشر وتقديم الأسئلة الشائعة. يمكنك أيضًا التحقق من مقالتنا حول الصور ذات رخصة المشاع الإبداعي لتلك المصادر من المشاع الإبداعي.