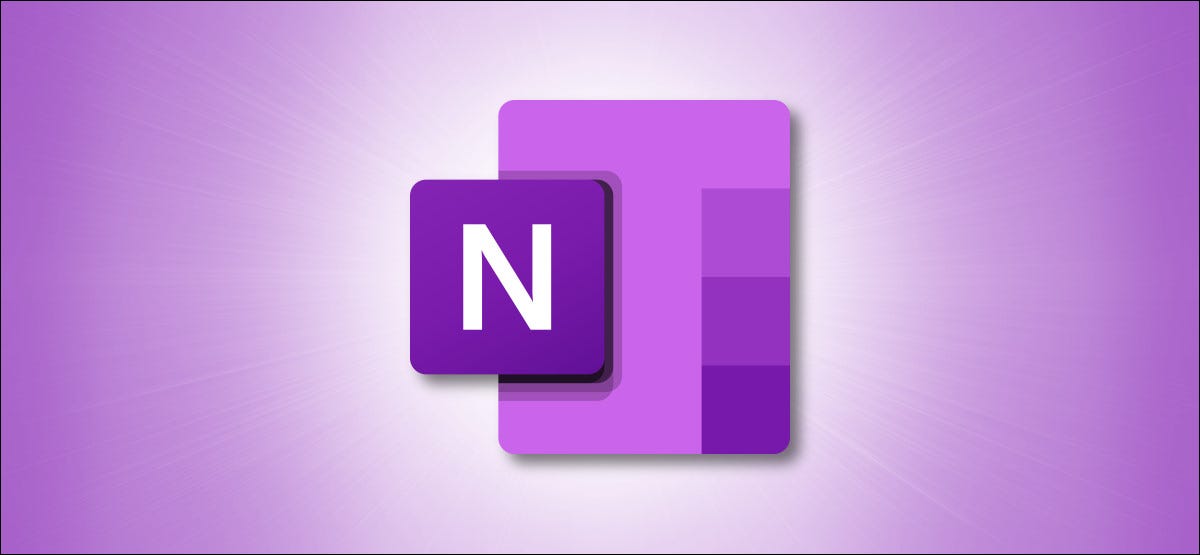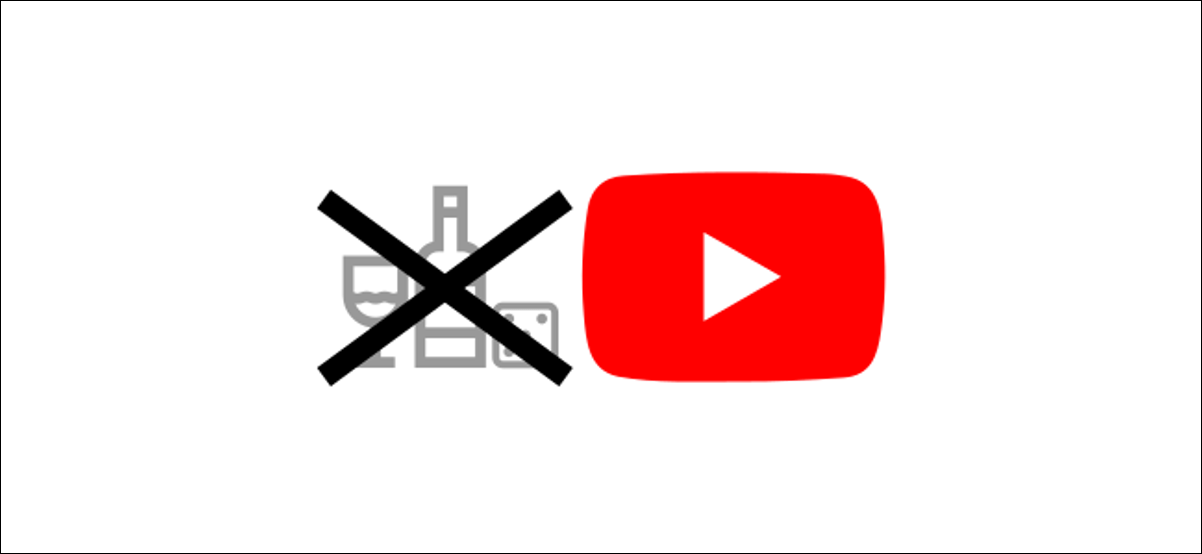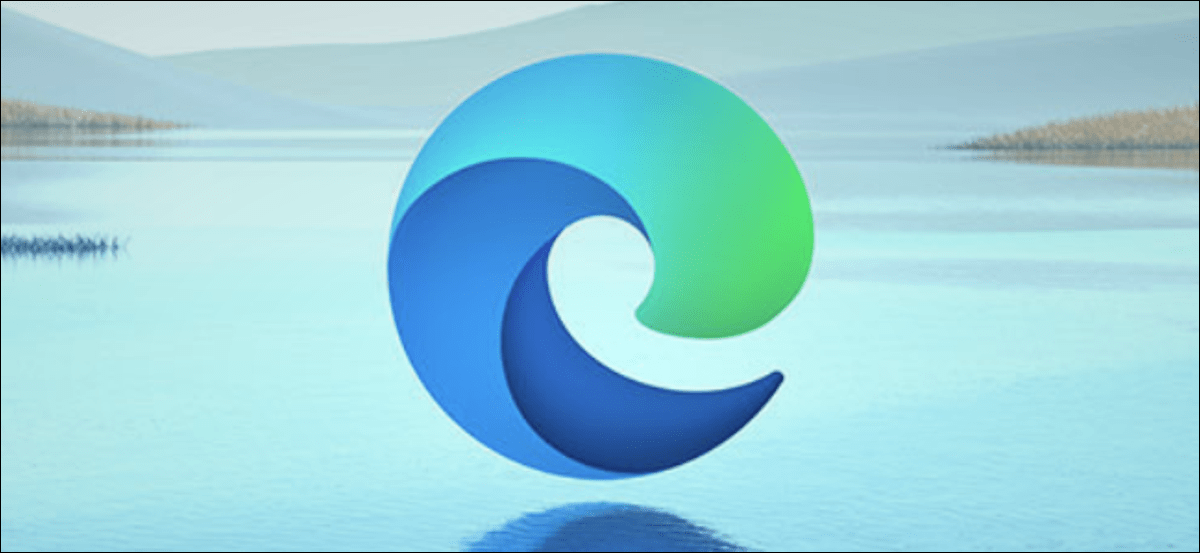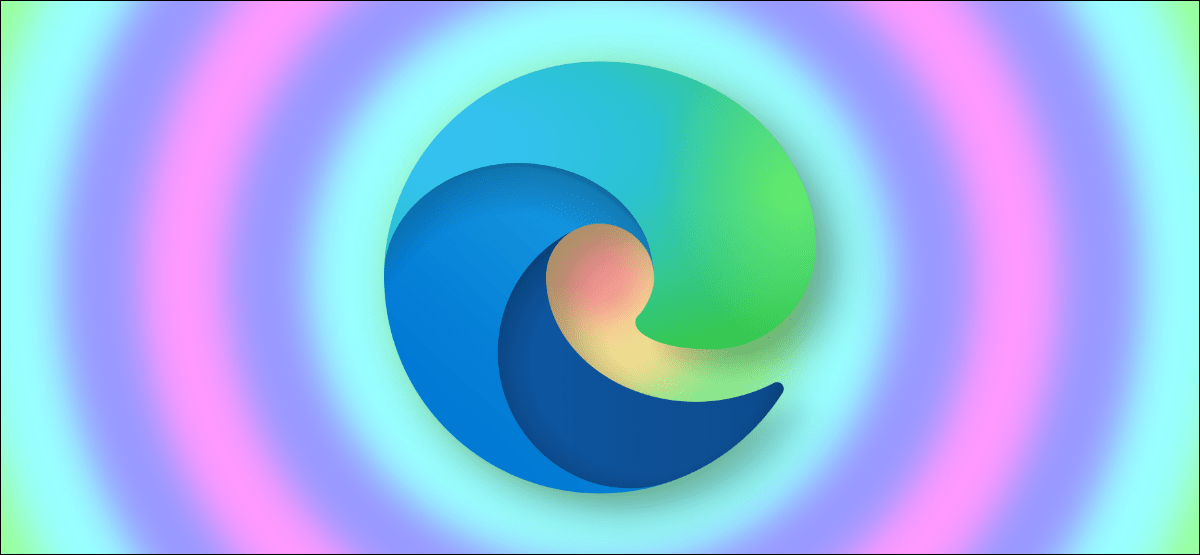على غرار الخلاصة التي تراها عند تسجيل الدخول إلى أحد تطبيقات الوسائط الاجتماعية ، توفر Microsoft هذه الأداة في OneNote . تدمج التغذية في OneNote الملاحظات وتعرض تغييرات الصفحة وتتيح لك إضافة Sticky Notes في مكان واحد سهل الاستخدام.
حول موجز ويب الخاص بك في OneNote
فيما يلي بعض الأشياء التي يجب وضعها في الاعتبار عند استخدام موجز OneNote الخاص بك:
- تتوفر الميزة في OneNote for Windows 10 و OneNote لسطح المكتب و OneNote للويب و OneNote for Android.
- يقوم الموجز بمزامنة الملاحظات المرتبطة بنفس حساب Microsoft بما في ذلك OneNote و Samsung Notes و Sticky Notes عبر أجهزتك.
افتح موجز ويب في OneNote
لحسن الحظ ، يمكنك عرض موجز ويب الخاص بك في OneNote بنقرة زر بسيطة. في الزاوية العلوية اليمنى من نافذة أو شاشة OneNote ، انقر فوق أيقونة Open Feed.
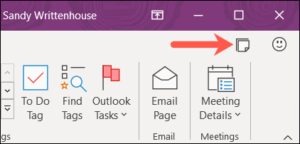
يعرض هذا جزء الخلاصة على الجانب الأيمن ويعرض أحدث التعديلات والإضافات.
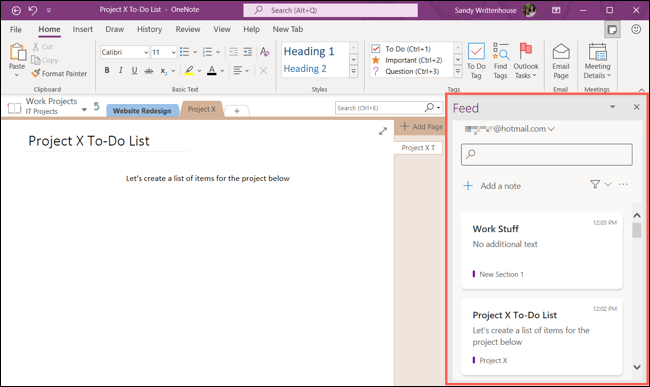
كيفية استخدام موجز OneNote الخاص بك
بينما تعد التغذية في OneNote مكانًا رائعًا لمراجعة أحدث العناصر ، إلا أنها تقدم أكثر من مجرد نظرة سريعة على الملاحظات. يمكنك التبديل بين الحسابات وإنشاء Sticky Notes وتحريرها وفتح صفحة OneNote أو Samsung Note والبحث أو التصفية.
التبديل بين حسابات Microsoft
إذا كان لديك أكثر من حساب Microsoft تستخدمه مع OneNote ، فيمكنك التبديل بينها بسهولة في الموجز.
في الجزء العلوي من جزء الخلاصة ، انقر فوق حسابك الحالي لعرض قائمة منسدلة بالخيارات. حدد “تسجيل الخروج”.
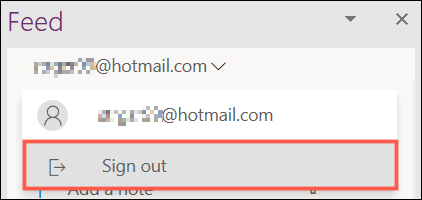
عندما يتم تحديث الجزء ، حدد الحساب الذي تريد استخدامه في الجزء السفلي أو انقر فوق “إضافة حساب آخر” لتوصيل حساب Microsoft مختلف.
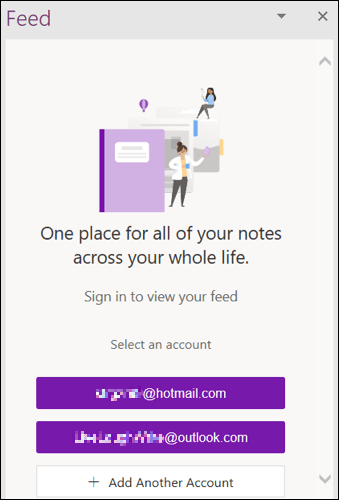
إنشاء أو تحرير Sticky Note
من السهل جدًا إضافة Sticky Note في موجز OneNote. انقر فوق “إضافة ملاحظة” بالقرب من أعلى الجزء.
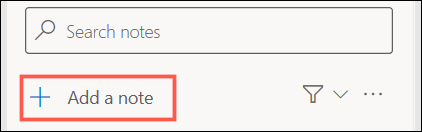
اكتب ملاحظتك ثم قم بتخصيصها إذا أردت. استخدم النقاط الثلاث الموجودة في أعلى اليمين لتغيير اللون أو شريط الأدوات في الجزء السفلي لتنسيق الخط أو إنشاء قائمة نقطية أو إدراج صورة.
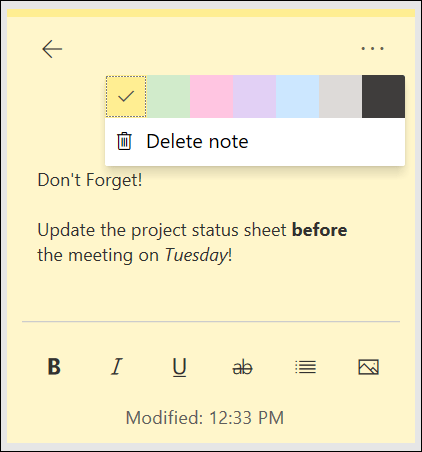
عندما تنتهي من ملاحظتك ، انقر فوق السهم الموجود أعلى اليسار للعودة إلى خلاصتك.
إذا كنت تريد تحرير ملاحظة تراها في خلاصتك ، فما عليك سوى النقر عليها. سيؤدي هذا إلى فتحه في نفس نوع الشاشة الذي قمت بإنشائه. بعد إجراء التغييرات ، انقر فوق السهم للرجوع إلى خلاصتك وسيتم حفظ تعديلاتك.
افتح صفحة OneNote
يمكنك رؤية صفحات OneNote التي قمت بإنشائها أو تحريرها مؤخرًا في موجز ويب الخاص بك. وهذا يشمل الصفحات التي عملت عليها في تطبيق OneNote على الأجهزة الأخرى أو على الويب.
انقر فوق صفحة (كتلة) في موجز OneNote لفتحها. يمكنك أيضًا النقر بزر الماوس الأيمن لنسخ ارتباط إليه أو إزالته من خلاصتك.
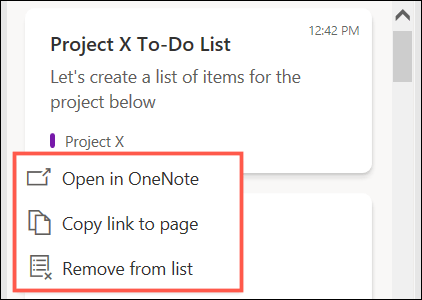
افتح ملاحظة سامسونج
إذا كنت تستخدم Samsung Notes على جهازك المحمول ، فيمكنك مزامنتها مع OneNote لعرضها في موجز ويب الخاص بك. لفتح Samsung Note ، ما عليك سوى النقر فوقه في موجز OneNote الخاص بك. عند الانتهاء ، انقر فوق “رجوع” في الجزء العلوي الأيسر للعودة إلى خلاصتك.
بحث وتصفية التغذية الخاصة بك
عندما تحتاج إلى العثور على عنصر معين في خلاصتك ، يكون لديك خياران. يمكنك استخدام مربع البحث المناسب في الأعلى أو خيارات التصفية.
للبحث ، أدخل كلمة أساسية أو عبارة في مربع البحث. سترى النتائج مع تمييز الكلمة أو العبارة تحتها.
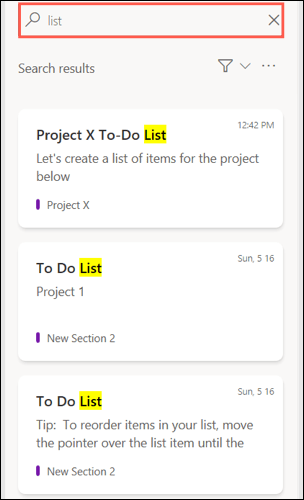
للتصفية ، انقر فوق رمز Filter وحدد نوعًا من القائمة المنسدلة. يمكنك التصفية حسب صفحات OneNote أو Samsung Notes أو Sticky Notes. الخيار الافتراضي هو عرض كل الملاحظات.
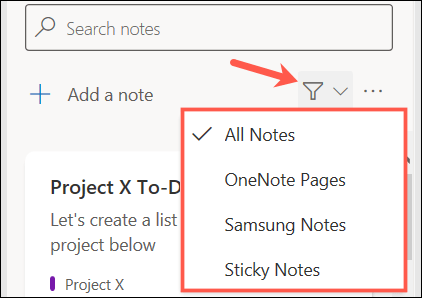
عند الانتهاء من خلاصتك ، يمكنك إغلاقها بالنقر فوق X في الجزء العلوي الأيمن أو الزر “فتح موجز ويب” (لإلغاء تحديده) في الجزء العلوي الأيمن من النافذة أو الشاشة.
إذا كنت تقوم بالكثير من العمل في OneNote ، فستكون الخلاصة أداة مفيدة لك. يمكنك مشاهدة الصفحات الأخيرة بسرعة وإنشاء ملاحظات جديدة والعثور على ما تحتاجه بسرعة.