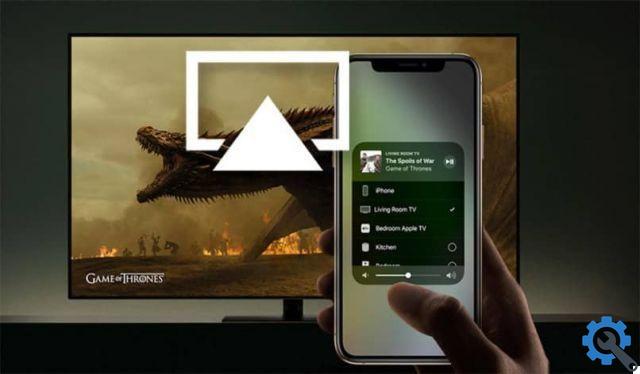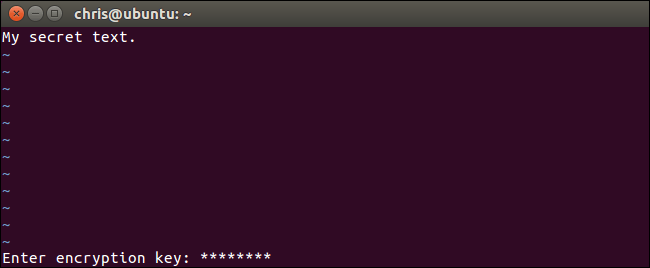يمكنك أيضًا استخدام أداة Airplay لتشغيل الموسيقى من خلال تلفزيون ذكي أو ، إذا كنت تفضل ذلك ، يمكنك تشغيل مقاطع الفيديو. شيء مثل توصيل كاميرا رياضية بالبث أو البث.
أدعوك لمواصلة قراءة هذا القسم لمعرفة كيفية استخدام أداة Apple Airplay وتنشيطها على جهاز Mac.
كيف يعمل البث؟
قبل أن تتعلم كيفية استخدام أداة Apple Airplay وتنشيطها على جهاز Mac ، فإن أول شيء يجب أن تعرفه هو أنه من خلال فهم ماهية البلوتوث وما الغرض منه وكيفية عمله وكيفية استخدامه على الأجهزة المحمولة ، ستعرف أن Airplay ليس Bluetooth ، على الرغم من أن Airplay يمكنك أيضًا دفق الصوت من خلال المكان التقليدي. صافي.
بينما يضغط Bluetooth على دفق الصوت المتدفق ، يحافظ Airplay على الجودة الأصلية للملف أثناء التشغيل.
أيضًا ، على الرغم من أن نطاق البلوتوث يقتصر على 30 مترًا ، إلا أن نطاق البث يمكن أن يكون واسعًا مثل شبكة WiFi الخاصة بك.
أخيرًا ، يمكن أن تتفاعل Bluetooth مع جهاز واحد فقط في كل مرة ، بينما Airplay قادر على إرسال إشارات إلى أجهزة استقبال متعددة في نفس الوقت.
كل هذه المزايا تجعل Airplay خيارًا مثاليًا لإنشاء نظام وسائط متعددة منزلي. هناك بعض النظائر ، لكنها تتطلب أجهزة خاصة للإرسال أو أجهزة استقبال باهظة الثمن تدعم تقنية البث.
باختصار ، تجعل Apple Airplay من السهل عرض الصور أو مشاهدة الأفلام أو تشغيل الألعاب المفضلة لديك أو الاستماع إلى الموسيقى مباشرةً من جهاز التلفزيون أو جهاز Mac.
استخدام وتنشيط البث على ماك
تعد أداة Airplay طريقة رائعة لمشاركة المحتوى عبر أجهزة iOS بدون Apple أو التلفزيون الذكي.
يمنحك القدرة على مشاركة الموسيقى والصور ومقاطع الفيديو أو ببساطة عكس شاشة الكمبيوتر بالكامل على شاشة أكبر.
بعد ذلك ، قم بإجراء العملية باستخدام أداة Airplay الخاصة بـ Apple وتنشيطها على جهاز Mac ، الأمر بسيط للغاية ، ما عليك سوى القيام بما يلي.
على ماك
أثناء تشغيل جهاز Mac الخاص بك وتحميل نظام التشغيل ، تحتاج إلى التحقق من اتصاله بشبكة WiFi. يجب أيضًا توصيل الجهاز الذي سيتلقى المعلومات أو يرسلها إلى جهاز Mac بشبكة WiFi نفسها.
ثم ابحث عن الفيديو الذي تريد عرضه على Airplay أو Safari أو QuickPlayer أو أي تطبيق متوافق آخر.
يجب عليك فتح خيار ” تفضيلات النظام” . ابحث الآن عن رمز ” Screenshots ” ، الذي يشبه شاشة الكمبيوتر.
في القائمة التي تظهر على الشاشة ، تأكد من تنشيط البث AirPlay. قم بذلك باستخدام السهمين الأزرقين للوصول إلى القائمة المنسدلة.
تأكد من أن المربع “إظهار الخيارات المكررة في شريط القوائم عند” محددًا متاحًا أيضًا .
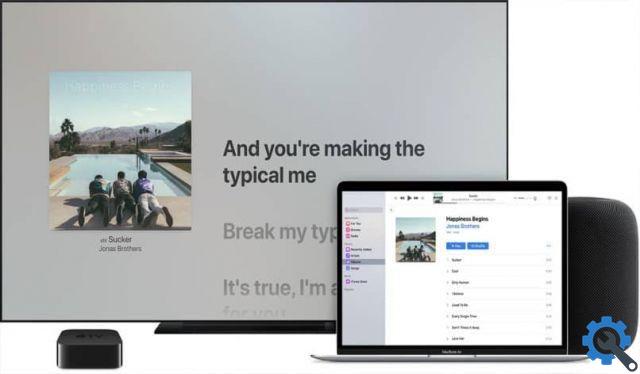
أنت الآن بحاجة إلى البحث عن رمز البث في شريط القائمة العلوي (يبدو وكأنه شاشة كمبيوتر بسهم لأسفل).
حدد الجهاز الذي تريد تشغيل محتوى الوسائط المتعددة عليه ، سواء كان Smart أو Apple TV من القائمة المنسدلة وهذا كل شيء. لإيقاف البث ، تحتاج إلى النقر فوق أيقونة البث واختيار ” تعطيل البث “.
بهذه الطريقة ستكون قادرًا على استخدام وتفعيل أداة AirPlay من Apple على جهاز Mac ، وهي عملية سهلة للغاية.
شاشة مرآة ماك
باستخدام أداة Airplay ، لديك أيضًا خيار عكس شاشة Mac على جهاز Apple أو تلفاز ذكي متوافق.
تحتاج إلى التأكد من أن جهاز Mac الخاص بك وجهاز Smart TV أو Apple TV الخاص بك متصلان بنفس شبكة WiFi.
في القائمة الموجودة في الجزء العلوي من شاشة جهاز Mac ، ابحث عن أيقونة البث ، وهي نفس أيقونة الشاشة مع سهم لأسفل. عليك أن تختاره.
اختر التلفزيون الذكي الذي تريد أن يعكس جهاز Mac الخاص بك عليه. ستظهر كلمة مرور على شاشة التلفزيون تحتاج إلى نسخها إلى جهاز Mac الخاص بك ، وأنت على ما يرام.
لإيقاف العملية التي تظهر على الشاشة ، قم بتعطيل البث عن طريق تحديد رمز الشاشة مع سهم والنقر على ” تعطيل البث “.