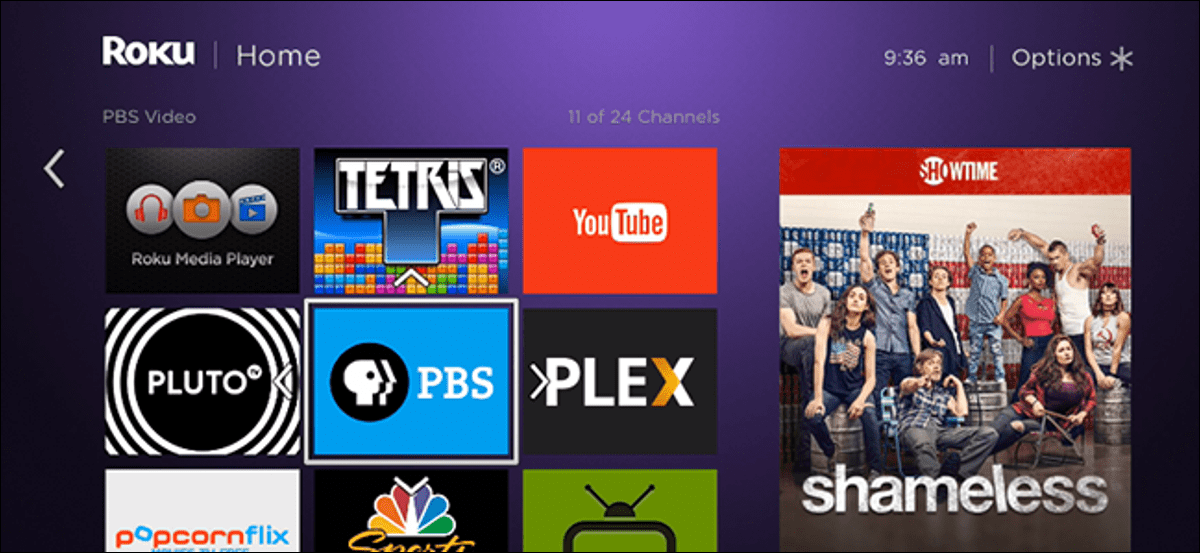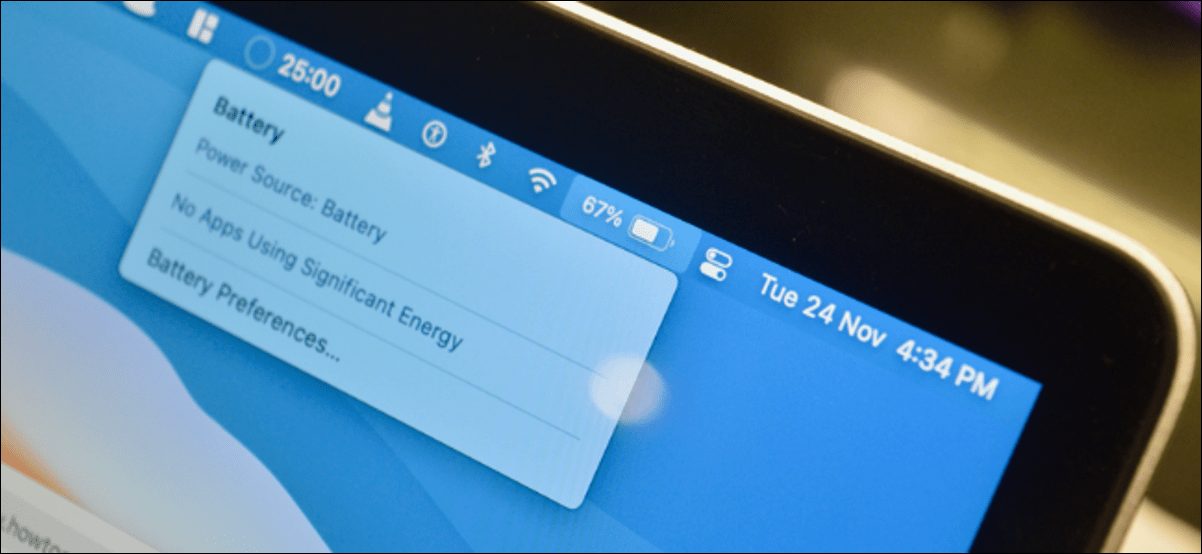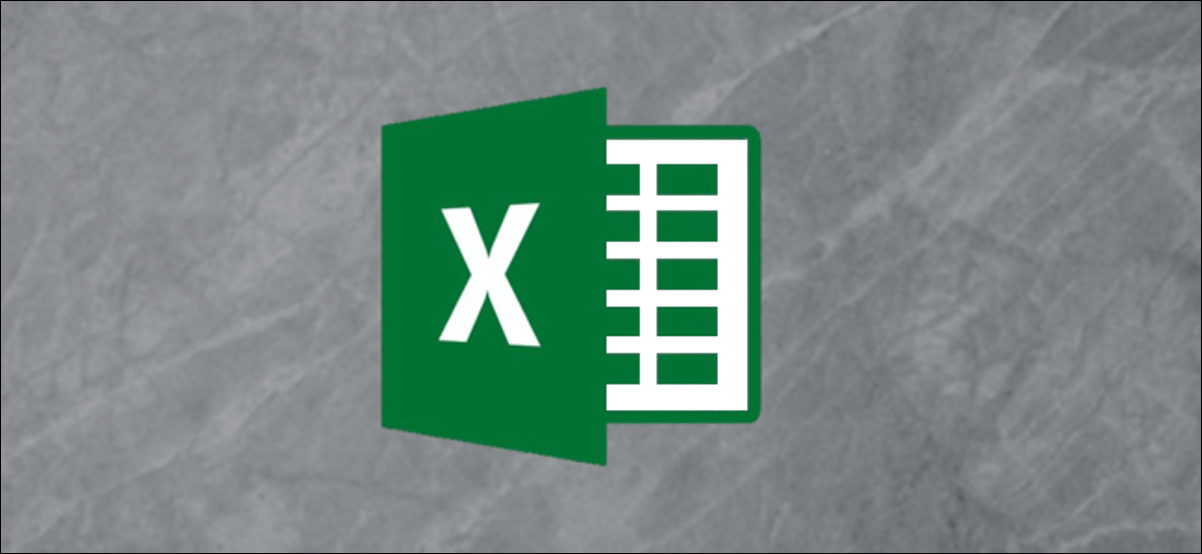يضيف Live Caption تلقائيًا تسميات توضيحية لأي صوت يتم تشغيله على هاتفك ، وهو ما يمكن أن يكون مفيدًا بشكل لا يصدق في العديد من المواقف. سنوضح لك كيفية استخدامه على أي هاتف ذكي من Google Pixel ، بما في ذلك Pixel 2 أو أحدث.
حتى كتابة هذه السطور ، تدعم ميزة Live Caption اللغة الإنجليزية فقط ، ولكنها تعمل مع مقاطع الفيديو والبودكاست ومكالمات الهاتف والفيديو والمزيد. (لا يعمل مع الموسيقى.)
أول شيء تفعله هو التحقق ومعرفة ما إذا كان لديك Live Caption على هاتفك. للقيام بذلك ، اسحب لأسفل من أعلى الشاشة مرتين ، ثم انقر فوق رمز الترس لفتح قائمة “الإعدادات”.
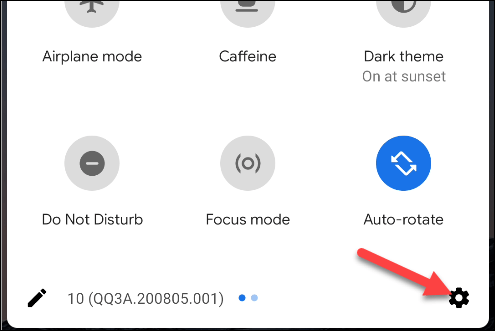
بعد ذلك ، انقر على “الصوت”.
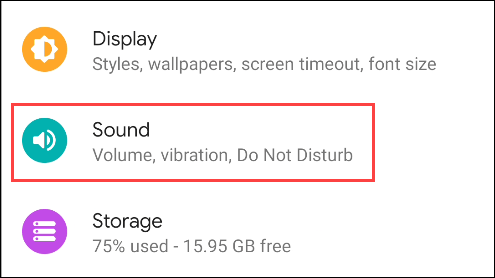
مرر لأسفل وانقر على “Live Caption”. إذا كنت لا ترى هذا ، فليس لديك ميزة Live Caption على هاتفك.
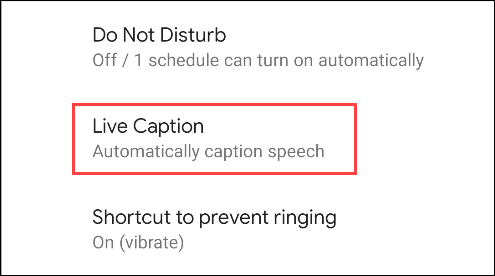
هناك طريقتان يمكنك من خلالهما استخدام Live Caption. إذا كنت تريد أن تعرض التسميات التوضيحية تلقائيًا في أي وقت يتم فيه اكتشاف الصوت ، فقم بتبديل خيار “Live Caption”.
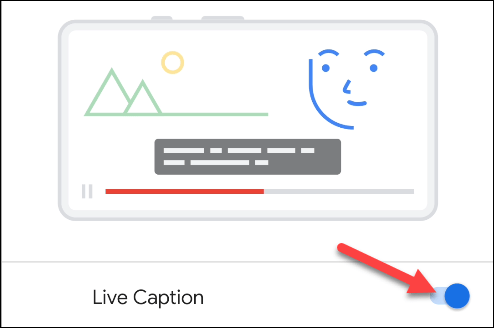
إذا كنت تريد إيقاف تشغيله ، ولكن يسهل الوصول إليه عند تشغيل الصوت ، فقم بتبديل خيار “Live Caption in Volume Control”.
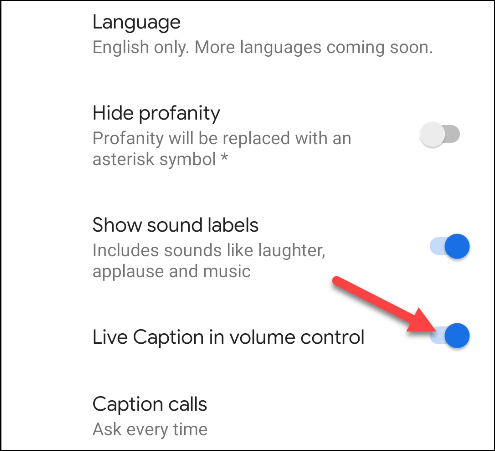
يمكنك أيضًا استخدام Live Caption أثناء المكالمات الهاتفية. لتمكين هذا ، انقر على “مكالمات التسمية التوضيحية” وحدد متى وكيف تريد أن تعمل. لا يُقصد استخدامها لإجراء مكالمات مع أكثر من شخص واحد.
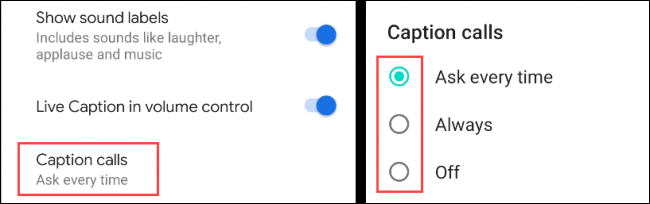
في الصورة أدناه ، ترى كيف تبدو Live Caption عندما تشاهد مقطع فيديو على YouTube. يمكنك سحب مربع التسمية التوضيحية حول الشاشة بالنقر عليه مع الاستمرار.
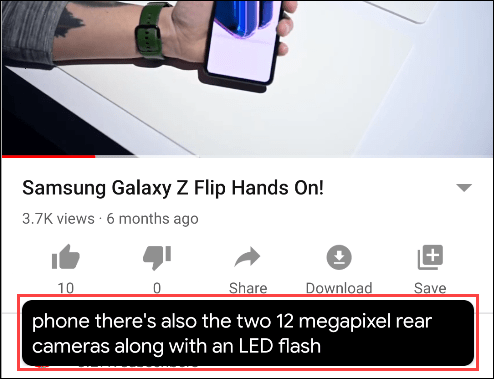
لتشغيل ميزة Live Caption يدويًا أو إيقاف تشغيلها ، اضغط على أحد أزرار مستوى الصوت على جانب هاتفك لفتح عناصر التحكم في “مستوى الصوت”. اضغط على أيقونة Live Caption لتشغيل الميزة أو إيقاف تشغيلها بسرعة.
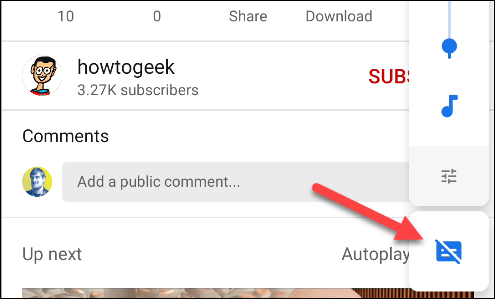
إذا حددت “اسأل كل مرة” لمكالمات التسمية التوضيحية ، فسترى النافذة المنبثقة الموضحة أدناه عندما ترد على مكالمة. حدد إما “استدعاء التسمية التوضيحية” أو “عدم استدعاء التسمية التوضيحية”. يمكنك أيضًا تحديد مربع الاختيار “لا تسأل مرة أخرى” إذا كنت لا تريد رؤية هذه النافذة المنبثقة في المستقبل.
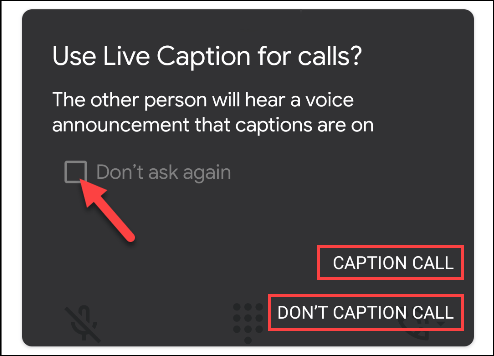
هذا هو! بناءً على ما تختاره ، ستبدأ ميزة “النسخ النصي التلقائي” في كل مرة تقوم فيها بتشغيل الصوت على هاتفك ، أو يمكنك تشغيله أو إيقاف تشغيله حسب الحاجة.