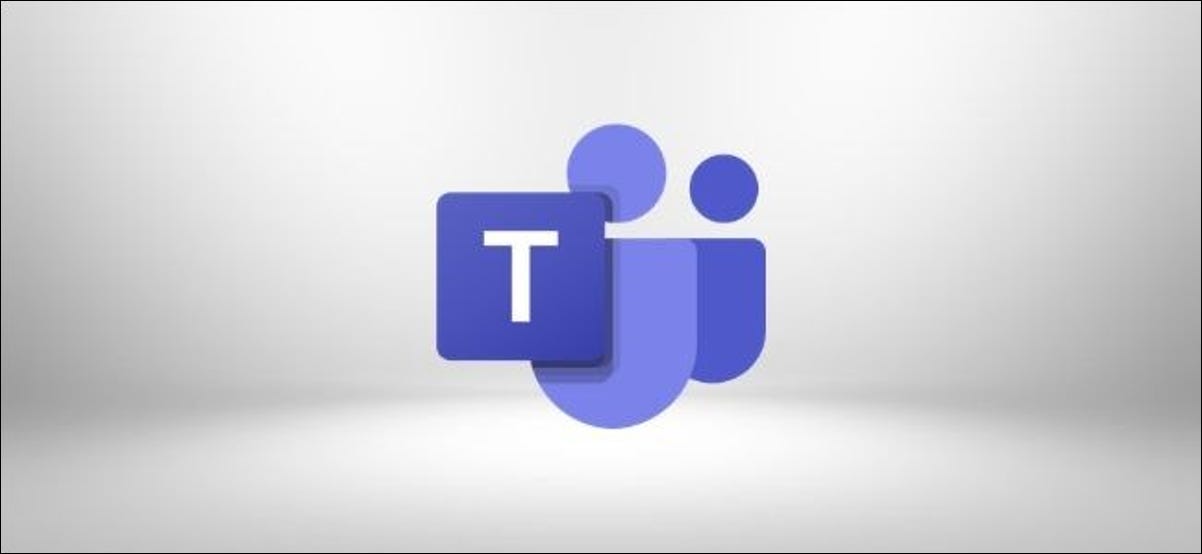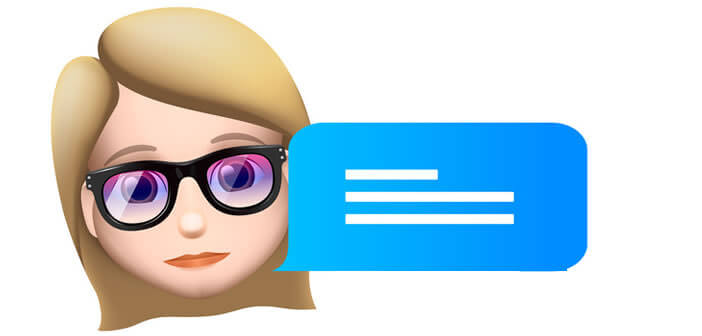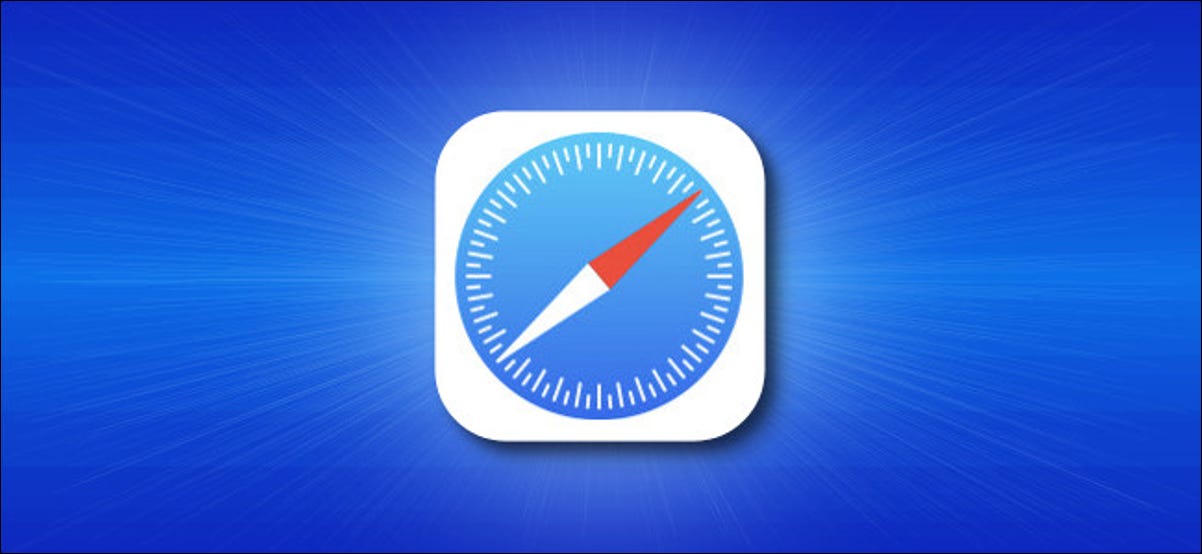تعد مواقع Wiki رائعة في التقاط المعلومات بتنسيق بسيط يسهل قراءته وتحريره. يتضمن Microsoft Teams موقع wiki مضمّنًا في كل قناة تمت إضافتها إلى فريق – وإليك كيفية استخدامه.
الويكي – منشور عبر الإنترنت يتم إدارته بشكل تعاوني – هو نوع من نظام إدارة المحتوى يمكن أن يكون أي شيء من صفحة واحدة إلى مجموعة كبيرة من المعلومات مثل ويكيبيديا .
تتضمن Microsoft Teams موقع wiki كواحدة من علامات التبويب الافتراضية في كل قناة يتم إنشاؤها.
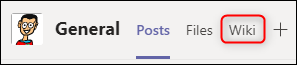
عند النقر فوق علامة التبويب “Wiki” للمرة الأولى ، سترى صفحة فارغة إلى حد كبير بها “صفحة بدون عنوان” و “قسم بدون عنوان”.
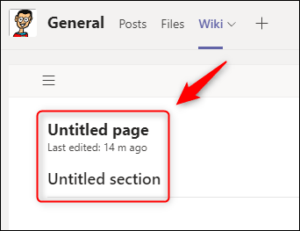
الصفحات والأقسام هي اللبنات الأساسية لـ Microsoft Teams wiki. يمكن أن يكون لديك العديد من الصفحات في الويكي الخاص بك كما تريد ، والعديد من الأقسام في كل صفحة كما تريد. نظرًا لأن مواقع الويكي غير منظمة حسب التصميم ، تتيح لك هذه الكتل الإنشائية للصفحة والأقسام إنشاء هيكل بسيط أو معقد حسب حاجتك.
ستحتاج إلى تسمية صفحة wiki الخاصة بك ، والتي تكون سهلة مثل النقر فوق “صفحة بدون عنوان” وتغييرها إلى شيء آخر.
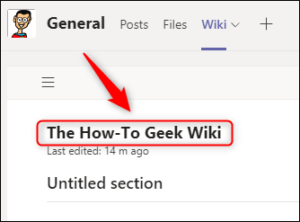
يمكنك الآن البدء في إضافة أقسام ، والتي من الأفضل اعتبارها عناوين تفصل بين كتل مختلفة من المحتوى. انقر فوق “قسم بلا عنوان” وقم بتغييره إلى عنوان للمحتوى الخاص بك.
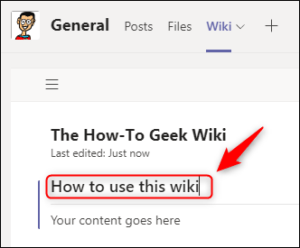
عندما تنقر على “قسم بلا عنوان” لتغييره ، تظهر رسالة تحته تقول “المحتوى الخاص بك يذهب هنا”.
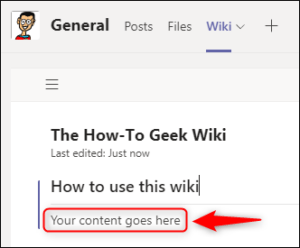
هذا مؤشر يوضح لك المكان الذي ينتقل إليه المحتوى أسفل عنوان القسم. سنعود إلى إضافة المحتوى لاحقًا بمجرد أن ننتهي من بناء الهيكل ، لذلك سنقوم الآن بإضافة بعض نص العنصر النائب.
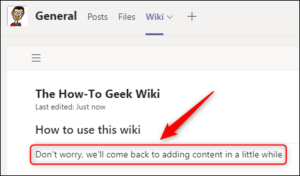
لإضافة قسم إضافي ، مرر الماوس فوق القسم الأول وانقر على علامة “+” التي تظهر في الجزء السفلي الأيسر.
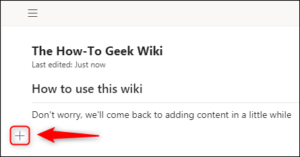
سيؤدي هذا إلى إضافة قسم جديد.
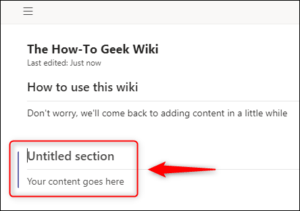
يمكنك إضافة أي عدد تريده من الأقسام ، بأي عناوين تريدها. لقد أضفنا ثلاثة أقسام إضافية باستخدام علامة “+”.
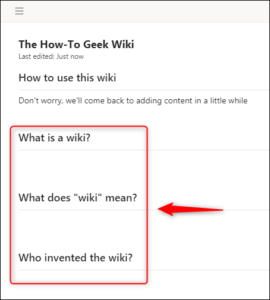
كلما زاد المحتوى الذي تضيفه ، زاد طول الصفحة ، لذلك يوجد جدول محتويات يمكنك إظهاره وإخفائه. انقر فوق الخطوط الثلاثة المتوازية (المعروفة أيضًا باسم قائمة الهامبرغر) في الجزء العلوي الأيسر من الويكي لعرض صفحتك والأقسام الموجودة بداخلها.
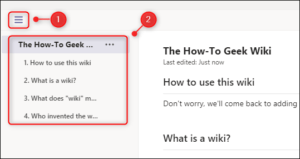
سيؤدي النقر فوق أحد رؤوس الأقسام إلى نقلك مباشرةً إلى هذا القسم. إذا كنت ترغب في إعادة ترتيب الأقسام ، فالأمر بسيط مثل سحبها وإفلاتها في القائمة.
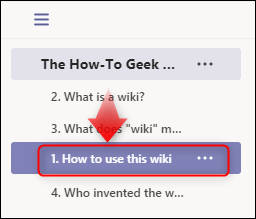
ستتم إعادة ترقيم القسم فورًا في القائمة ونقله في صفحة wiki إلى الموقع الذي قمت بسحبه إليه.
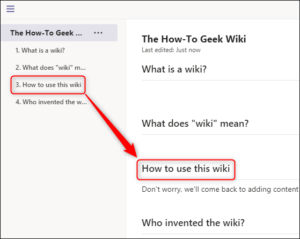
يمكنك أيضًا نقل أقسام wiki عن طريق التمرير فوق عنوان القسم لإظهار رمز القائمة المكون من ثلاث نقاط وتحديد “تحريك لأعلى” أو “تحريك لأسفل” من القائمة.
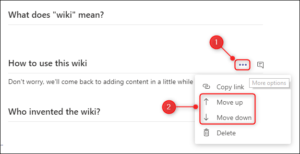
يمكنك أيضًا حذف الأقسام بالنقر فوق “حذف” في القائمة ، ولكن حذر من أنه لا يمكن التراجع عن ذلك ، لذا احذف قسمًا فقط إذا كنت متأكدًا من أنك لست بحاجة إلى المحتويات بعد الآن.
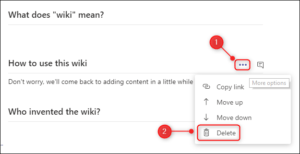
عندما تقوم ببناء هيكل wiki الخاص بك ، فربما تريد أكثر من صفحة واحدة. لإضافة صفحة ، انتقل إلى أسفل الصفحة وقائمة القسم وانقر على “صفحة جديدة”.
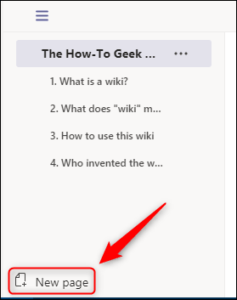
سيؤدي هذا على الفور إلى إنشاء صفحة جديدة تظهر في القائمة ، وتكون جاهزة لإضافة اسم صفحة وأقسام جديدة.
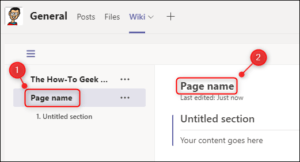
يمكنك إضافة العديد من الصفحات كما تريد. مثل الأقسام ، يمكن نقل الصفحات في القائمة عن طريق السحب والإفلات ، أو بالنقر على أيقونة ثلاثية النقاط بجوار عنوان الصفحة واختيار “تحريك لأعلى” أو “تحريك لأسفل” من القائمة.
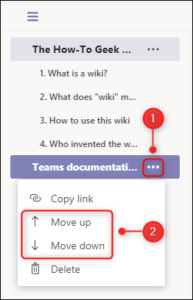
يمكنك أيضًا حذف صفحة بالنقر فوق “حذف” في القائمة ، ولكن حذر من أنه لا يمكن التراجع عن ذلك ، لذا احذف صفحة فقط إذا كنت متأكدًا من أنك لست بحاجة إلى المحتويات بعد الآن.
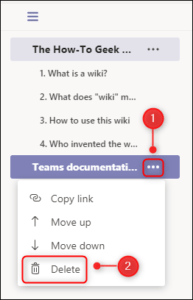
بمجرد الانتهاء من إعداد صفحاتك وأقسامك ، حان الوقت لإضافة بعض المحتوى. انقر فوق wiki أسفل قسم وسيظهر شريط أدوات مع خيارات التحرير في الأعلى. بناءً على حجم شاشتك ، ستصبح بعض الخيارات مرئية فقط عند النقر فوق أيقونة ثلاثية النقاط بجوار شريط الأدوات.
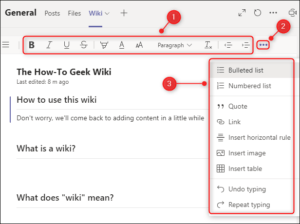
يحتوي شريط الأدوات على خيارات قياسية لتحرير النص يجب أن تكون مألوفة من Microsoft Word أو محرّر مستندات Google أو البريد الإلكتروني أو أي برنامج آخر حيث يمكنك تنسيق النص.
إذا كنت تريد التعليق على قسم ما ، فيمكنك فتح نافذة دردشة مخصصة عن طريق التمرير فوق عنوان القسم والنقر فوق رمز الدردشة.
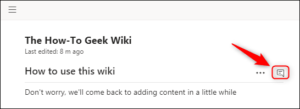
سيؤدي هذا إلى فتح نافذة محادثة قياسية لـ Microsoft Teams مرتبطة بهذا القسم تحديدًا.
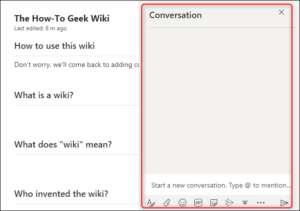
لإرسال ارتباط إلى قسم معين إلى شخص ما ، مرر الماوس فوق عنوان القسم ، وانقر فوق رمز القائمة المكون من ثلاث نقاط ، وحدد “نسخ الرابط” من القائمة. لن يتمكن من الوصول إلى الرابط سوى الأشخاص الذين لديهم حق الوصول إلى الفريق.
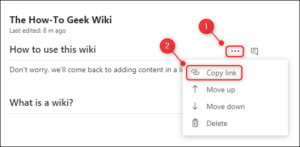
يمكنك أيضًا إرسال رابط إلى صفحة كاملة ، عن طريق فتح قائمة الهامبرغر ، والنقر على أيقونة ثلاثية النقاط بجوار اسم الصفحة ، واختيار “نسخ الرابط” من القائمة. كما هو الحال مع روابط الأقسام ، لن يتمكن من الوصول إليه إلا الأشخاص الذين لديهم حق الوصول إلى الفريق.
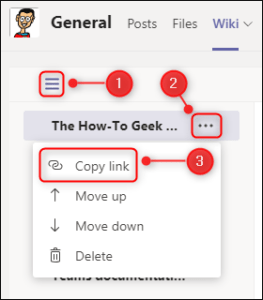
يمكن أن يكون لديك العديد من مواقع الويكي في نفس القناة إذا كنت تريد فصلها عن بعضها. لإضافة موقع wiki آخر ، انقر فوق علامة “+” بجوار علامة التبويب الأخيرة.

في نافذة “إضافة علامة تبويب” التي تفتح ، حدد “ويكي” من المربعات. (قد يكون في أماكن مختلفة في قائمة المربعات ، اعتمادًا على ما إذا كنت قد أضفت موقع wiki من قبل.)
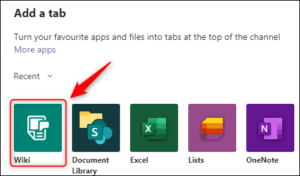
أدخل اسمًا لموقع wiki الخاص بك وانقر فوق “حفظ”.
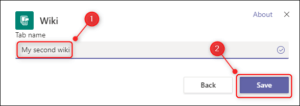
ستتم إضافة wiki الجديد إلى علامات التبويب.
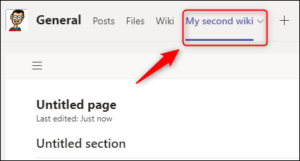
لإعادة تسمية موقع wiki الأصلي ، حدد علامة التبويب “Wiki” ، وانقر فوق السهم المجاور لها ، واختر “إعادة تسمية” من القائمة.
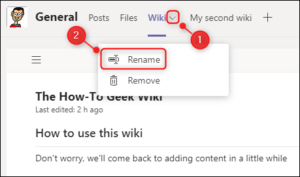
أدخل اسمًا جديدًا لموقع wiki وانقر على “حفظ”.
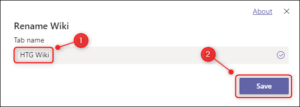
ستتم إعادة تسمية علامة تبويب wiki على الفور.
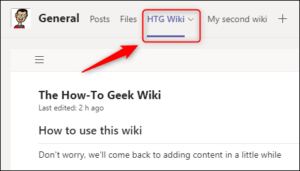
الويكي في Microsoft Teams ليس معقداً ، لكن ليس من المفترض أن يكون كذلك. بدلاً من ذلك ، أنشأت Microsoft تجربة wiki بديهية جدًا مع السماح لك ببناء مجموعة معقدة من المعلومات.