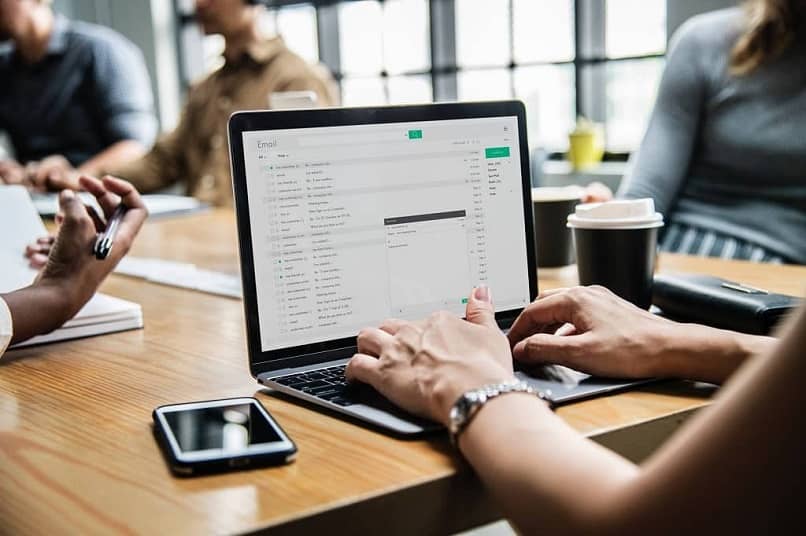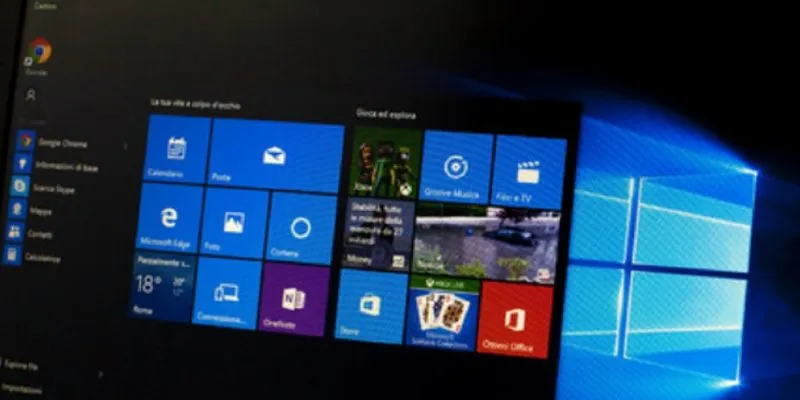لتستعيد اقترانات ملفات Microsoft Office في نظام التشغيل Windows، يمكن أن يكون هناك عدة طرق تعتمد على سبب المشكلة. إليك خطوات لتصحيح هذه المشكلة واستعادة الاقترانات بين ملفات Office (مثل Word، Excel، PowerPoint) وبرامجها الأصلية.
1. إعادة تعيين اقترانات الملفات عبر إعدادات Windows:
هذه الطريقة تساعدك في استعادة الاقترانات الصحيحة بين الملفات وبرامجها الافتراضية.
- افتح إعدادات النظام:
- اضغط على Start (ابدأ) ثم اختر Settings (الإعدادات).
- انتقل إلى “التطبيقات”:
- في نافذة الإعدادات، اختر Apps (التطبيقات).
- اختيار “الملفات الافتراضية”:
- اختر Default apps من الشريط الجانبي.
- تعيين التطبيقات الافتراضية:
- ابحث عن التطبيقات المرتبطة بأنواع الملفات التي ترغب في إعادة تعيينها، مثل
.docxلـ Word أو.xlsxلـ Excel. - اضغط على نوع الملف ثم اختر Microsoft Word أو Microsoft Excel من الخيارات المتاحة.
- ابحث عن التطبيقات المرتبطة بأنواع الملفات التي ترغب في إعادة تعيينها، مثل
- إغلاق الإعدادات:
- بعد تعيين التطبيقات الافتراضية للملفات المرتبطة بها، يمكنك إغلاق الإعدادات وتجربة فتح الملفات للتأكد من أن الاقترانات قد تم استعادتها.
2. استخدام “إصلاح تطبيقات Office”
إذا كانت الطريقة السابقة لم تفلح في حل المشكلة، يمكنك محاولة إصلاح تطبيقات Office نفسها.
- فتح إعدادات التطبيقات:
- من قائمة ابدأ، اختر Settings، ثم Apps (التطبيقات).
- إيجاد تطبيقات Microsoft Office:
- ضمن “Apps & features” (التطبيقات والميزات)، ابحث عن Microsoft Office أو Word أو Excel.
- إصلاح التطبيق:
- اختر تطبيق Office المناسب، ثم اختر Modify (تعديل).
- ستظهر لك خيارات الإصلاح: اختر Quick Repair أو Online Repair.
- اختر Quick Repair أولاً، لأنه أسرع وأكثر أماناً. إذا لم ينجح ذلك، جرب Online Repair.
- إعادة تشغيل النظام:
- بعد إتمام عملية الإصلاح، أعد تشغيل الكمبيوتر وتحقق من أن الاقترانات قد تم استعادتها بشكل صحيح.
3. تعيين اقترانات الملفات باستخدام لوحة التحكم (Control Panel):
- فتح لوحة التحكم:
- اضغط على Start (ابدأ) واكتب Control Panel (لوحة التحكم) في مربع البحث.
- اختيار “البرامج”:
- اختر Programs (البرامج)، ثم اختر Default Programs (البرامج الافتراضية).
- اختيار “تعيين اقترانات الملفات”:
- اختر Associate a file type or protocol with a program (تعيين نوع ملف أو بروتوكول مع برنامج).
- البحث عن ملفات Office:
- ابحث عن أنواع الملفات مثل
.docx(Word)،.xlsx(Excel)، و.pptx(PowerPoint).
- ابحث عن أنواع الملفات مثل
- تعيين التطبيق الافتراضي:
- حدد نوع الملف، ثم اختر Change program (تغيير البرنامج).
- اختر برنامج Microsoft Word، Microsoft Excel أو Microsoft PowerPoint حسب الحاجة.
4. إعادة تثبيت Microsoft Office
إذا لم تنجح الطرق السابقة، قد يكون من الضروري إعادة تثبيت Microsoft Office بالكامل:
- إلغاء تثبيت Office:
- افتح Control Panel (لوحة التحكم) ثم انتقل إلى Programs (البرامج) > Programs and Features (البرامج والميزات).
- ابحث عن Microsoft Office، ثم اختر Uninstall (إلغاء التثبيت).
- إعادة تثبيت Office:
- بعد إلغاء التثبيت، يمكنك إعادة تثبيت Office عبر حسابك على Microsoft أو من خلال الوسائط التي تمتلكها.
5. استخدام أداة “Fix It” الخاصة بـ Microsoft
يمكنك أيضاً استخدام أداة إصلاح مشاكل ملفات Office من موقع Microsoft:
- قم بزيارة موقع دعم Microsoft وابحث عن أداة Microsoft Support and Recovery Assistant، التي يمكنها إصلاح العديد من مشاكل Office تلقائيًا، بما في ذلك مشكلات اقترانات الملفات.
تشتمل أنظمة التشغيل على وظائف تسمح لك بربط البرامج لتتمكن من فتح الملفات بطريقة أسرع وأكثر تلقائية. على الرغم من أنه من الممكن أيضًا إجراء هذه العملية يدويًا. ولكن في بعض الأحيان يتم فقد هذا الخيار أو يتوقف عن العمل، وسنعلمك في هذه المقالة كيفية استعادة اقترانات ملفات Office في نظام التشغيل Windows.

لكي تفهم المزيد، تمت برمجة Windows ليكون قادرًا على ربط ملفات البيانات، ويتم حفظها في سجل النظام. ولذلك يتم تخزين كافة البرامج الموجودة لديك ونوع الملف الذي يمكنك فتحه بها . ولكن في حالة فقدان الارتباط، يمكنك بخطوات بسيطة إعادة ربط هذه الملفات بالبرنامج الذي يفتحها.
ولهذا السبب، من المهم معرفة امتداد الملف لمعرفة البرنامج الذي سيتم ربطه به حتى تتمكن من فتحه دون مشاكل. على الرغم من أنه من الممكن تعديل أو تحرير السجلات، إلا أنه يجب علينا دائمًا توخي الحذر، وإذا لزم الأمر، نقوم بعمل نسخة احتياطية من سجل Windows أو استعادتها.
كيفية استعادة اقترانات ملفات Office في نظام التشغيل Windows
دون مزيد من إضاعة الوقت، دعونا نتعمق في الموضوع المطروح اليوم. وسنقدم لك خطوة بخطوة حتى تتمكن من معرفة كيفية استعادة اقترانات ملفات Office في Windows. وللبدء، ستجلس أمام جهاز الكمبيوتر الخاص بك الذي يعمل بنظام Windows وتنقر على زر ابدأ، ثم تختار خيار التشغيل.
في حالة استخدام نظام التشغيل Windows 8، ستذهب إلى أيقونة البحث وتكتب Run، وفي كلتا الحالتين ستظهر النافذة الخاصة بذلك الخيار. قد تكون مهتمًا بمعرفة الأوامر الأساسية لتشغيل البرامج في نظام التشغيل Windows 10.
وفيه ستكتب الأمر التالي winword/regserver ثم تضغط على مفتاح Enter. عند تنفيذ هذا الإجراء، سيتم تنفيذ برنامج Word وسيتم استعادة الارتباطات مع ملفات من هذا النوع تلقائيًا.
استعادة الارتباطات في Excel وPowerPoint وAccess
كما ترون، لقد قمنا بالفعل باستعادة اقترانات ملفات Word، والآن سننتقل إلى البرنامج التالي للقيام بنفس الشيء. في هذه الحالة نقوم بفتح أداة Run مرة أخرى بالطريقة التي وصفناها سابقاً.
الآن سوف نكتب الأمر التالي excel/regserver ونضغط على Enter. سيتم تنفيذ Excel وسيتم ربط الملفات من هذا النوع تلقائيًا بالتطبيق. ولكن هناك طريقة أخرى لتعيين التطبيق كبرنامج افتراضي .
أنت تدرك مدى سهولة وسرعة استعادة اقترانات الملفات، باستخدام تطبيق Run، ما عليك سوى معرفة الأمر المراد إدخاله. سننتقل الآن إلى التطبيق التالي لمجموعة Office Office. نستخدم أداة Run مرة أخرى ونكتب الأمر التالي powerpnt/regserver.
ثم يجب عليك الضغط على مفتاح Enter بلوحة المفاتيح وسيتم تشغيل تطبيق PowerPoint على الفور وسيتم ربط جميع الملفات من هذا النوع بالتطبيق. سننتقل الآن إلى البرنامج التالي من مجموعة المكتب ونستخدم أداة التشغيل مرة أخرى لإدخال الأمر المقابل.

في هذه الحالة ستقوم بكتابة الأمر msaccess/regserver ثم اضغط على Enter كما في الحالات الأخرى سيتم تشغيل التطبيق. ومن الآن فصاعدا سيتم ربط كافة الملفات من هذا النوع بالتطبيق. وبهذه الطريقة تتجنب الاضطرار إلى ربطها يدويًا في كل مرة تريد فيها فتح ملف Office.
وهكذا تنتهي مقالة تعليمية مثيرة للاهتمام وفي نفس الوقت توضح لك كيفية ربط الملفات بالبرامج التي يمكنها فتحها. في هذه الحالة، إلى تطبيقات مجموعة Office Office وبدون أي إزعاج كبير، تعلمت كيفية استعادة اقترانات ملفات Office في Windows.
الخاتمة:
بعد إتمام هذه الخطوات، يجب أن تكون قد استعادت الاقترانات الصحيحة لملفات Office في Windows. إذا استمرت المشكلة، فقد تحتاج إلى التحقق من وجود تحديثات لنظام التشغيل أو تطبيقات Office أو التواصل مع دعم Microsoft للحصول على مساعدة إضافية.