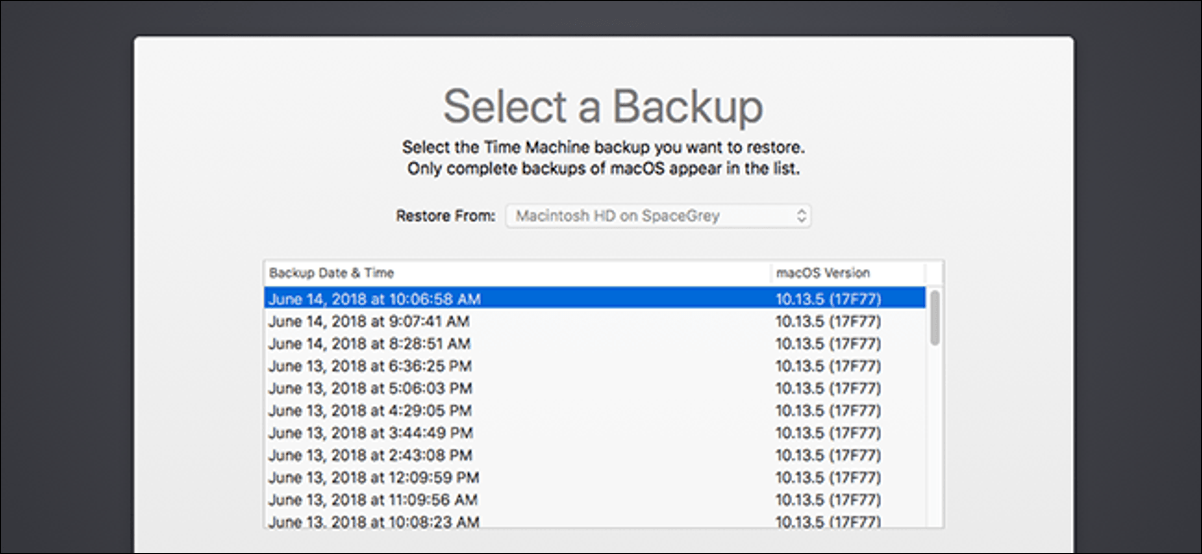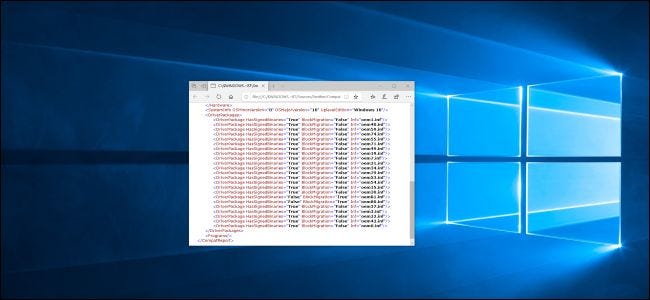إذا كنت تقوم بتثبيت محرك أقراص ثابت جديد ، أو كان جهاز Mac الخاص بك معطلاً تمامًا ، فقد تعتقد أن الوقت قد حان لتثبيت جديد لنظام macOS. ولكن إذا كان لديك نسخة احتياطية من Time Machine ، فهذا ليس ضروريًا: يمكنك استعادة جهاز Mac الخاص بك بالكامل ، والحصول على جميع التطبيقات والملفات الخاصة بك تمامًا كما تركتها.
لقد أوضحنا لك كيفية عمل نسخة احتياطية من macOS واستعادته من Time Machine ، لكننا اليوم سنتعمق أكثر قليلاً ونبين لك كيف تبدو الاستعادة من وضع الاسترداد. دعنا نتعمق!
الخطوة الأولى: التمهيد في وضع الاسترداد
أول شيء عليك القيام به هو الوصول إلى وضع الاسترداد . قم بإيقاف تشغيل جهاز Mac الخاص بك ، ثم اضغط باستمرار على Command + R أثناء إعادة تشغيل جهاز Mac.
لاحظ أن هذا لا يعمل إلا إذا كان لديك قسم استرداد ، والذي لن يكون لديك في حالة وجود محرك أقراص ثابت جديد. لا تقلق: يمكنك التمهيد في استرداد macOS بدون قسم استرداد باستخدام اختصار لوحة مفاتيح آخر: Option + Command + R.
في كلتا الحالتين ، يجب عليك في النهاية التمهيد في وضع الاسترداد. في شاشة الأدوات المساعدة ، حدد خيار “الاستعادة من Time Machine Backup”.
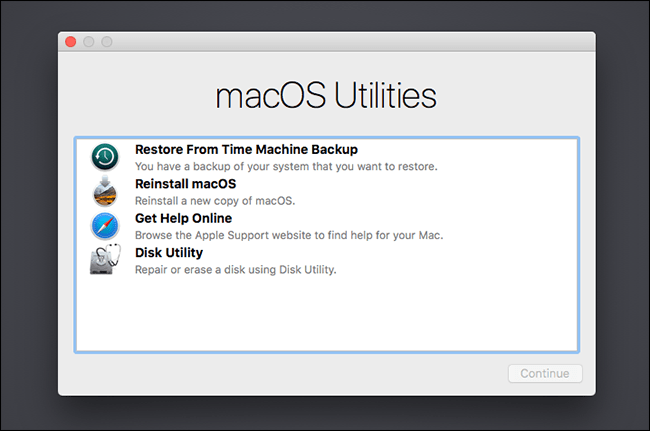
في صفحة الاستعادة من Time Machine ، اضغط على الزر “متابعة”.
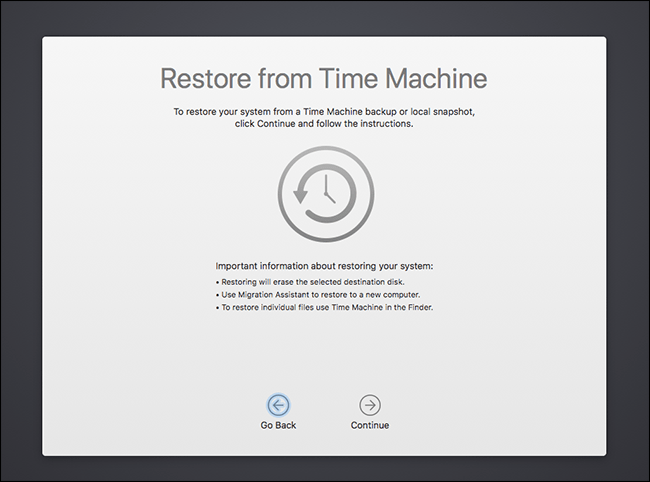
الخطوة الثانية: اختر القرص الصلب
بعد ذلك ، سيتم سؤالك عن محرك Time Machine الذي ترغب في الاسترداد منه.
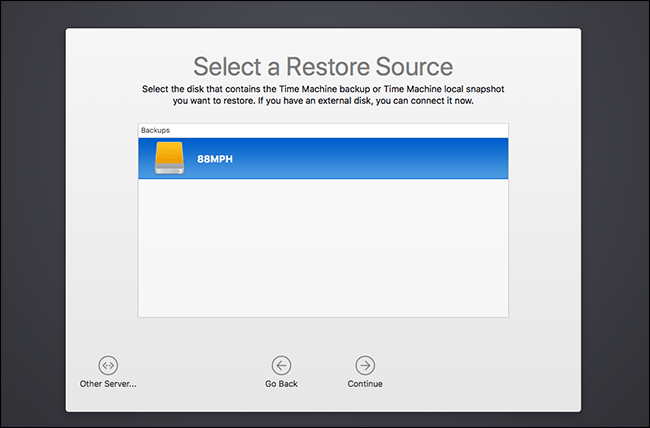
قم بتوصيل محرك أقراص USB الخاص بك ، إذا كنت تستخدم واحدًا. إذا كنت تقوم بالاستعادة من محرك أقراص الشبكة ، فقد تضطر إلى الاتصال بشبكة لاسلكية قبل المتابعة. سيكون الاتصال السلكي أسرع كثيرًا ، لذلك إذا كان هذا خيارًا ، فاستخدمه بدلاً من ذلك.
لاحظ أيضًا أن الاستعادة من نسخة احتياطية مشفرة من Time Machine ستتطلب كلمة المرور.
الخطوة الثالثة: اختر النسخ الاحتياطي
بعد اختيار محرك أقراص للاستعادة منه ، حان الوقت لاختيار النسخة الاحتياطية التي تريد استخدامها.
إذا قمت بإجراء نسخ احتياطي لأجهزة Mac متعددة على محرك أقراص واحد ، فستحتاج إلى اختيار جهاز الكمبيوتر الخاص بك من القائمة المنسدلة “استعادة من” بعد ذلك ، اختر الوقت الذي تريد الاستعادة منه. إذا كنت تقوم بإعداد محرك أقراص ثابت جديد ، فمن الأفضل اختيار أحدث محرك ، ولكن إذا كنت تتعافى من تعطل ، فيجب عليك اختيار نسخة احتياطية منه قبل أن تبدأ في مواجهة المشاكل.
حدد اختياراتك ، ثم انقر فوق الزر “متابعة” لبدء الاستعادة.
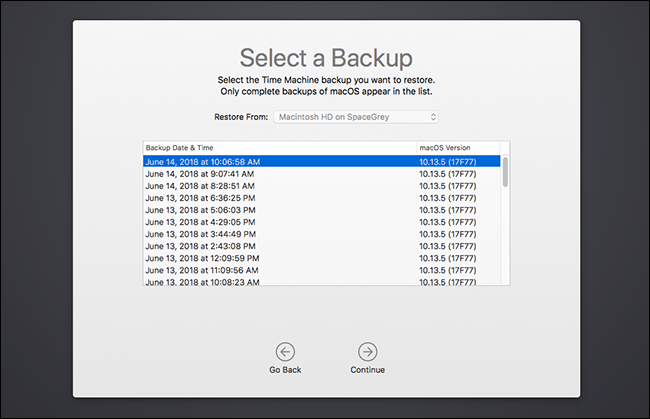
قد يستغرق هذا بعض الوقت ، خاصة إذا كنت تقوم بالاستعادة من نسخة احتياطية للشبكة ، ولكن عند الانتهاء ، ستحصل على جميع ملفاتك.
الخيار البديل: تثبيت Fresh ، ثم الاستعادة باستخدام Migration Assistant
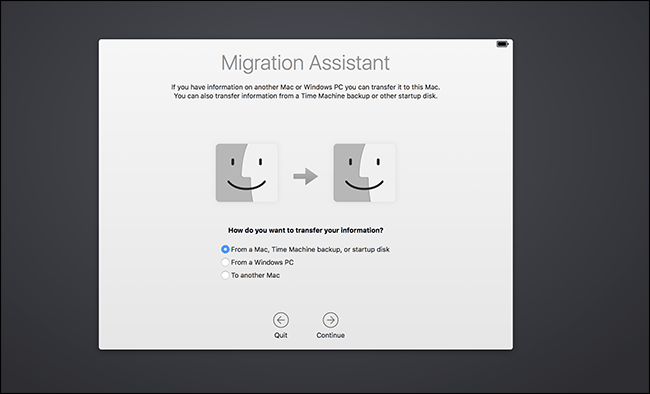
في بعض الحالات ، ستفشل الطريقة المذكورة أعلاه ، ولكن لا داعي للذعر: فلا يزال بإمكانك استعادة ملفاتك. ما عليك سوى تثبيت macOS من البداية ، ثم استخدام Migration Assistant لنقل جميع ملفاتك من نسخة احتياطية من Time Machine. سيقدم جهاز Mac الخاص بك هذه الأداة بعد اكتمال التثبيت ، أو يمكنك تشغيلها يدويًا بعد اكتمال التثبيت.