نعرض لك في هذا القسم وظيفة مثيرة للاهتمام للبحث عن البيانات في مصفوفة . إنه مثالي لقاعدة بيانات كبيرة الحجم أو استعلامات الجدول أو النماذج أو إنشاء التقارير. نشرح لك بطريقة بسيطة ، كيفية البحث عن البيانات في ورقة Excel باستخدام وظيفة QueryV . نقدم أولاً وصفًا موجزًا لما تحتاج إلى معرفته قبل استخدامه.
الاستعلام
أول شيء يجب ملاحظته هو أنه إذا كان لديك إصدار أقدم من Excel 2010 ، فعلى الأرجح لن تجد هذه الميزة. ليس لأنها ليست موجودة ، لكنهم يستخدمونها. باسم آخر ، SearchV أو أيضًا searchH . لذا من الإصدار 2010 فصاعدًا ، فإن الوظيفة النشطة هي QueryV. إذا كنت تريد معرفة الميزات الأخرى التي تمت إعادة تسميتها بناءً على الإصدار ، فيمكنك الوصول إلى support.microsoft.com .
دعونا نفحص بإيجاز سبب انتهاء كلتا الوظيفتين بـ “V” . حسنًا ، يشير الحرف “V” إلى أن البحث في جدول البيانات يتم بشكل عمودي ، لكن بواسطة الأعمدة . لذلك ، QueryV ، هي وظيفة بحث مرتبة داخل مصفوفة تخضع لنطاق بيانات ، وتعيد القيمة المودعة في خلية. فيما يلي كيفية العثور على البيانات في ورقة Excel باستخدام وظيفة QueryV.
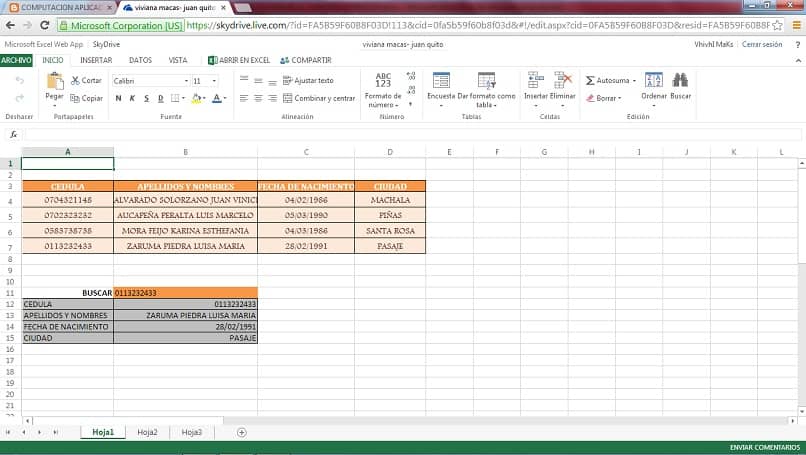
باستخدام QueryV
أول شيء هو التعرف على بناء جملة الوظيفة. VLOOKUP (lookup_value ، array_look_in ، عمود_مؤشر ، [مفروز]) . نكشف عن معنى كل منهم. حتى تتمكن من استخدام بناء الجملة دون مشكلة:
- قيمة البحث . عادة ما يشير إلى القيمة الموجودة في العمود الأول. يمكن أن تكون هذه القيمة رقمية أو سلسلة نصية.
- array_lookup_in . لكن يحصر نطاق جدول البيانات أو قاعدة البيانات حيث ستبحث عن القيمة.
- عمود_مؤشر . هنا سوف نشير إلى عمود الجدول الذي سيعيد القيمة التي تطابق البحث.
- منظم . إنها قيمة منطقية. إذا وضعنا كلمة “true” ، فسيتم البحث عن بيانات قريبة من المعيار. خلاف ذلك ، “خطأ” ستحدد البيانات الدقيقة.
كيف تجد البيانات في الجدول
- يجب أن تكون قد قمت مسبقًا بإنشاء جدول بيانات مملوء بالفعل في ورقة Excel. لتسهيل الشرح ، لكن سنقدم مثالاً. لديك جدول أعمدته: المعرف والاسم والعمر والمدينة .
- إلى جانب ذلك ، لكن ستقوم بإنشاء جدول (يمكن أن يكون على نفس الورقة أو على ورقة Excel التالية). ستستخدم هذا الجدول الصغير فقط لعرض البيانات التي تبحث عنها ، بناءً على المعايير التي تحددها. مثال: سيتكون من عمودين و 3 صفوف (المعرف والاسم والعمر والمدينة).
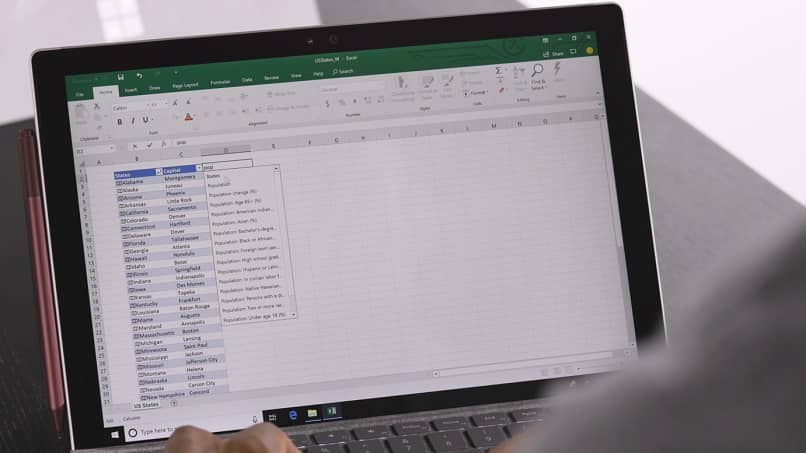
تقدم supernos طريقتين لاستخدام وظيفة QueryV . الطريقة اليدوية هي كتابة صيغة الصيغة ، لأن الخبرة العملية يمكن أن تكون أكثر مرونة. والطريقة مع الساحر. من خلال النافذة يشير إلى ما يجب وضعه. حسنًا ، لنبدأ.
- الطريقة اليدوية . لكن سنكتب في العمود الثاني المقابل للخلية «الاسم» الوظيفة = VLOOKUP (G8؛ SHEET1 | $ A: $ F؛ 2؛ FALSE) . لكن حيث G8 ستكون الخلية التي سنشير إليها المعرف للبحث عن بياناتك. SHEET1 || $ A: $ F هو معامل الجدول بأكمله. يشير الرقم 2 إلى العمود حيث توجد جميع البيانات المقابلة لحقل “الاسم”. خطأ . حتى تتمكن من العثور على المعلومات الدقيقة.
- نكرر الخطوة 1 لكل صف من الجدول الصغير ، أي العمر والمدينة.
- الآن عندما تكتب أي رقم معرف (مضمن في جدول البيانات الضخمة) إلى الجدول الصغير ، فإنه سيعيد اسم البيانات والعمر والمدينة المطابق للمعرف.
- طريقة المعالج . نذهب إلى قائمة “الصيغ” .
- نضغط على “إدراج وظيفة” .
- لكن ستظهر نافذة حيث ستكتب VQUERY في Find a function “.
- عند تحديده ، لكن سترى مربعًا به 4 حقول جاهزة لإدخال البيانات. في “قيمة البحث” ، حدد البطاقة. يشير “ البحث عن المصفوفات في” إلى جدول البيانات الضخمة . “مؤشر العمود” ، رقم العمود حيث سيتم البحث في البيانات ، في هذه الحالة 2. “مرتبة” تضع FALSE. ثم “موافق”. و مستعد. الآن يمكنك التحقق.
نأمل أن تكون هذه المعرفة مفيدة جدًا لك في مجال عملك. من خلال الممارسة ، ستكتسب المهارات وستكون قادرًا على استخدام صيغ أكثر قوة لتحسين البحث ، مثل استخدام الفهرس. إذا كنت ترغب في مشاركة طرق أخرى للبحث ، فاترك لنا تعليقاتك.




