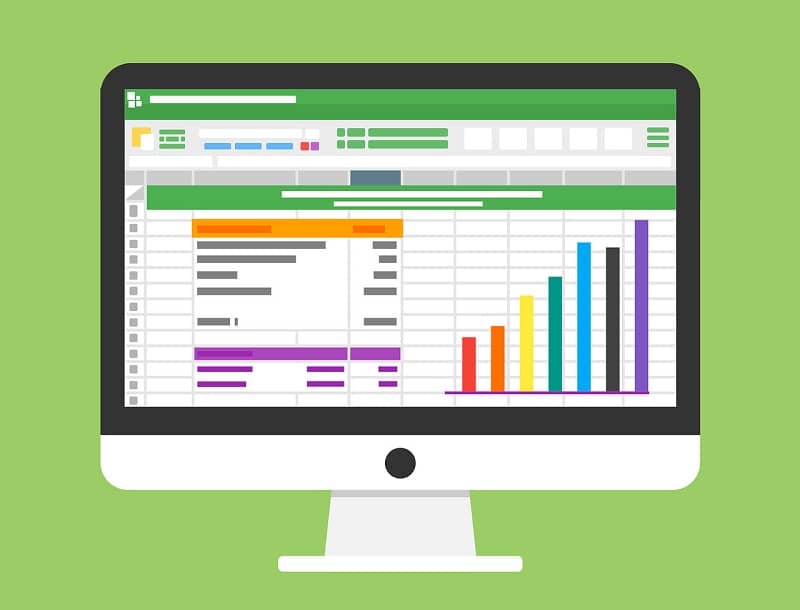من المؤكد أنك قمت بتنظيم بيانات المشروع في Excel وتساءلت عن كيفية البحث بسرعة في أوراق Excel المتعددة حتى لا تضطر إلى البحث يدويًا. للقيام بذلك ، نقدم لك اليوم هذا البرنامج التعليمي حول وظيفتين: وظيفة VLOOKUP ووظيفة IF.ERROR.
ما هي وظائف VLOOKUP و IFERROR؟
تبحث وظيفة VLOOKUP في نطاق بياناتنا عن القيمة التي نحتاجها ، ولكن إذا لم تحصل على القيمة المذكورة بين النطاقات التي نقدمها لها من نفس الورقة ، فإنها تلقي بالخطأ # N / A. لهذا السبب نستخدم وظيفة IF.ERROR ، والتي تسمح لنا باختيار الإجراء الذي يجب اتخاذه في حالة حدوث خطأ.
تحتوي الدالة IFERROR على وسيطتين. الأول هو الإجراء الذي نريد القيام به ، والثاني هو الإجراء الذي نريد القيام به في حالة فشل الأول. لذلك ، في مصنف Excel المكون من ورقتين . يجب أن نستخدم دالة لها هذه البنية: ‘= IF.ERROR (VLOOKUP (Sheet1)، VLOOKUP (Sheet2))’
كما رأينا هناك ، تبحث الوسيطة الأولى في الصفحة الأولى من المصنف ، وإذا لم يتم العثور على قيمة البحث هناك ، فبدلاً من عرض خطأ . ستبحث الوظيفة عن ورقة المصنف الثانية ، كما تظهر في الوسيطة الثانية.

إذا كان لدينا أكثر من ورقتين . فنحن بحاجة إلى معرفة ما إذا كانت نتيجة الورقة الثانية تسببت في حدوث خطأ ، لذلك نحتاج إلى إعادة استخدام الدالة IF.ERROR على النحو التالي: ‘= IF.ERROR (VLOOKUP (Sheet1)، IF.ERROR (VLOOKUP (Sheet2)، VLOOKUP (Sheet3))) ‘.
كيفية استخدام VLOOKUP و IFERROR مع ورقتي Excel؟
سنعرض الآن مثالاً لتوضيح الشكل الذي يجب أن يبدو عليه بناء جملة هذه الوظائف. للقيام بذلك ، يجب أن يكون لدينا بالفعل جميع بياناتنا منظمة بشكل صحيح في جداول Microsoft Excel . ويجب أن نأخذ في الاعتبار قيمة الصفوف والأعمدة حيث توجد هذه البيانات.
في مثالنا لدينا قائمة ببيانات موظفي الشركة في كل ورقة ، ونريد ذلك عند البحث عن اسم الموظف يمكننا معرفة عدد السنوات التي قضاها في الشركة. الخطوات التي يجب اتباعها للحصول على هذه البيانات في ورقتين Excel ستفعل:
- تأكد من أن الأعمدة التي تحتوي على البيانات في كل ورقة موجودة في نفس المكان (على سبيل المثال ، الاسم في العمود A . سنوات الشركة في العمود B).
- تعرف على الخلايا المشغولة (على سبيل المثال . العمودين A و B ، من الصف 2 إلى الصف 10).
- في ورقة أخرى ، سنقوم بالبحث ، ونضع اسم الموظف في خلية (على سبيل المثال ، في الخلية B2) ، وفي الخلية الموجودة أسفلها مباشرةً ، سنقوم بالبحث عن الكود التالي: ‘= SI.ERROR (VLOOKUP (B2، Sheet1! A2: B10،2، FALSE)، PVLOOKUP (B2، Sheet2! A2: B10،2، FALSE)) ‘

في الكود ، B2 هي الخلية حيث نكتب الاسم الذي نبحث عنه ؛ الورقة 1 هي الورقة التي نبحث فيها ، A2: B10 هي الخلايا التي توجد بها المعلومات ، 2 هي العمود الذي يحتوي على سنوات الموظف في الشركة ، ونضع FALSE في النهاية بحيث يكون البحث دقيقًا.
كيفية استخدام VLOOKUP و IF ERROR مع ثلاثة أوراق إكسل أو أكثر؟
الآن للبحث في ثلاث أوراق Excel بسرعة . نحتاج إلى اتباع نفس الخطوات بشكل أساسي. نواصل تطبيق نفس المثال على قائمة الموظفين والسنوات التي قضاها كل منهم مع الشركة . باستخدام العمودين A و B ، من الصف 2 إلى الصف 10 كما كان من قبل.
في الورقة التي سنجري فيها البحث ، نضع اسم الموظف الذي نريد البحث عنه في الخلية B2 مرة أخرى وفي خلية مجاورة نقوم بنسخ الكود التالي: ‘= IF.ERROR (LOOKUPV (B2، Sheet1! A2 : B10،2، FALSE )، IF.ERROR (LOOKUPV (B2، Sheet2! A2: B10، 2، FALSE)، BUCARV (B2، Sheet3! A.2: B10،2، FALSE))) ‘.
إذا كان ملف Microsoft Excel الخاص بك يحتوي على أوراق أكثر ، فيجب عليك ببساطة إضافة المزيد من وظائف IFERROR حسب الحاجة. ومع ذلك ، لا يوصى باستخدام العديد من الوظائف ، حيث إنها ستجعل عملية الحصول على خطأ أكثر تعقيدًا.
من ناحية أخرى . هناك العديد من الوظائف في Excel التي يمكن أن تساعدك في يومك في هذا البرنامج. من بين هذه الوظائف:
هذا هو كل شيء في الوقت الراهن! نأمل أن تعمل هذه الحيل من أجلك لتسريع عمليات البحث في جداول Excel. إذا وجدت هذا المنشور مفيدًا ، فلا تتردد في مشاركته على شبكات التواصل الاجتماعي مع جميع جهات الاتصال الخاصة بك.