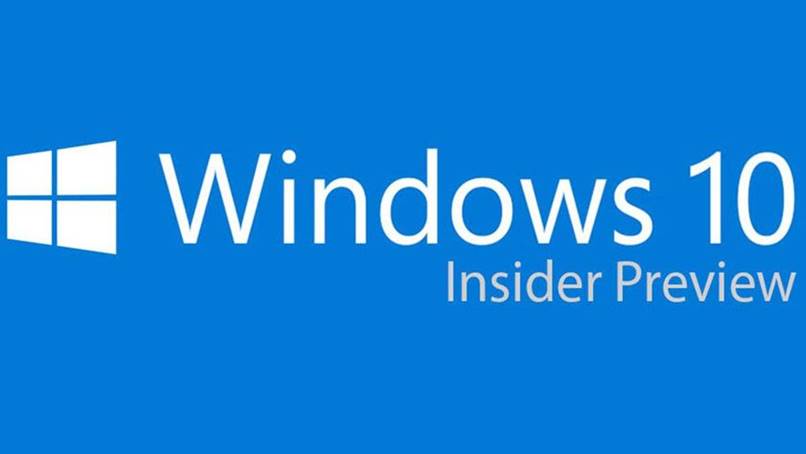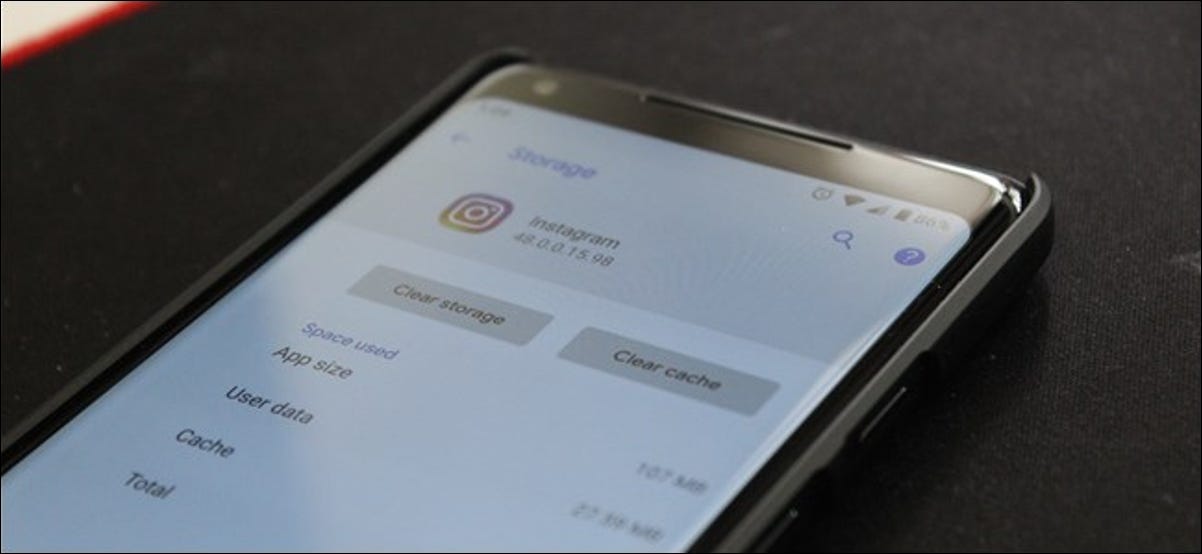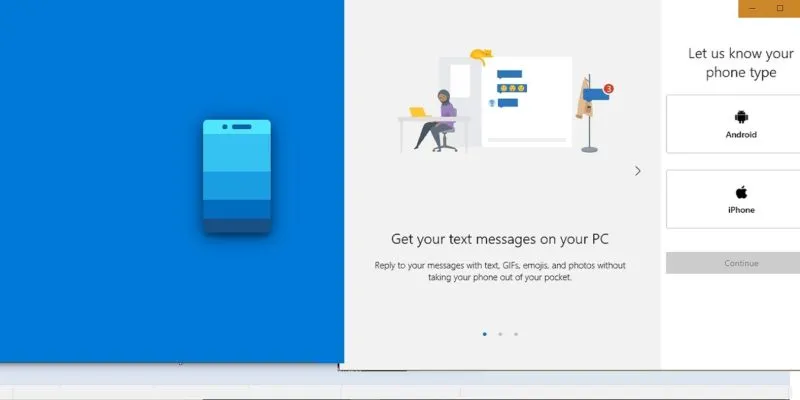أولئك الذين يريدون معرفة كل شيء عن Windows ، أفضل نظام تشغيل لأجهزة الكمبيوتر ، يمكنهم الانضمام إلى برنامج Windows Insider المفتوح. هذا برنامج Microsoft. حيث يمكن للأشخاص التسجيل للتعرف على ميزات الإصدارات الأحدث التي تم وضعها على النظام.
باستخدام Windows 10 Insider ، يمكنك تغيير النمط الذي يمتلكه جهاز الكمبيوتر الخاص بك ، وهذا ينطبق في وضع معاينة البرنامج . لاحقًا ، سنوضح لك كيفية تغيير المعاينة في Windows 10 Insider ، وكيفية تشغيل الميزات الجديدة ، والمزيد.
كيفية التبديل إلى Windows 10 Insider Preview؟
Windows 10 Insider هو برنامج تحديث يمكنك من خلاله دائمًا الاستمتاع بالميزات الجديدة التالية التي سيوفرها Windows مجانًا تمامًا. قد ترغب أحيانًا في تخصيص أشياء معينة ، وبالمصادفة فإن المكان الذي تجري فيه هذه التغييرات ليس في مكانه لأنه جزء من إصدار جديد من النظام.
إذا كنت ترغب في تغيير المعاينة إلى Windows 10 Insider ، يجب عليك اتباع بعض الخطوات التي نوضحها أدناه:
- ابدأ تشغيل جهاز الكمبيوتر الخاص بك
- أثناء وجودك على سطح المكتب الافتراضي الخاص بك ، اضغط على الزر “ابدأ” داخل لوحة المفاتيح
- في الخيارات التي سيتم عرضها ، انقر فوق الخيار “الإعدادات”
- استخدم الأداة لتحديث Windows
- ثم حدد قسم “إظهار”
- ابحث عن القسم الذي تم فيه تعديل عرض الشاشة وقم بإجراء التغييرات التي تريدها
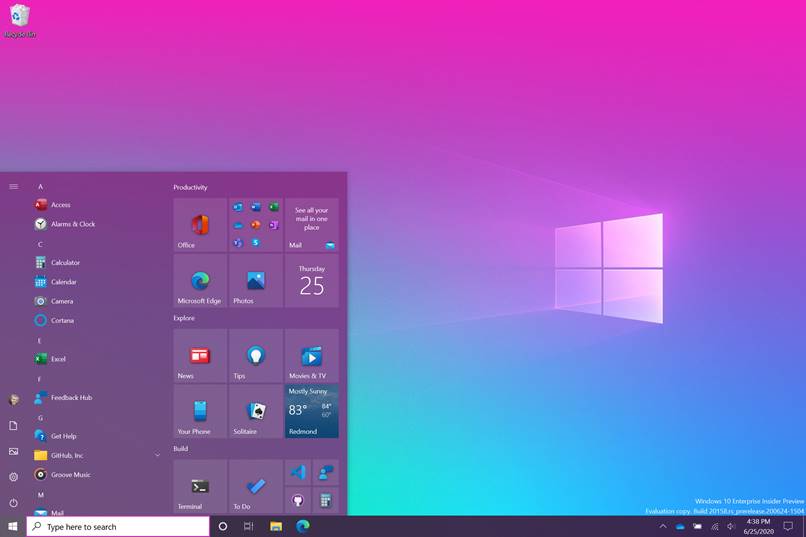
إذا وجدت على أي حال أنك لم تعد تريد Windows 10 Insider ، فيمكنك المتابعة للخروج من هذا البرنامج. الشيء الجيد في Windows 10 Insider هو أنه يمكنك الانضمام إلى البرنامج وقتما تشاء وكذلك ترك Windows 10 Insider وقتما تشاء.
بالمناسبة ، يجب أن تعلم أن هناك طريقة لتثبيت Windows على الأجهزة اللوحية التي تحتوي على نظام تشغيل Android خارج الصندوق. يبدو Windows 10 رائعًا عند تثبيته على الأجهزة اللوحية ، والأفضل من ذلك كله ، أن هذه الأجهزة تحتوي في معظم الأحيان على أكثر من 2 غيغابايت من ذاكرة الوصول العشوائي مما يسمح للنظام بالعمل بسلاسة .
كيفية تمكين ميزات Windows 10 Insider الجديدة وتجربتها على جهاز الكمبيوتر الخاص بك؟
إذا كان لديك windows insider مثبتًا على جهاز الكمبيوتر الخاص بك ، فيمكنك الاستمتاع بأحدث الميزات التي تم إصدارها بطريقة واحدة فقط. انظر إلى ما عليك القيام به:
- ابدأ تشغيل جهاز الكمبيوتر الخاص بك
- ثم انتقل إلى إعدادات Windows
- ضمن تكوين Windows ، سوف تبحث عن قسم “التحديث / الأمان”
- عندما تصل إلى هذا القسم ، ابحث عن خيار يقول “برنامج Windows Insider”
- انتقل إلى Windows Insider وحدد الميزات لتنزيلها وتمكينها
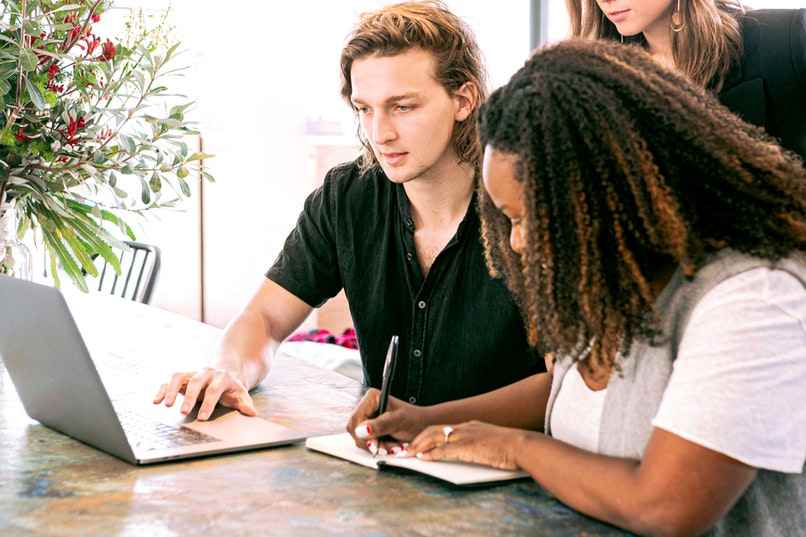
بهذه الطريقة ، يتم تنشيط الميزات الجديدة لأجهزة الكمبيوتر التي تستخدم Windows Insider . إذا لم تعجبك الميزات الجديدة ، فيمكنك تكرار نفس العملية المذكورة في الجزء ، ولكن في هذه الحالة سيكون من تعطيل هذه الميزات.
لماذا لا يمكنك تمكين Windows 10 Insider على جهاز الكمبيوتر الخاص بك؟
في بعض الأحيان ، على الرغم من تنزيل كل ما تحتاجه لبدء تشغيل Windows 10 Insider على جهاز الكمبيوتر الخاص بك ، فلا توجد طريقة لتنشيط البرنامج. يتساءل الكثير من الناس لماذا يحدث هذا. لقول الحقيقة ، يمكن أن يحدث مثل هذا الشيء بسبب عدة أشياء ، أحدها هو أنك تفتقر إلى الأشياء التي تحتاج إلى تعديلها.
بالإضافة إلى تنزيل جميع البيانات اللازمة لتشغيل Windows Insider ، تحتاج إلى الانتقال لضبط بيانات الاستخدام والتشخيص. بالإضافة إلى تكوين هذه البيانات ، يجب عليك المتابعة للتحقق من تنفيذ التثبيت بالكامل بأفضل طريقة.
ضبط “بيانات التشخيص والاستخدام”
بيانات الاستخدام شيء يجب أن يفعل أكثر من أي شيء آخر باستخدام الموارد التي يمكن لمشتركي Windows Insider استخدامها عند العمل . إذا كانت الموارد منخفضة جدًا ، فلا يمكن تمكين البرنامج.
ضمان تثبيت ناجح لنظام التشغيل Windows 10 Insider

إذا كنت لا تزال غير قادر على تنشيط Windows Insider بعد ضبط بيانات الاستخدام ، فالشيء الآخر الذي يجب تجربته هو إعادة تثبيت Windows Insider الصحيح. المشكلة الأكثر شيوعًا هي طريقة تثبيت Windows Insider وليس استهلاك البيانات واستخدامها.
إذا كانت لديك مشكلة في إعدادات Windows Insider ، فيجب عليك الانتقال إلى موقع دعم Microsoft على الويب لمعرفة كيفية حل المشكلة.
ماذا تفعل إذا كان هيكل فريقك الحالي هو نفسه Windows 10 Insider؟
يحدث أحيانًا أن هياكل الكمبيوتر لا تحتوي على نفس بنية Insider ثم تحدث بعض الثغرات يا لها من تشغيل بطيء . في هذه الحالات ، أفضل شيء يمكنك القيام به هو محاولة تحديث بنية جهاز الكمبيوتر الخاص بك. لذلك عليك شراء أشياء للكمبيوتر مثل ذاكرة الوصول العشوائي أو بطاقة الرسومات.
إذا لم يكن لديك ما يكفي من المال لشراء هذه الأشياء ، فمن الأفضل الخروج من برنامج Windows Insider. عندما لا يكون جهاز الكمبيوتر الخاص بك قويًا بما يكفي للتعامل مع ميزات Windows Insider الجديدة ، فمن الأفضل عدم زيادة التحميل على جهاز الكمبيوتر الخاص بك.