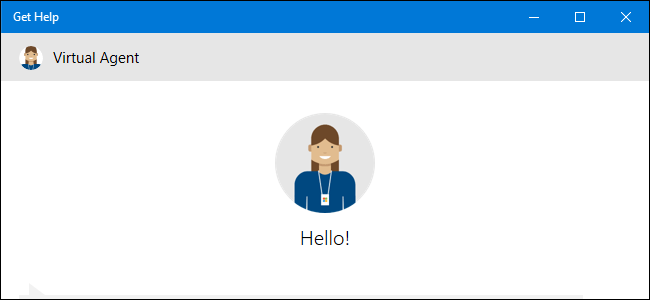في نظام التشغيل Windows 10 ، يمكنك التحقق من معلومات وحدة معالجة الرسومات وتفاصيل الاستخدام الخاصة بك مباشرةً من إدارة المهام. انقر بزر الماوس الأيمن فوق شريط المهام وحدد “إدارة المهام” أو اضغط على Windows + Esc لفتحه .
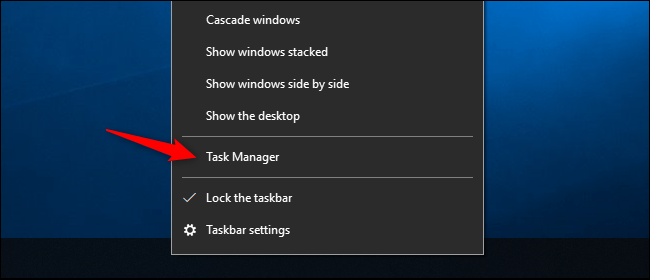
انقر فوق علامة التبويب “الأداء” في الجزء العلوي من النافذة — إذا كنت لا ترى علامات التبويب ، فانقر فوق “مزيد من المعلومات”. حدد “GPU 0” في الشريط الجانبي. يتم عرض اسم الشركة المصنعة للطراز GPU في الزاوية اليمنى العليا من النافذة.
سترى أيضًا معلومات أخرى ، مثل مقدار الذاكرة المخصصة على وحدة معالجة الرسومات الخاصة بك ، في هذه النافذة. يعرض مدير المهام في Windows 10 استخدام GPU الخاص بك هنا ، ويمكنك أيضًا عرض استخدام GPU حسب التطبيق .
إذا كان نظامك يحتوي على العديد من وحدات معالجة الرسومات ، فسترى أيضًا “GPU 1” وما إلى ذلك هنا. يمثل كل منها وحدة معالجة رسومات مادية مختلفة.
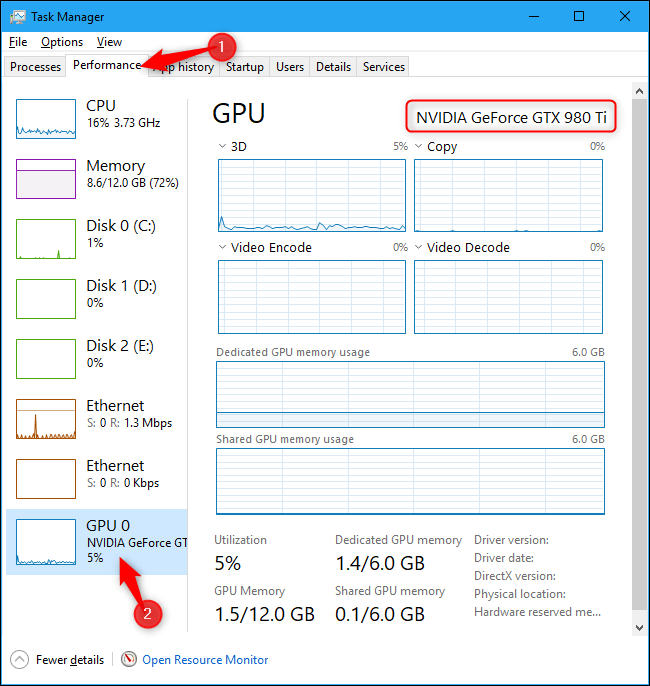
في الإصدارات الأقدم من Windows ، مثل Windows 7 ، يمكنك العثور على هذه المعلومات في أداة تشخيص DirectX . لفتحه ، اضغط على Windows + R ، واكتب “dxdiag” في مربع الحوار Run الذي يظهر ، ثم اضغط على Enter.
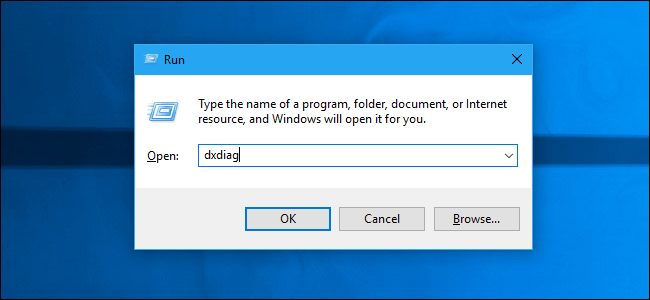
انقر فوق علامة التبويب “عرض” وانظر إلى حقل “الاسم” في قسم “الجهاز”. الإحصائيات الأخرى ، مثل حجم ذاكرة الفيديو (VRAM) المضمنة في وحدة معالجة الرسومات الخاصة بك ، مذكورة هنا أيضًا.
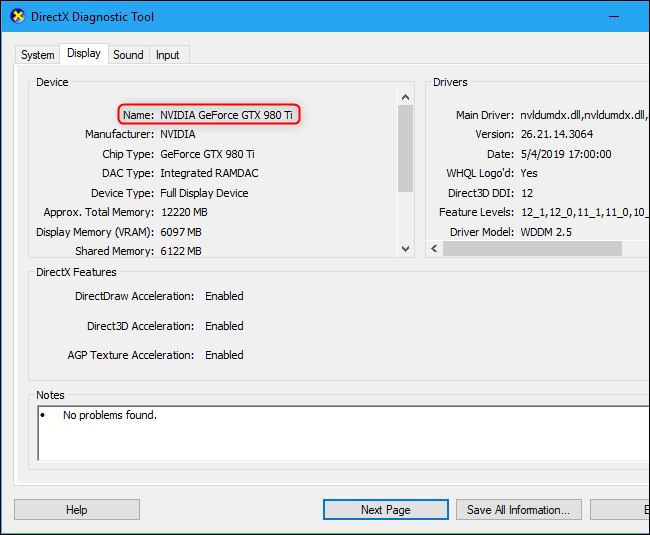
إذا كان لديك العديد من وحدات معالجة الرسومات في نظامك – على سبيل المثال ، كما هو الحال في كمبيوتر محمول مزود بوحدة معالجة رسومات Intel منخفضة الطاقة للاستخدام على طاقة البطارية ووحدة معالجة الرسومات NVIDIA عالية الطاقة للاستخدام أثناء التوصيل واللعب – يمكنك التحكم في أي لعبة GPU يستخدم من تطبيق إعدادات Windows 10. تم تضمين عناصر التحكم هذه أيضًا في لوحة تحكم NVIDIA .