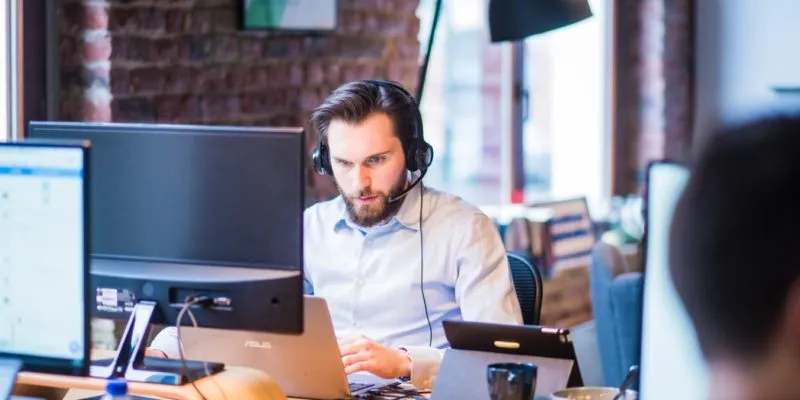ترسل NVIDIA و AMD برامج تشغيل جديدة لبطاقات الرسومات الحالية الخاصة بهم على فترات شهرية تقريبًا. غالبًا ما تعمل هذه الألعاب على تحسين الأداء ، خاصة في أحدث ألعاب AAA … إلا عندما لا تفعل ذلك.
في بعض الأحيان ، سيتسبب برنامج تشغيل GPU في حدوث تأثير كبير في الأداء بدلاً من ذلك ، وفي بعض الأحيان يأتي مع تعطل اللعبة أو حتى الإغلاق الكامل. بلغ أحد هذه التحديثات بالفعل تثبيت Windows واضطررت إلى إعادة تعيين جهاز الكمبيوتر الخاص بي بالكامل.
ما الذي يجب فعله عندما لا يعمل أحدث برنامج تشغيل بشكل جيد مع اللعبة أو النظام الخاص بك؟ إنها عملية واضحة ومباشرة. لديك بعض الخيارات: تثبيت برنامج التشغيل بشكل نظيف ، أو الرجوع إلى الإصدار السابق ، أو – الخيار النووي – إعادة تثبيت نظام التشغيل الخاص بك تمامًا.
قبل أن تبدأ: قم بعمل نقطة استعادة النظام
تعمل الإصدارات الأحدث من Windows على إنشاء نقطة استعادة للنظام ، وهي صورة محفوظة مسبقًا لنظام التشغيل الخاص بك والتي تتيح لك العودة إلى نقطة ثابتة ، في كل مرة تقوم فيها بتثبيت إصدار جديد من التطبيق. ينطبق هذا أيضًا على برنامج تشغيل بطاقة الرسومات الخاصة بك – يتم إصدارها كملفات قابلة للتنفيذ عملاقة ، بعد كل شيء. ولكن لا يضر التحقق مرة أخرى من هذا الخيار وإنشاء نقطة احتياطية يدوية ، فقط في حالة. إذا كنت قلقًا بشأن قيام السائقين الجدد بتدمير نظامك ، فمن الجيد الدخول فيها.
انقر فوق الزر “ابدأ” أو اضغط على زر Windows على لوحة المفاتيح ، ثم اكتب “إنشاء نقطة استعادة” وانقر على النتيجة ذات الصلة. انقر فوق الزر “إنشاء” في القائمة.
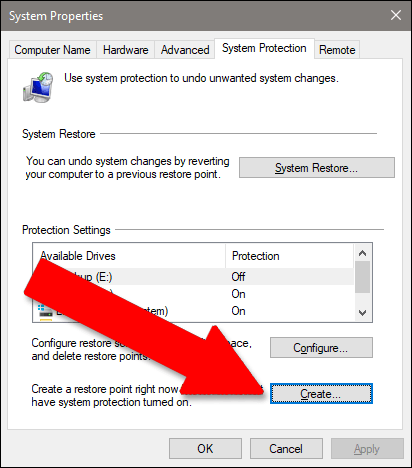
قم بتسمية نقطة الاستعادة كما تريد ، مثل “قبل تحديث وحدة معالجة الرسومات”. إضافة تاريخ إلى الوصف مفيد. انقر فوق “إنشاء” وسيحفظ جهاز الكمبيوتر الخاص بك جميع البرامج المثبتة وإعدادات النظام لعودة سهلة.
الخيار الأول: إلغاء تثبيت برامج التشغيل الحالية والتراجع
إذا كانت أحدث برامج التشغيل لا تعمل من أجلك ، فإن أسهل طريقة لإصلاح المشكلة هي ببساطة إلغاء تثبيتها وإعادة تثبيت إصدار برنامج التشغيل السابق. أولاً ، قم بتنزيل الإصدار الأخير من برنامج التشغيل الذي تعرف أنه كان يعمل إما من NVIDIA أو AMD – تحتفظ كلتا الشركتين بقاعدة بيانات لإصدارات برامج التشغيل التي يعود تاريخها إلى عدة أشهر على الأقل.
بمجرد تنزيل الإصدار الأقدم ، انتقل إلى قائمة الإعدادات الخاصة بك وقم بإلغاء تثبيت الإصدار الأحدث. في Windows 8 والإصدارات الأحدث ، يمكنك العثور على هذا بالنقر فوق الزر “ابدأ” وكتابة “إضافة أو إزالة البرامج”. في Windows 7 أو إصدار أقدم ، يكون موجودًا في لوحة التحكم ضمن “البرامج والميزات”.
عندما تقوم بالنسخ الاحتياطي والتشغيل ، انقر نقرًا مزدوجًا فوق حزمة المثبت التي قمت بتنزيلها للإصدار الأقدم من برنامج التشغيل واتبع الإرشادات التي تظهر على الشاشة. يجب أن يعمل جهاز الكمبيوتر الخاص بك كما كان يعمل قبل تثبيت الإصدار الأحدث.
الخيار الثاني: تثبيت برامج التشغيل الجديدة “نظيفة”
بدلاً من ذلك ، إذا لم يعمل الخيار الأول ، فإن التثبيت “النظيف” لبرامج تشغيل GPU الجديدة يلغي تثبيت البرنامج الحالي (بالإضافة إلى الوظائف الإضافية مثل برنامج PhysX من NVIDIA) ، ويعيد تعيين جميع الإعدادات ، وتثبيت أحدث إصدار جديدًا. لدى كل من NVIDIA و AMD هذا الخيار أثناء عملية الإعداد (جي ، يبدو الأمر كما لو أن الناس يواجهون مشكلة مع هذا النوع من الأشياء كثيرًا!).
بالنسبة إلى NVIDIA ، وافق على اتفاقية الترخيص ، ثم انقر فوق “مخصص (متقدم)” و “التالي”. حدد “إجراء تثبيت نظيف” على هذه الشاشة.
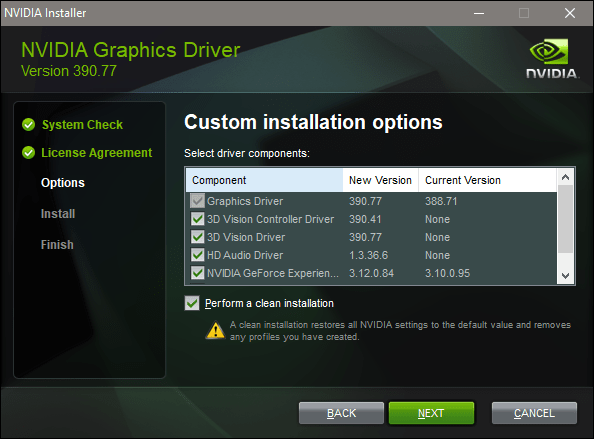
بالنسبة لبرنامج تثبيت AMD ، حدد “تثبيت مخصص” ، ثم إصدار برنامج التشغيل الخاص بك ، ثم “تثبيت نظيف” على الشاشة التالية.
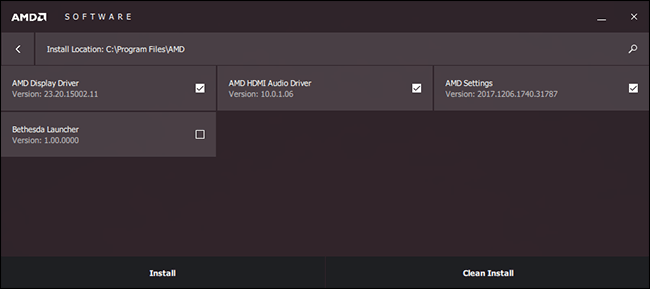
مرة أخرى ، من المحتمل أن ترى شاشتك تومض أو تتكيف مع الدقة الخاطئة عدة مرات أثناء عملية التثبيت ، وسيتعين عليك إعادة تشغيل جهاز الكمبيوتر الخاص بك.
الخيار الثالث: استخدم نقطة الاستعادة الخاصة بك
إذا لم تساعدك أي من الأساليب المذكورة أعلاه ، فاستخدم نقطة استعادة النظام. إذا لم تقم بعمل واحد قبل تثبيت برامج التشغيل مباشرة ، فقد يكون النظام الخاص بك قد حصل تلقائيًا – أو يمكنك العودة إلى تاريخ أقدم. ستتأثر الإعدادات والبرامج المثبتة لديك ، ولكن لن تتأثر الملفات الموجودة على جهاز الكمبيوتر الخاص بك.
في نظام التشغيل Windows 8 أو 10 ، انقر فوق الزر “ابدأ” ، ثم اكتب “استعادة النظام” وانقر فوق النتيجة ذات الصلة. هذه المرة ، انقر فوق الزر المسمى “استعادة النظام” تحت نفس العنوان (أعلى منتصف القائمة مباشرةً). سيؤدي هذا إلى فتح برنامج استعادة النظام نفسه ، ويمكنك اتباع الخطوات التي تظهر على الشاشة للعودة إلى نقطة أكثر استقرارًا.
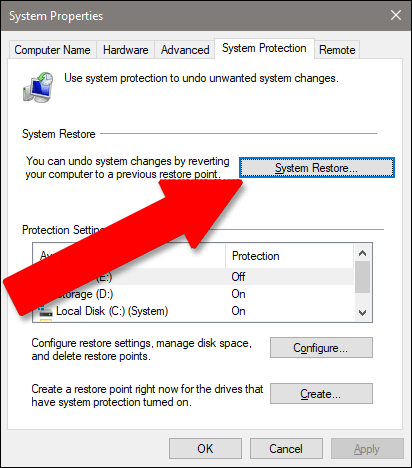
انقر فوق “التالي” ، ثم انقر فوق نقطة الاستعادة التي قمت بإنشائها أعلاه (أو نقطة سابقة إذا لم يكن هذا خيارًا – يجب أن يتوفر على جهاز الكمبيوتر الخاص بك نقطة تلقائية واحدة على الأقل).
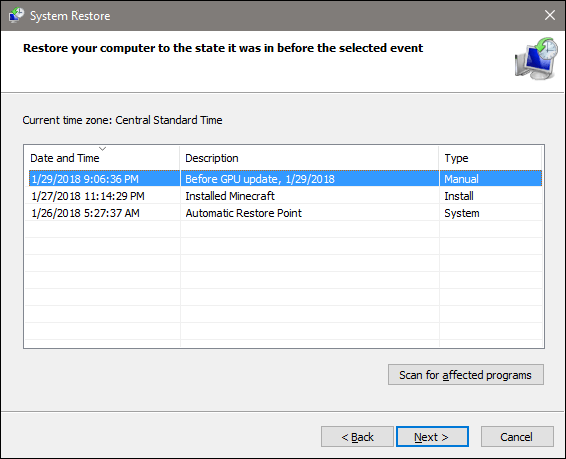
انقر فوق “إنهاء” لبدء عملية الاستعادة. سيتم إعادة تشغيل جهاز الكمبيوتر الخاص بك من تلقاء نفسه والبدء في العودة إلى النقطة السابقة.
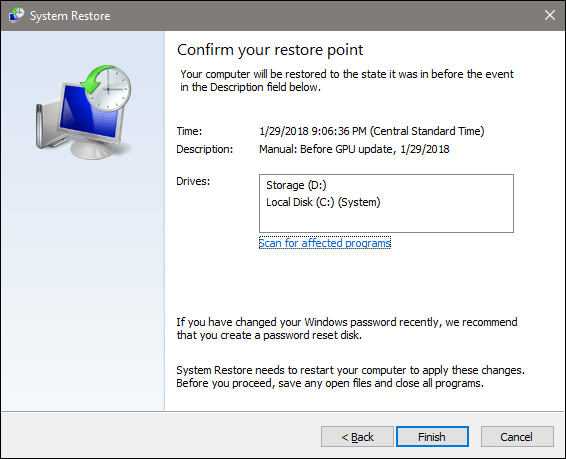
إذا كانت برامج التشغيل الخاصة بك قد اختفت حتى الآن بحيث لا يمكنك حتى رؤية الصورة على شاشتك أو شاشتك ، فأنت لست خارج الخيارات حتى الآن. يمكنك محاولة تشغيل Windows في الوضع الآمن ، والذي لا يزال بإمكانه الوصول إلى برنامج استعادة النظام حتى عندما لا يعمل جهاز الكمبيوتر الخاص بك بكامل طاقته. إذا كانت اللوحة الأم تحتوي على إخراج الشاشة الخاص بها – مكان لتوصيل شاشتك بالإضافة إلى بطاقة الرسومات المنفصلة – فقد تحتاج إلى استخدامها بدلاً من ذلك لمعرفة ما تفعله.