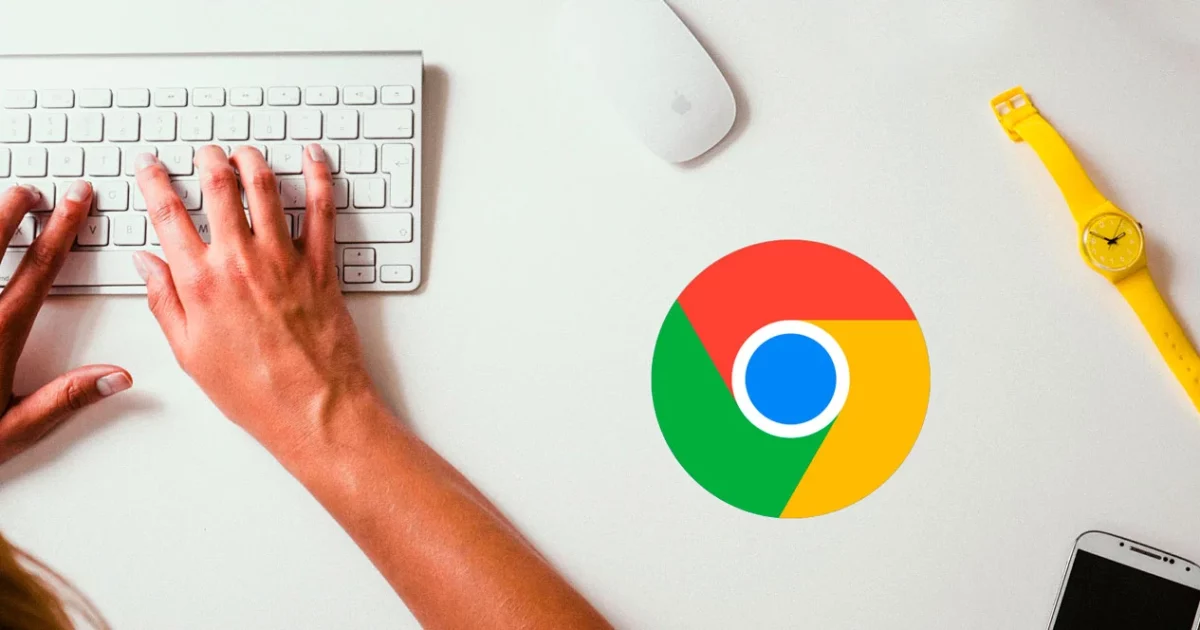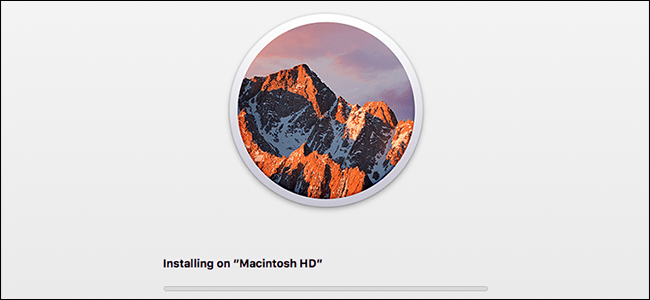يوفر متصفح Chrome لنظام التشغيل Mac خيارين يمكن بواسطتهما التقاط لقطات شاشة لمواقع ويب كاملة دون الحاجة إلى اللجوء إلى أي امتداد . يمكن أن يكون هذا مفيدًا جدًا لمصممي الويب أو المبرمجين أو المحررين أو لأي شخص يحتاج إلى لقطة شاشة لشبكة كاملة في لحظة معينة.
من المهم الإشارة إلى أن الإرشادات التي ستجدها في هذه المقالة ليست صالحة لنظام التشغيل Mac فقط. وستتمكن أيضًا من التقاط لقطات شاشة لشبكات كاملة في إصدار Chrome لنظام التشغيل Windows و Linux وأيضًا Chromebook ، وذلك بفضل حقيقة أن الإصدارات المختلفة من المتصفح متشابهة جدًا . فإن العملية ستكون هي نفسها عمليًا على أي نظام أساسي.
لاستخدام هذه الوظيفة المدمجة في متصفح Chrome ، لن يكون من الضروري استخدام ملحقات أو ما شابه ذلك كما أشرنا في البداية ، لكننا سنستخدم الأدوات للمطورين التي يدمجها متصفح الويب نفسه. حتى تتمكن من اتباع هذه الخطوات في أي جهاز الكمبيوتر المثبت عليه متصفح Google .
التقاط صفحات الويب كاملة التمرير من Google Chrome
الطريقة الأولى لالتقاط لقطات الشاشة هذه لتمرير صفحات الويب هي التالية:
- قم بتحميل موقع الويب الذي تريد التقاط لقطة شاشة له.
- انقر بزر الماوس الأيمن في أي مكان على الويب وحدد خيار فحص (يمكنك أيضًا الانتقال إلى قائمة عرض – خيارات المطور – أدوات المطور أو استخدام اختصار لوحة المفاتيح Command + Option + I).
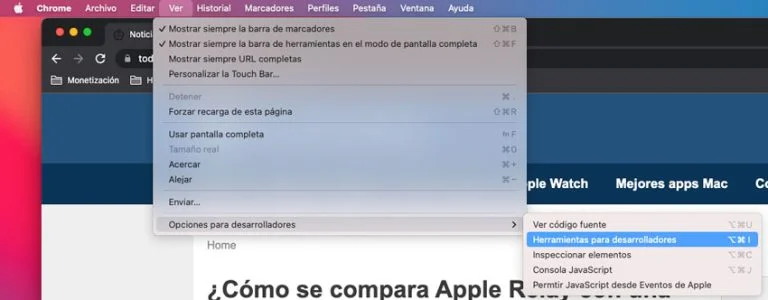
- قم بتنشيط وضع الاستجابة في الرمز الذي يظهر في الزاوية العلوية اليسرى من أدوات المطور.
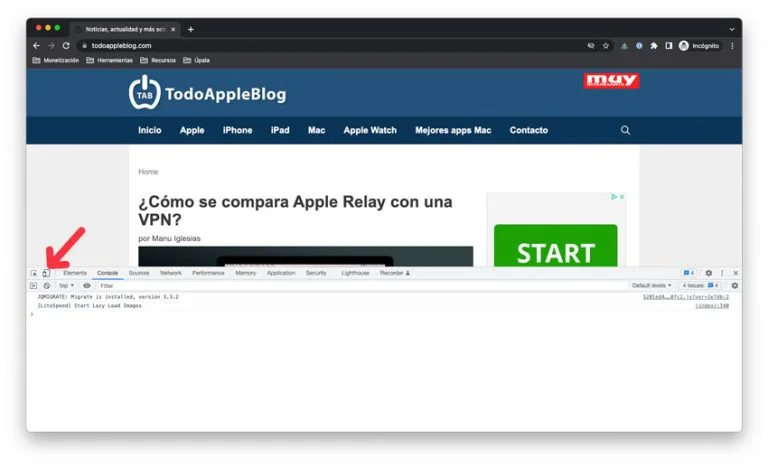
- انقر الآن على أيقونة النقاط الثلاث التي ستراها في الجزء الأيمن العلوي من الشاشة وحدد الخيار ” التقاط لقطة شاشة بالحجم الكامل ” .
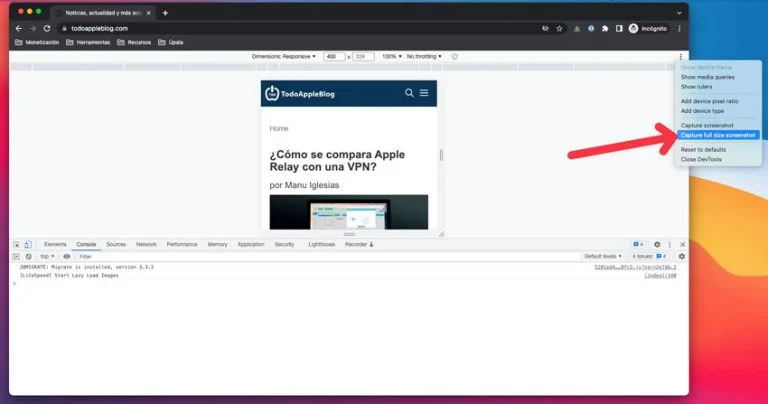
- انتظر بضع ثوان وستحصل على لقطة الشاشة بتنسيق PNG في مجلد التنزيل الافتراضي لمتصفح Chrome.
إذا فقدت الصور أو بعض العناصر الأخرى عند فتح الالتقاط . فمن المحتمل أن الويب الذي التقطته للتو يستخدم Lazy Load . في هذه الحالة ، يكون الحل بسيطًا مثل القيام بتمرير كامل عبر الويب بالكامل بعد النقطة 3. سيؤدي ذلك إلى تحميل جميع المعلومات وعندما يتم الالتقاط . ستكون جميع العناصر موجودة.
التقط الويب بالكامل من Chrome Console
هناك طريقة أخرى لالتقاط هذا النوع من لقطات الشاشة ، وربما أسرع من سابقتها . وهي استخدام Google Chrome Console . في هذه الحالة ، تكون العملية أقصر وستكون النتيجة جيدة كما في النقطة السابقة.
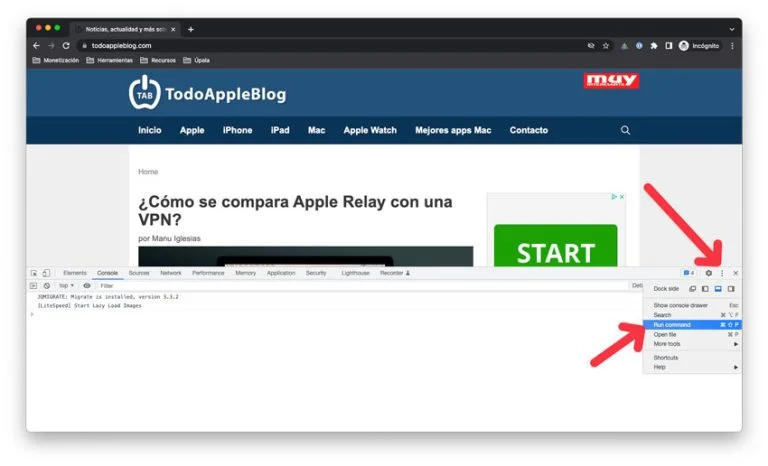
- قم بتحميل موقع الويب الذي تريد التقاط لقطة شاشة له.
- انقر بزر الماوس الأيمن في أي مكان على الويب وحدد خيار فحص (يمكنك أيضًا الانتقال إلى قائمة عرض – خيارات المطور – أدوات المطور أو استخدام اختصار لوحة المفاتيح Command + Option + I).
- انقر فوق أيقونة النقاط الثلاث التي ستجدها في الزاوية اليمنى من نافذة أدوات المطور ، بجوار علامة X مباشرة لإغلاقها.
- حدد خيار أمر التشغيل .
- في النافذة الجديدة . اكتب لقطة شاشة ومن بين الخيارات التي تظهر ، حدد Capture full size screenshot .
بمجرد الانتهاء من ذلك. سيبدأ المتصفح في العمل وبعد بضع ثوانٍ ستحصل على صورة PNG مع الالتقاط في مجلد التنزيلات على جهاز Mac الخاص بك (أو في مكان آخر في حالة تغيير مجلد التنزيلات الافتراضي في Chrome).
كما ترى . هناك طريقتان بسيطتان للغاية لالتقاط لقطات شاشة لمواقع ويب كاملة على جهاز Mac باستخدام Chrome . بالطبع ، هناك أيضًا خيار اللجوء إلى امتدادات الجهات الخارجية التي يمكن أن تمنحك المزيد من الخيارات وحتى تتمكن من القيام بهذا النوع من الالتقاط بنقرة واحدة . ولكن إذا كنت تلجأ إليها فقط من حين لآخر ولا تحتاج إلى المزيد من خيارات التكوين . يمكن أن تكون هذه الطريقة مفيدة للغاية بالنسبة لك.