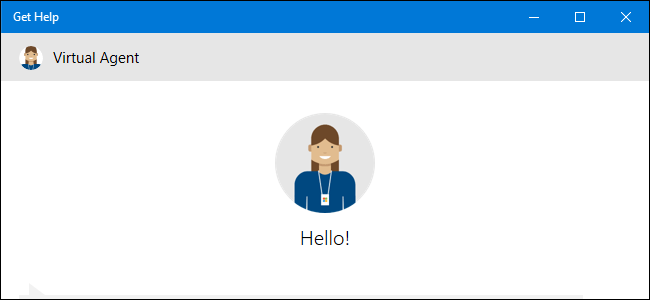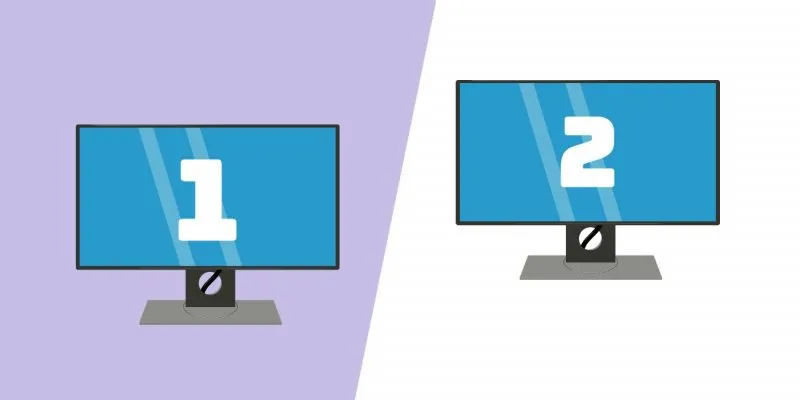يحتوي Windows 10 على تطبيق Get Help مدمج يقدم حلولاً للمشكلات وحتى توصيلك بشخص دعم بشري. هذا مجرد واحد من خيارات الدعم المضمنة المريحة لنظام التشغيل Windows 10.
استخدم تطبيق “الحصول على المساعدة”
يتضمن Windows 10 تطبيق Get Help (الحصول على تعليمات) الذي يمكنه تقديم حلول للعديد من المشكلات. ستجده في قائمة ابدأ. انقر فوق الزر “ابدأ” ، واكتب “Get Help” ، ثم انقر فوق اختصار “Get Help” الذي يظهر أو اضغط على Enter. يمكنك أيضًا التمرير عبر قائمة التطبيقات الموجودة على الجانب الأيسر من قائمة “ابدأ” والنقر فوق اختصار “الحصول على مساعدة”.
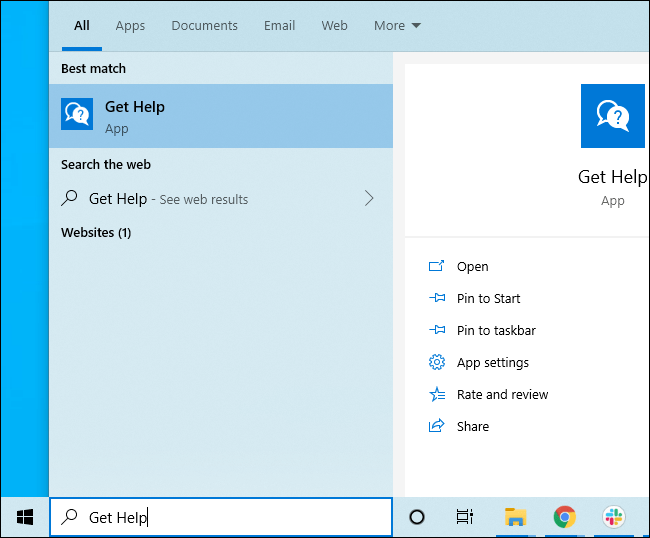
بشكل افتراضي ، يوصلك هذا بـ “وكيل افتراضي”. اكتب ما تريد الدعم به ، وسيحاول العثور على بعض المعلومات لك. يمكنك أيضًا تخطي هذا الجزء وكتابة شيء مثل “تحدث إلى إنسان” للتواصل مع أحد موظفي دعم Microsoft.
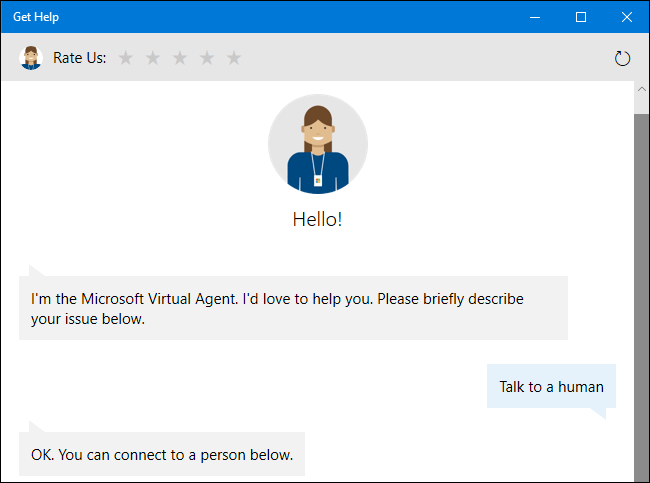
اضغط F1 للحصول على تعليمات في العديد من التطبيقات
مفتاح F1 هو الطريقة التقليدية للحصول على المساعدة. إذا كان لديك التركيز على سطح مكتب Windows والنقر على المفتاح “F1” ، فسيقوم Windows بإجراء بحث Bing عن “كيفية الحصول على المساعدة في Windows 10.”
هذا ليس مفيدًا للغاية ، ولكن يمكن أن يظل مفتاح F1 مفيدًا في العديد من التطبيقات الأخرى. على سبيل المثال ، سيؤدي الضغط على F1 في Chrome إلى فتح موقع دعم Chrome الخاص بـ Google. سيؤدي الضغط على F1 في Microsoft Office إلى فتح موقع دعم Microsoft Office. جربه في أي تطبيق تستخدمه.
ابحث عن الإعدادات باستخدام قائمة ابدأ
نوصي باستخدام ميزة البحث في قائمة ابدأ إذا كنت تبحث عن إعداد أو تطبيق على وجه الخصوص. لنفترض أنك بحاجة إلى الاتصال بشبكة VPN – يمكنك فقط الضغط على مفتاح Windows على لوحة المفاتيح أو النقر فوق الزر “ابدأ” واكتب “vpn”. سترى مجموعة متنوعة من خيارات VPN في Windows.
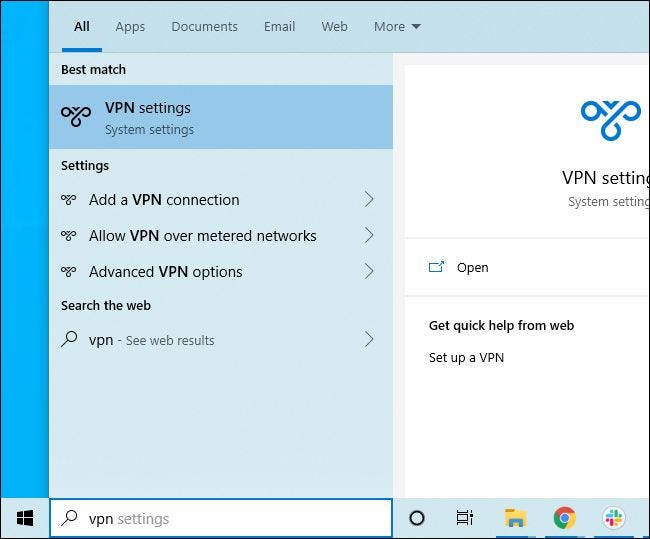
جرب أدوات استكشاف الأخطاء وإصلاحها المضمنة
إذا كنت تواجه مشكلة ، فقد تتمكن أدوات استكشاف الأخطاء وإصلاحها المضمنة في نظام التشغيل Windows 10 من المساعدة. للعثور عليهم ، توجه إلى الإعدادات> التحديث والأمان> استكشاف الأخطاء وإصلاحها. أو ابحث عن “Troubleshoot” في قائمة Start وحدد “Troubleshoot Settings”.
قد يوصي Windows بتشغيل بعض مستكشفات الأخطاء ومصلحها هنا ، اعتمادًا على نظامك. ومع ذلك ، يمكنك أيضًا التمرير عبر القائمة والنقر فوق مستكشف الأخطاء ومصلحها ذي الصلة. على سبيل المثال ، إذا كنت تواجه مشكلات في الطباعة ، فانتقل لأسفل ثم انقر فوق مستكشف أخطاء “الطابعة” ومصلحها. سيحاول Windows 10 تلقائيًا العثور على المشكلات التي قد تتسبب في حدوث مشكلات في الطباعة وحلها لك.
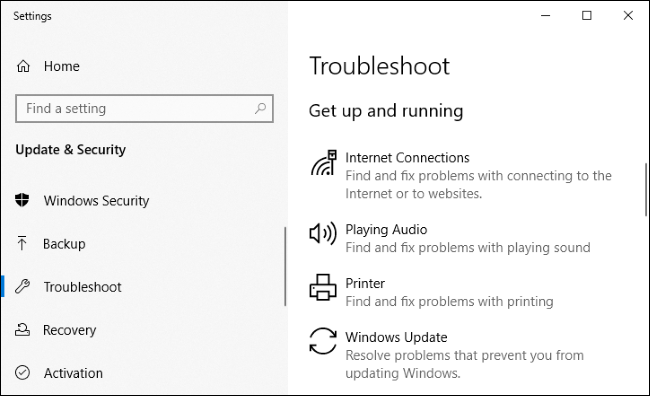
ابحث في شبكة الانترنت
الويب مليء بالحلول للمشكلات – هنا على موقع How-To Geek ومواقع الويب الأخرى. ما عليك سوى التوجه إلى محرك بحث مثل Google أو Bing في متصفح الويب الخاص بك والبحث عن مشكلتك للعثور على مزيد من المعلومات. كن محددًا – إذا رأيت رسالة خطأ أو رمزًا محددًا ، فابحث عنه.
استفد من مواقع دعم Microsoft على الويب
يمكن أن يكون موقع دعم Microsoft مفيدًا أيضًا. يمكنك البحث في موقع دعم Microsoft على الويب عن حلول للعديد من المشكلات. يمكن العثور على حلول أخرى في منتدى مناقشة مجتمع Microsoft . يمكنك البحث في المجتمع للعثور على أسئلة وإجابات نشرها أشخاص آخرون. يمكنك أيضًا النقر فوق “طرح سؤال” في الجزء العلوي من الصفحة إذا قمت بتسجيل الدخول لطرح سؤالك وتأمل في الحصول على إجابة مفيدة من أحد أعضاء المجتمع.
هذا مجرد خيار واحد ، مع ذلك – توجد العديد من الحلول لمشاكل Windows ، خاصة المشكلات المتعلقة ببرامج الجهات الخارجية ، على مواقع ويب أخرى. غالبًا ما يكون البحث الأوسع على الويب هو الفكرة الأذكى.
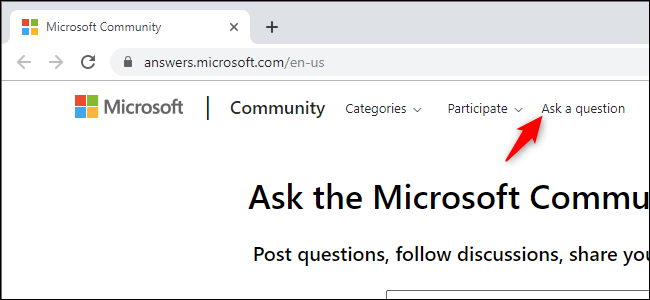
ابحث عن بعض النصائح المفيدة
إذا كنت تبحث فقط عن نصائح مفيدة لاستخدام Windows 10 ومعلومات حول الميزات الجديدة في التحديثات الأخيرة ، فجرّب تطبيق التلميحات المضمن. افتح قائمة ابدأ ، وابحث عن “تلميحات” ، وانقر على اختصار “تلميحات” لفتحه. يمكنك أيضًا التمرير عبر القائمة الموجودة على الجانب الأيسر من قائمة “ابدأ” والنقر فوق “تلميحات” لبدء تشغيلها.
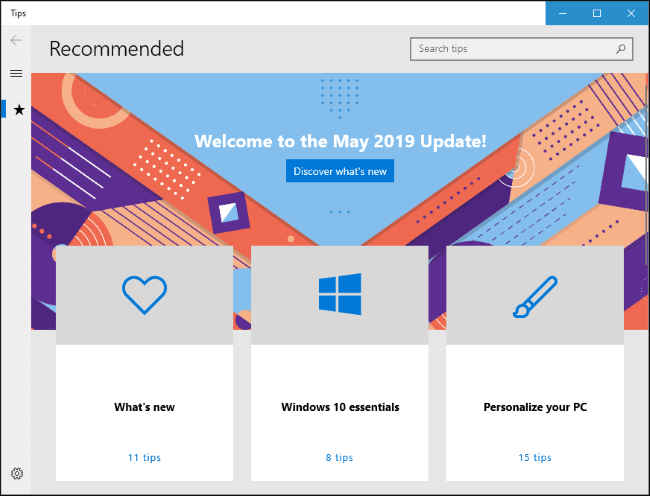
إذا كنت لا تحب مفتاح F1 الذي يبحث في Bing عن المساعدة ، فيمكنك تعطيله عن طريق إعادة تعيين مفتاح F1 ليعمل كمفتاح آخر. هذه هي الطريقة الوحيدة التي وجدناها لتعطيل هذا. إنه ليس الحل الأفضل – سيوقف مفتاح F1 من العمل كمفتاح F1 في كل تطبيق على نظامك.