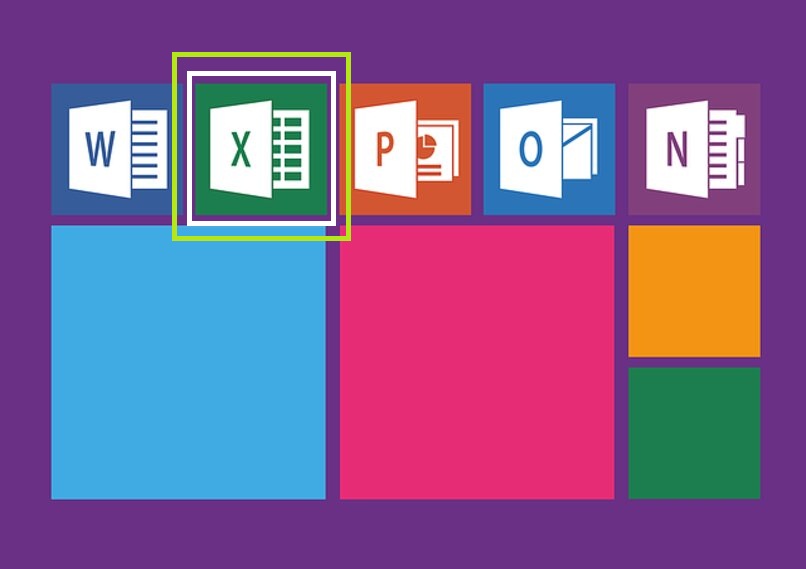Premiere Pro هو برنامج لتحرير الفيديو تم إنشاؤه بواسطة Adobe ، وتم إصداره كجزء من Adobe Creative Cloud. والغرض منه هو إنشاء تعديلات على الفيديو بنهاية احترافية ، مما يجعلها أداة شائعة الاستخدام من قبل المتخصصين في المنطقة.
على الرغم من وجود برامج تحرير لا حصر لها ستساعدك على تحرير مقاطع الفيديو ، فإن Adobe Premiere Pro هو أحد أفضل البرامج التي يجب أن تجربها بالتأكيد.
من بين جميع الخصائص التي يمتلكها هذا المحرر ، هناك أداة خاصة توفر عند استخدامها في مقطع فيديو تأثير فرشاة متحرك . تُعرف هذه الأداة باسم Brush Reveal واليوم سنوضح لك كيفية استخدامها.
كيف يتم استخدام تأثير Brush Reveal في Premiere Pro؟
أول شيء هو الدخول إلى Premiere Pro ، بعد أن تكون داخل التطبيق ، يجب أن يكون لديك في متناول اليد جميع مواد الفيديو التي ستستخدمها لإحداث التأثير ثم اتبع الخطوات التي سنخبرك بها أدناه.
- اسحب الجزء الأول من الفيديو الذي ستستخدمه كخلفية لخط التحرير ، وقم بتربيع الحجم والحدة المطلوبين .
- في هذه الخلفية ، أضف المقطع التالي لاستخدامه وإصلاح الحجم وإضافة التأثيرات والرسوم المتحركة التي تريدها.
- على الجانب الأيمن ، ستحصل على خيار تأثير Brush Reveal (يجب تنزيله لتتمكن من استخدامه) ، سيتعين عليك تحديده وسحبه إلى مقطع الفيديو حيث تريد ظهوره.
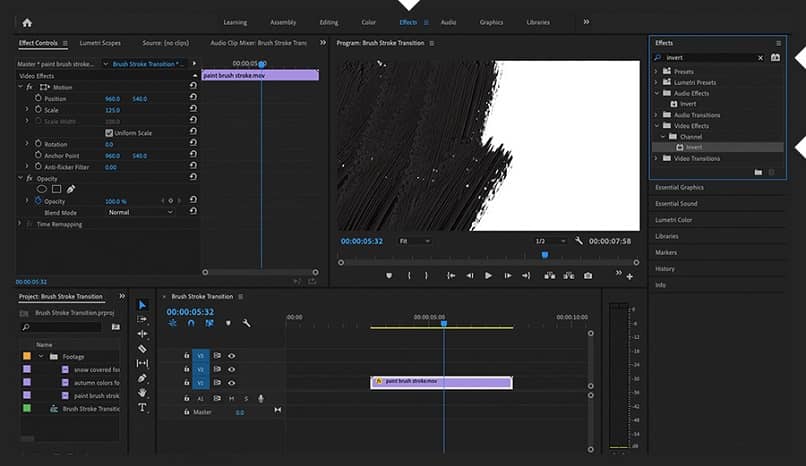
- جربه للتأكد من أنه يغطي صورة الفيديو للمدة التي تريدها.
- للانتقال إلى التأثير التالي ، يجب عليك وضع المؤشر في المنطقة التي ينتهي فيها التأثير وتحديد مفتاح C ، بحيث يتم تمكين خيار القص ويبلغ تأثير Brush Reveal ذروته.
- لتحسين الصورة ، ابحث عن خيار Matte على الجانب الأيسر من الفيديو وقم بتطبيقه في الممر حيث يوجد تأثير Brush Reveal.
- حدد أيضًا الخيار الذي يقول Compound Using وقم بتعيينه على Luminance Matte.
- في حالة اختبار التأثير ، لم يتم الكشف عن الصورة بأكملها ، يجب عليك تحديد الفرشاة وجعلها أكبر قليلاً باستخدام خيار Scall حتى تصل إلى الحجم الذي تريده.
كما ترى ، فإن استخدام هذا التأثير بسيط للغاية ويمكنك القيام بذلك على مقاطع الفيديو والنصوص والشعارات والصور والصور ( التي تم تحريرها مسبقًا في Photoshop ) ، إلخ. مع القليل من الممارسة سوف تتقن ذلك بشكل مثالي.
كيف أقوم بضبط الفرشاة لتحقيق نتائج أفضل باستخدام تأثير Brushstroke؟
يكون حجم الفرشاة في كثير من الأحيان ، عند تطبيق التأثير ، كبيرًا جدًا ولا يكاد يكون ملحوظًا لأن الصورة مكشوفة للغاية. أو على العكس من ذلك ، فإن حجم الفرشاة صغير جدًا ولا يمكن تمييز الصورة . حل هذه المشكلة ليس بالأمر الصعب ، ما عليك سوى اتباع الخطوات أدناه وفويلا.

- قم بتطبيق التأثير على جزء الفيديو حيث تريده.
- ثم في الجزء الأيسر بجوار عارض الفيديو مباشرة ستجد إعدادات التأثير ، قم بالتمرير لأسفل حتى تجد الخيار الذي يقول Scall.
- حرك المؤشر لوضع حجم الفرشاة التي تريدها ويمكنك الذهاب للاختبار حتى تعجبك النتيجة وهذا كل شيء.
ما هي القاعدة التي يجب أن أتخذها لعمل تأثير رسم الفرشاة المتحرك؟
لاستخدام تأثير الفرشاة المتحركة ، يجب أن يكون لديك مادة تحرير كاملة وأيضًا لديك فكرة عن الصور التي تريد أن تظهر عليها نظرًا لأن التأثير له مدة قصيرة إلى حد ما.
أفضل شيء هو أنك تستخدم مقطعًا أساسيًا يتناقض مع الصور التي ستكون فوقه. على سبيل المثال ، إذا كانت الصور معتمة قليلاً . فمن الأفضل استخدام قاعدة صور فاتحة ، وإذا كانت الصور تحتوي على الكثير من الضوء . على العكس من ذلك . فإن الشيء الصحيح الذي يجب فعله هو استخدام قاعدة داكنة وجعل معظم تأثير ضربة الفرشاة بهذه الطريقة.
ما هي وظيفة تأثير Brush Stroke في Premiere Pro؟
يعمل تأثير Brushstroke بشكل مختلف في كل مقطع فيديو سيتم تحريره ، وذلك لأن كل شخص لديه غرض محدد لتحريره. على سبيل المثال . هذا النوع من التأثيرات ديناميكي تمامًا عند إنشاء مقاطع فيديو توضيحية ، من ناحية أخرى. يعمل جيدًا في مقاطع الفيديو التي تتعامل مع البيئة والطبيعة . حيث تريد التقاط صورة لا تحتاج إلى الكثير من التوضيح أو حتى الفيديو الذي تريد تحميله على يوتيوب.
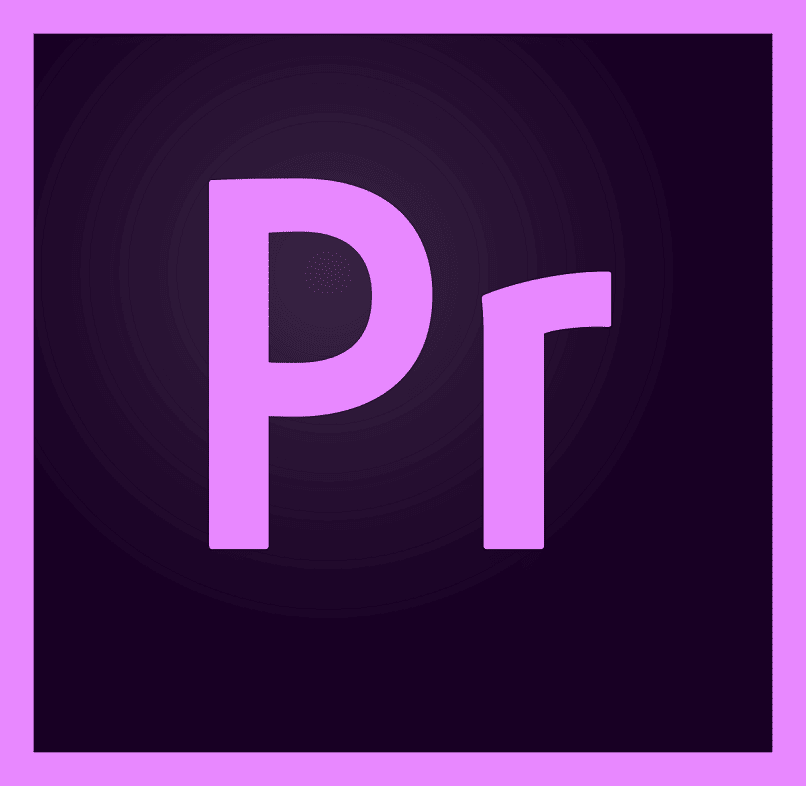
ما عليك أن تأخذه في الاعتبار هو أنه ليس مناسبًا جدًا لمقاطع الفيديو التنفيذية أو العروض التقديمية الجادة ، ومع ذلك ، كما قلنا في البداية . سيعتمد في جميع الأوقات على فريق التحرير.
سيعرض تأثير Brush Reveal الصورة المختارة كما لو تم التقاطها بالفرشاة . وستظهر ضربة فرشاة في الفيديو وسيبدأ عرض الصورة المختارة عليها. إنه حقًا تأثير ممتع ويترك لمسة نهائية لطيفة.