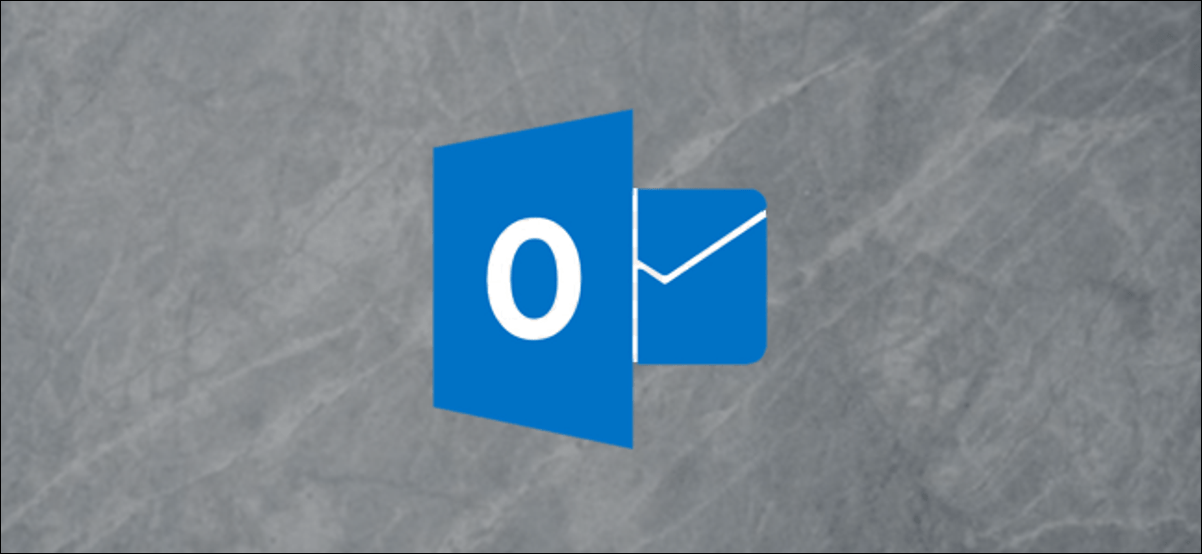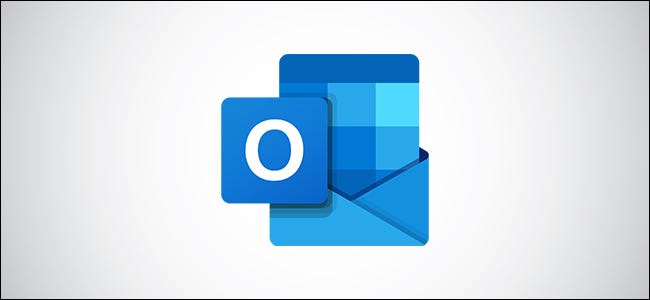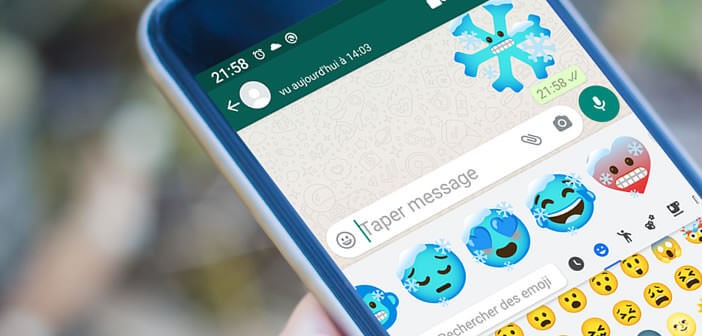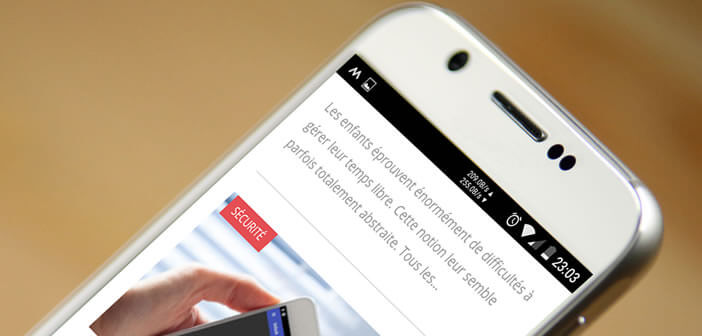تحتفظ أنظمة البريد الإلكتروني الحديثة ببريدك في السحابة حتى تتمكن من الوصول إليه من أي مكان ، ولكن حتى مع وجود حدود للتخزين. إليك كيفية أخذ نسخة احتياطية من رسائل البريد الإلكتروني في Microsoft Outlook واستعادتها إذا احتجت إلى هذه الرسائل مرة أخرى.
كيفية عمل نسخة احتياطية في Microsoft Outlook
يعد أخذ نسخة احتياطية في Microsoft Outlook أمرًا سهلاً للغاية. يتم تخزين النسخ الاحتياطية في ملفات PST ( جدول التخزين الشخصي ) ، والتي يمكن فتحها مباشرة في Outlook. إليك كيفية إنشاء واحد.
افتح Microsoft Outlook على جهاز الكمبيوتر الخاص بك ، وانقر فوق “ملف” في الشريط ، ثم حدد فتح وتصدير> استيراد / تصدير.
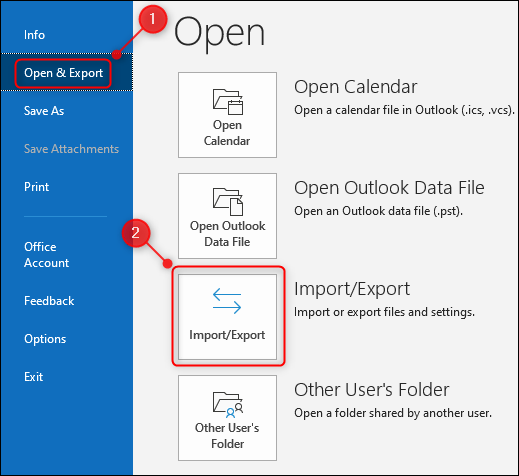
انقر فوق “تصدير إلى ملف” ثم حدد زر “التالي”.
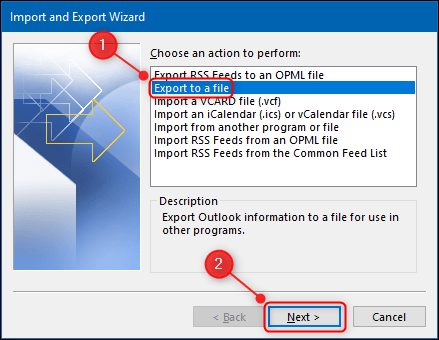
من النافذة التالية ، حدد “ملف بيانات Outlook” وانقر على “التالي” للمتابعة.
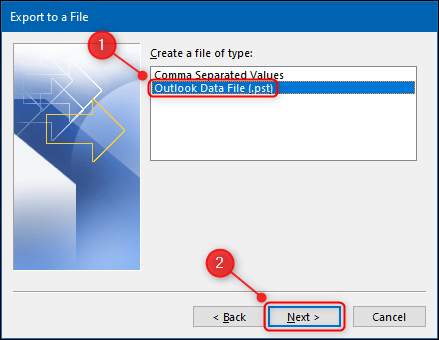
يمكنك تحديد مجلد فردي ، مثل “الأرشفة” ، ولكن إذا كنت تريد عمل نسخة احتياطية لجميع رسائلك الإلكترونية ، فانقر فوق اسم صندوق البريد الخاص بك ، وتأكد من تحديد “تضمين المجلدات الفرعية” ثم انقر فوق “التالي”.
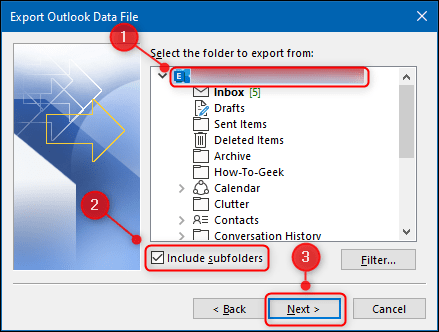
بشكل افتراضي ، سيتم تسمية ملفك باسم “backup.pst” وسيتم تخزينه في مجلد Microsoft Outlook الافتراضي الخاص بـ Window ، ولكن يمكنك تغيير الموقع واسم الملف.
إذا قمت بحفظ الملف بنفس الاسم مثل ملف PST آخر في ذلك الموقع ، فسيتم حفظ رسائل البريد الإلكتروني في نفس الملف. هذا هو الغرض من قسم “الخيارات” ؛ اختر ما إذا كنت تريد استبدال رسائل البريد الإلكتروني المكررة ، أو إنشاء رسائل بريد إلكتروني مكررة ، أو عدم تصدير رسائل بريد إلكتروني مكررة على الإطلاق. عند الانتهاء ، انقر فوق “إنهاء”.
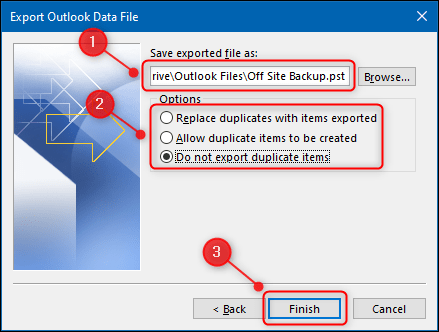
سيقوم Outlook بإنشاء ملف PST في الموقع الذي حددته. لا يتم تصدير البيانات الوصفية مثل خصائص المجلد (طرق العرض والأذونات وإعدادات الأرشفة التلقائية) وقواعد الرسائل وقوائم المرسلين المحظورين.
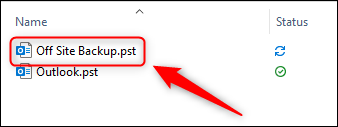
استخدم ميزة النسخ الاحتياطي كنسخة احتياطية خارج الموقع ، لتوفير مساحة في حساب IMAP الخاص بك ، أو لنقل رسائل البريد الإلكتروني إلى حساب مختلف أو Microsoft Outlook على جهاز آخر.
كيفية استعادة نسخة احتياطية في Microsoft Outlook
الآن بعد أن أصبح لديك ملف PST ، يجب أن تكون قادرًا على استيراد البيانات الموجودة فيه مرة أخرى إلى Microsoft Outlook ، وهو أمر سهل مثل تصدير الملف.
افتح تطبيق Outlook على جهاز الكمبيوتر الخاص بك ، وانقر فوق “ملف” ، ثم حدد فتح وتصدير> استيراد / تصدير.
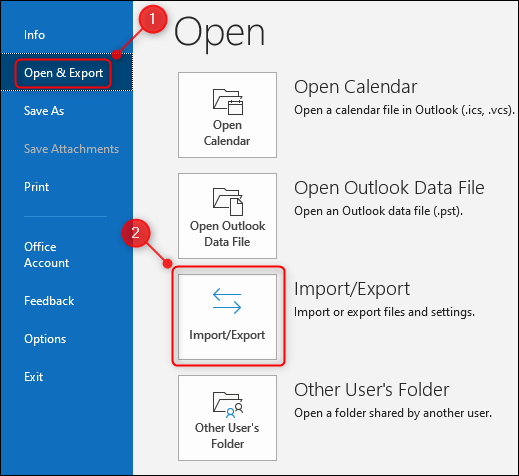
بعد ذلك ، حدد “استيراد من برنامج أو ملف آخر” وانقر على “التالي”.
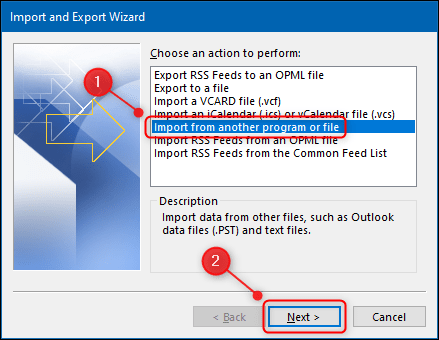
حدد الخيار “ملف بيانات Outlook” ثم حدد “التالي”.
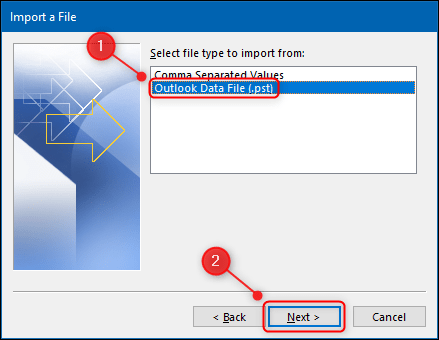
اختر ملف PST الذي تريد استيراده واختر ما إذا كنت تريد استبدال رسائل البريد الإلكتروني المكررة أو إنشاء رسائل بريد إلكتروني مكررة أو عدم استيراد رسائل بريد إلكتروني مكررة على الإطلاق. عند الانتهاء ، انقر فوق “التالي”.
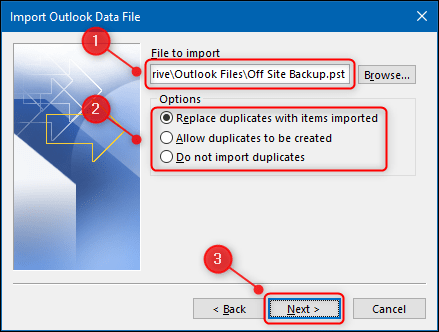
حدد المجلد الذي تريد استيراده – أو صندوق البريد بأكمله ، إذا كان هذا هو ما قمت بتصديره – واختر ما إذا كنت تريد استيراد الملفات إلى المجلد الحالي الذي أنت فيه ، أو المجلدات التي تحمل نفس الاسم الذي قمت بتصديره.
إذا كنت تقوم بالاستعادة من نسخة احتياطية أو نقل رسائل البريد الإلكتروني إلى جهاز جديد ، فستحتاج إلى “استيراد العناصر إلى نفس المجلد في” واختيار حساب البريد لاستيرادها إليه. سيؤدي هذا إلى إنشاء نفس بنية المجلد التي قمت بتصديرها إلى PST. عند الانتهاء ، انقر فوق “إنهاء”.
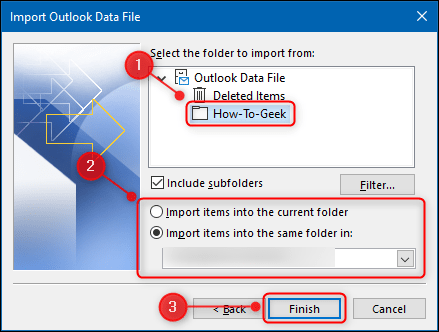
سيتم الآن استيراد رسائل البريد الإلكتروني الخاصة بك إلى Microsoft Outlook. إذا كنت تستورد رسائل بريد إلكتروني من حساب مختلف ، وكنت تستخدم IMAP أو MAPI ، فستتم مزامنة الرسائل المستوردة مع خادم البريد الإلكتروني وستتمكن من الوصول إليها من أجهزة أخرى. بناءً على حجم رسائل البريد الإلكتروني ، قد تستغرق المزامنة بعض الوقت.