لذلك كنت قد أجزاء مختارة بك ، المزدوج والثلاثي فحص مدى توافقها، وانتظر الاقتصاد الشحن لتقديمهم جميعا إلى الباب الخاص بك. حان الوقت للوصول إلى الجزء الممتع: تجميعهم جميعًا معًا.
قبل أن تبدأ ، سترغب في إعداد منطقة عمل جيدة. احصل على طاولة بها الكثير من المساحة والإضاءة ، ويفضل أن تكون في مكان غير مغطى بالسجاد. وستحتاج إلى بعض الوقت: بضع ساعات ، وربما أكثر إذا كانت هذه هي المرة الأولى لك أو إذا كان لديك الكثير من الإضافات.
الأدوات التي ستحتاجها
كل ما تحتاجه حقًا لعملية التجميع هو مفك براغي من Philips. مجموعة القطع اللطيفة سهلة الاستخدام للبراغي الأكبر أو الأصغر حجمًا ، ولكن كل ما تحتاجه يجب توفيره مع العلبة والأجزاء المختلفة.
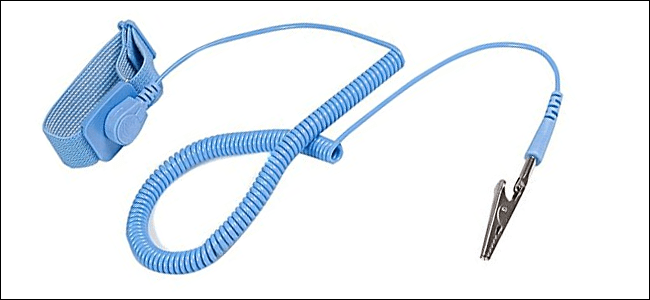
إذا كان منزلك أو مكان عملك معرضًا بشكل خاص للتصريفات الثابتة ، فقد تحتاج إلى سوار مضاد للكهرباء الساكنة . يتم تثبيت هذا الجهاز على قطعة معدنية (مثل علبة الكمبيوتر الشخصي) لتأريض يديك كهربائيًا أثناء العمل ، مما يحمي أجزائك من التفريغ. لكي نكون صادقين ، من النادر جدًا أن تؤدي الصدمة الثابتة إلى إتلاف جزء من جهاز الكمبيوتر ، ومن المحتمل أن تكون على ما يرام فقط باستخدام الأكياس الثابتة التي تأتي مع اللوحة الأم وبطاقة الرسومات. ولكن إذا كنت تريد أن تكون أكثر حذرًا ، فلن يكون ذلك مؤلمًا.
أخيرًا ، قد ترغب في إضافة كوبين أو سلطانيات من مطبخك ، لمجرد مكان لوضع براغي مفكوكة. (أو ، إذا كان لديك واحدة ، فإن صينية الأجزاء المغناطيسية رائعة.)
أولاً: فحص قضيتك
أولاً ، ألق نظرة على حالتك. ستكون قادرًا على تحديد المقصورة الرئيسية التي تحتوي على اللوحة الأم ، وفتحات محركات الأقراص الثابتة ومحركات أقراص الحالة الصلبة ، والفتحات الموجودة في الخلف لمنافذ اللوحة الأم وخلجان التوسعة لبطاقات الرسومات ، وما إلى ذلك. يجب أن يكون لديك فكرة جيدة جدًا إلى أين سيذهب كل شيء بالفعل – إذا لم تكن متأكدًا ، فراجع الدليل المرفق به (أو قم بتنزيله من صفحة الويب الخاصة بالدعم على هاتفك. قم بإزالة اللوحين الجانبيين أثناء تواجدك فيه ، لأنك ستحتاج الوصول إلى الداخل من كلا الجانبين أثناء البناء.

قد تلاحظ أن حالة الكمبيوتر الشخصي التي نستخدمها في هذه الصور تبدو غريبة بعض الشيء. إنها حاوية من ثيرمال تيك P3 ، تصميم في الهواء الطلق بغطاء أكريليك ، مصمم لإظهار جميع المكونات ولا يتطلب أي مراوح. لقد اخترناه على وجه التحديد حتى تتمكن من رؤية المكونات بوضوح في هذه الصور ، ولكنها لا تحتوي على نفس التكوين تمامًا مثل معظم العلبة ذات النمط الصندوقي. فقط تخيلها بجدران على خمسة جوانب إضافية.
الخطوة الأولى: قم بتثبيت وحدة المعالجة المركزية
سنقوم بتثبيت وحدة المعالجة المركزية وذاكرة الوصول العشوائي على اللوحة الأم قبل تثبيت اللوحة الأم نفسها ، لأنه أسهل من تثبيتها بمجرد تثبيت اللوحة في مكانها. أخرج اللوحة الأم الخاصة بك ، وضعها فوق الصندوق الذي جاء فيه ، وستحصل على مقعد اختبار صغير لطيف وخالٍ من الكهرباء الساكنة لأداء هذه الخطوات.
اعتاد تثبيت وحدة المعالجة المركزية أن يكون عملية محطمة للأعصاب ، لكنها أصبحت أسهل بكثير مع تبسيط التصميمات. فقط حاول ألا تلمس نقاط التلامس الكهربائية في الجزء السفلي من الشريحة ، وستكون بخير.

ستكون وحدة المعالجة المركزية في علبة بلاستيكية أو أي واقي آخر عند إخراجها من علبتها. احتفظ بها هناك في الوقت الحالي ، وألق نظرة على مقبس وحدة المعالجة المركزية على اللوحة الأم – إنها تلك المنطقة المفتوحة في الزاوية العلوية اليسرى في جميع تصميمات اللوحة الأم تقريبًا. يجب أن يكون هناك لوح يدور لأعلى ولأسفل على مفصلة (في لوحات إنتل) ، ورافعة يمكن الضغط عليها لأسفل وتثبيتها في اللوحة الأم من أجل السلامة (في لوحات Intel و AMD). خذ ثانية لترى كيف تعمل هذه الآلية على طرازك المحدد – فهي تختلف قليلاً بين المعالجات والشركات المصنعة.
ارفع اللوحة لأعلى ، ثم أخرج وحدة المعالجة المركزية من واقيها. انظر عن كثب إلى الجزء العلوي والسفلي (دون لمس نقاط التلامس الكهربائية) وشاهد كيف يصطفون في المقبس. تحتوي معظم وحدات المعالجة المركزية أيضًا على سهم صغير في الزاوية — في الصورة أدناه ، يوجد في أسفل يسار الشريحة. سيتوافق هذا مع سهم مشابه في المقبس ، لذا اصطفهم فقط.

عندما تكون متأكدًا من أنك تعرف الطريقة التي تناسبها وحدة المعالجة المركزية في المقبس الخاص بها ، أدخلها برفق. يجب أن تكون قادرًا على تركها وستسقط ببساطة آخر ملليمتر أو اثنين. يجب أن يتدفق مع جدران المقبس. الآن أسقط اللوحة ، إذا كان هناك واحد – إذا لم تتمكن من دفعها لأسفل طوال الطريق ، توقف ، فلن يتم إدخال وحدة المعالجة المركزية بشكل صحيح. ارجع إلى بداية هذا القسم وابدأ من جديد.
إذا كان بإمكانك خفض اللوحة بالكامل ، فهذا رائع. اضغط على الرافعة لأسفل أسفل لسان الأمان. أنت جاهز للمضي قدمًا.

الخطوة الثانية: قم بتثبيت ذاكرة الوصول العشوائي
بعد ذلك ، حان الوقت لتثبيت وحدات الذاكرة. سترغب في القيام بذلك قبل تثبيت مبرد وحدة المعالجة المركزية ، نظرًا لأن بعض أجهزة ما بعد البيع ستتوقف على حافة ذاكرة الوصول العشوائي ، مما يجعل من الصعب أو المستحيل وضعها بعد الحقيقة.

فتحات ذاكرة الوصول العشوائي (RAM) هي الفتحات الطويلة والضحلة مع مقاطع على كلا الجانبين ، وعادةً ما تكون على يمين المعالج من وجهة نظرك الحالية. قد تحتوي الألواح الصغيرة على لوحين فقط ، ويمكن أن تحتوي الألواح الأكبر والأكثر تكلفة على ثمانية. سنقوم بإدخال أربع وحدات ذاكرة وصول عشوائي (DIMM) في بنائنا.
ألق نظرة على DIMM الخاص بك والفتحة المقابلة لها. مرة أخرى ، يجب أن تلاحظ أن هناك طريقة واحدة فقط ستلائمها – انظر إلى الشق الموجود في منتصف نقاط التلامس الذهبية ، وقم بمحاذاة النتوء البلاستيكي في الفتحة. يجب أن يعمل هذا بغض النظر عن جيل ذاكرة الوصول العشوائي الذي تستخدمه: DDR3 أو DDR4 أو أي شيء أحدث. إذا كانت ذاكرة الوصول العشوائي الخاصة بك غير مناسبة لسبب ما ، فمن المحتمل أنها غير متوافقة مع اللوحة الأم.

إذا كنت جاهزًا لتثبيت ذاكرة الوصول العشوائي ، قم بطي المقاطع الموجودة أعلى الفتحة وأسفلها لأسفل. أدخل ذاكرة الوصول العشوائي ، جهة الاتصال أولاً ، واضغط لأسفل بقوة. يجب أن تعود المقاطع إلى مكانها لتأمين DIMM. اضغط لأسفل على ذاكرة الوصول العشوائي في الأعلى والأسفل للتأكد.

كرر العملية لجميع وحدات ذاكرة الوصول العشوائي لديك. إذا لم تكن جميعها متوازية ، اضغط لأسفل حتى تصبح متوازنة.
إذا كان لديك عدد أقل من وحدات ذاكرة الوصول العشوائي مقارنة بفتحات ذاكرة الوصول العشوائي ، فاحرص على الانتباه إلى تلك التي تملأها. لاحظ كيف أن الفتحات الموجودة في الصور أعلى الألوان البديلة ، الأسود والرمادي؟ هذا بسبب الطريقة التي تم تصميمها للعمل مع قنوات الذاكرة التي تنتقل إلى المعالج. باختصار ، استخدم فقط الفتحات السوداء أو الرمادية فقط إذا لم تكن تملأها – واستبدل الألوان بأي شيء تستخدمه اللوحة الأم بالفعل ، بالطبع.
الخطوة الثالثة: قم بتثبيت اللوحة الأم
ضع قضيتك على الطاولة ، مع وضع اللوحة الأمامية على جانبك الأيمن. قم بإزالة باب الوصول للحالة وانظر إلى أسفل. هذا اللوح الكبير من الفولاذ أو الألمنيوم هو المكان الذي ستقوم بتثبيت اللوحة الأم فيه ، وبالاقتران ، جزء كبير من القطع التي اشتريتها.
أول شيء تريد القيام به هو تثبيت رافعات اللوحة الأم ، وهي أقواس صغيرة تفصل اللوحة الأم عن العلبة نفسها. تستخدم اللوحة الأم القياسية ATX ستة. يجب أن يتم تضمينها في الصندوق الذي تأتي به اللوحة الأم أو الصندوق الذي جاء به غلافك – إذا لم يكن واضحًا من النظر إليه ، فقم بإلقاء نظرة سريعة على الدليل. يجب أن تكون قادرًا على تثبيت الناهضين في فتحات التركيب الخاصة بهم بأصابعك فقط ؛ سوف يتم إحكام ربطها أكثر عند تثبيت اللوحة الأم في مكانها.
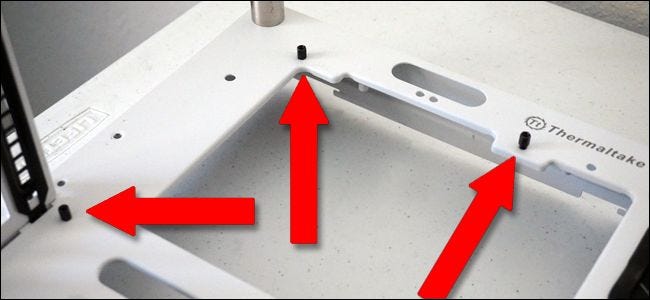
ملاحظة: لا تحتوي بعض الحالات على فتحة كبيرة بالقرب من الجزء العلوي من اللوحة الأم ، مثل تلك الموجودة في الصورة أعلاه. إذا كنت تقوم بتثبيت مبرد ما بعد البيع ، وكان حالتك لا تحتوي على هذا الفصل ، فستحتاج إلى تثبيت المبرد قبل تركيب اللوحة الأم – لذا انتقل إلى هذا القسم الآن ، ثم ارجع إلى هنا. لا تتطلب مبردات المخزون هذا.
قبل وضع اللوحة الأم نفسها في العلبة ، قم بتثبيت لوحة الإدخال / الإخراج. هذه قطعة صغيرة من الألمنيوم تتناسب مع الجزء الخلفي من العلبة ، مع فتحات لجميع المنافذ الموجودة في الجزء الخلفي من اللوحة الأم (إلى اليسار ، حيث تبحث الآن). يجب أن تكون قادرًا على وضعه في مكانه والنقر عليه في مكانه بدون أي أدوات ، على الرغم من أنه قد يتطلب القليل من القوة. لا تحتوي علبة الهواء الطلق لدينا على مكان للوحة الإدخال / الإخراج الخلفية ، لذا فإليك ما يبدو في معظم الأوقات:

الآن ، خذ المسامير التي تأتي مع اللوحة الأم وشدها لأسفل في الناهضين باستخدام مفك البراغي. اجعلها جيدة وضيقة ، لكن ليست ضيقة لدرجة أنها تكسر لوحة الدوائر. تأكد من استخدام كل برغي لكل رافع: هذه هي الأشياء الوحيدة التي ستثبّت اللوحة الأم ، وجميع الأجزاء المتصلة بها.

عند الانتهاء ، ستجلس اللوحة الأم على الناهضين بحوالي ربع بوصة فوق إطار العلبة.

تأكد من أن لوحة الإدخال / الإخراج تتلاءم مع العلبة والمنافذ المختلفة على اللوحة الأم ، مع ثني الشوكات المعدنية للخلف إذا لزم الأمر.
الخطوة الرابعة: تثبيت مراوح الجراب (إن أمكن)

بعد ذلك ، قم بتثبيت مراوح الهيكل في مقدمة الكمبيوتر و / أو خلفه و / أو جوانبه. (إذا كانت مثبتة مسبقًا في حالتك ، فيمكنك تخطي هذه الخطوة.) قم بتثبيتها الآن حتى لا تقلق بشأن وصول المكونات إلى الطريق لاحقًا. في معظم الأوقات ، ستقوم فقط بربط المراوح مباشرة في العلبة ، ولكن قد تحتوي بعض الصناديق التي تحمل علامة تجارية للألعاب على علب أو زلاجات للمعجبين ، لسهولة الإزالة والتنظيف. قد يحتوي دليل الحالة الخاص بك على مزيد من المعلومات.
ضع في اعتبارك أن المكان الذي تضع فيه معجبيك – والاتجاه الذي يواجهونه – مهم. إذا لم تكن متأكدًا من كيفية تكوين المراوح للحصول على أفضل تدفق للهواء ، فراجع هذا الدليل .
الخطوة الخامسة: قم بتثبيت مبرد وحدة المعالجة المركزية

إذا كنت ستستخدم المبرد الذي يأتي مع المعالج (معظمها يتضمن واحدًا في الصندوق) ، فسيكون ذلك سهلاً. تشتمل المبردات التي تأتي مع وحدات المعالجة المركزية (CPU) على معجون حراري مطبق مسبقًا على جهة الاتصال ، كما هو الحال في بعض أجهزة ما بعد البيع ، مما يجعل العملية أكثر بساطة. يمكن أن تتراوح مبردات ما بعد البيع من السهل إلى الصعب ، لكننا سنرشدك إلى ما في وسعنا في هذا المجال أيضًا.
مبرد إنتل الأسهم
توجد أربع فتحات تركيب يبلغ قطرها بضعة مليمترات في جميع الزوايا الأربع لمقبس وحدة المعالجة المركزية. فقط اضغط على المبرد لأسفل وثبته في مكانه – في مبرد إنتل ، المسامير من البلاستيك ومثبتة على النوابض ، لن تحتاج حتى إلى أي أدوات.

أحد المبردات في مكانها وآمن ، ستحتاج إلى توصيل كابل الطاقة الخاص به. يوجد منفذ طاقة صغير ثلاثي أو أربعة سنون على اللوحة الأم ، قريب جدًا من مقبس وحدة المعالجة المركزية. قم بتوصيله بالكابل القصير لتشغيل مروحة المبرد.

مبرد AMD للمخزون (وبعض أجهزة ما بعد البيع)
تأتي اللوحات الأم AMD بقطعتين بلاستيكيتين على جانبي وحدة المعالجة المركزية ، وسيرتبط مبرد مخزون AMD بها (كما هو الحال مع بعض وحدات ما بعد البيع). قم بمحاذاة الخطافات المعدنية المربعة الموجودة على غرفة التبريد مع الشقوق البلاستيكية على اللوحة الأم ، ثم اضغط على الرافعة لأسفل لتثبيتها في مكانها.

قد تتطلب منك بعض المبددات الحرارية فك الخطافات بدلاً من الضغط على الرافعة ، لكن جميعها ستغلق بنوع من الاختلاف في هذه الطريقة.
مبردات كبيرة لما بعد البيع (لكل من Intel و AMD)
إذا كنت تقوم بتثبيت مبرد ما بعد البيع على شريحة Intel (أو بعض شرائح AMD ، اعتمادًا على المبرد) ، فإن العملية تكون أكثر تعقيدًا إلى حد كبير. يحتوي هذا النوع الأخير من المبردات على لوح خلفي ويتطلب منك تثبيت المبرد باستخدام أربعة فتحات تركيب على اللوحة الأم. (إذا كنت تستخدم لوحة AMD ، فسيتعين عليك إزالة القطع البلاستيكية للوصول إلى هذه الثقوب.)
لتركيب اللوحة الخلفية ، ارفع العلبة رأسيًا وقم بإزالة اللوحة الخلفية للوصول إلى الجزء السفلي من اللوحة الأم.

قم بتجميع اللوح الخلفي للمبرد الأكبر. هذا مطلوب بسبب الحجم والوزن الأكبر لهذه المبردات: فهي بحاجة إلى قاعدة أكثر أمانًا لتجنب تشويه اللوحة الأم.

تحتوي معظم مبردات ما بعد البيع على تعليمات وأجزاء منفصلة لمختلف مآخذ Intel و AMD ؛ هذا يتطلب مني وضع مسامير في علامات تبويب محددة وإعدادها لمقبس وحدة المعالجة المركزية LGA 1151-series.
مع وجود اللوحة الخلفية في مكانها ، حرك الحافظة بحيث تواجه مرة أخرى “الجزء العلوي” من اللوحة الأم. قم بتثبيت الناهضين على البراغي الخارجة من لوحة تركيب المبرد. قد تحتاج إلى “معانقة” العلبة لتثبيت لوحة التركيب بثبات أثناء تثبيت الناهضين بيدك الأخرى.

مع وضع اللوحة في مكانها بشكل آمن وتعيين الناهضين ، ضع العلبة مرة أخرى في موضع العمل الأصلي ، مع وجود اللوحة الأمامية على جانبك الأيمن. اترك اللوحة الخلفية منزوعة ، سيوفر لك الوقت لاحقًا.
استمر في اتباع التعليمات لتثبيت المبرد الخاص بك. في حالتنا ، تضمن ذلك شد هذه الأقواس الفولاذية وتثبيتها بالصواميل ومفتاح الربط ، ثم تثبيت برغي احتجاز للمبرد نفسه.

قبل تثبيت المبرد في مكانه ، ستحتاج إلى وضع معجون حراري أعلى وحدة المعالجة المركزية. هناك الكثير من الآراء المختلفة حول التقنية المناسبة هنا ، ولكن الطريقة الأسهل والأكثر موثوقية للقيام بذلك هي “وضع قطرة بحجم حبة البازلاء في المنتصف.”

مع وضع العجينة في مكانها ، اضبط المبرد لأسفل وقم بتثبيته على شريحة التثبيت ؛ مع نموذجنا ، فهذا يعني قصه من جانب ولفه من الجانب الآخر.

أخيرًا ، قم بتوصيل المروحة بزعانف التبريد (قد يتم ذلك بالفعل مع بعض المبردات).

عند الانتهاء ، قم بتوصيل المروحة باللوحة الأم ، باستخدام نفس منفذ الطاقة ذي الثلاثة أو الأربعة دبابيس المستخدم بواسطة مبرد المخزون.
الخطوة السادسة: قم بتثبيت التخزين ومحركات الأقراص الضوئية
تحتوي آلتنا الأساسية على قرص SSD صغير واحد فقط للتخزين ، ولكن مهما كان شكل التخزين الذي تستخدمه ، فمن السهل جدًا تثبيته. سيكون لحالتك إما مواقع تثبيت دائمة (مثلنا ، على الجانب الأيمن) أو علب منزلقة تتيح لك تثبيت محرك الأقراص ثم تحريكه في فتحة لسهولة الإزالة والاستبدال. يجب أن تحتوي الحافظة أو محرك الأقراص نفسه على براغي لتثبيته في مكانه. تحقق من دليل تعليمات حالتك إذا لم يكن واضحًا على الفور إلى أين يجب أن تذهب محركات التخزين الخاصة بك.

يذهب محرك SSD الخاص بنا في أخدود صغير على جانب العلبة. لقد رفعت العلبة إلى الوضع الرأسي مرة أخرى ، ثم قمت بإدخال وشد المسامير من الخلف. سهل جدا. (تحتوي العلبة أيضًا على أقواس أكبر لمحركات الأقراص الثابتة الاختيارية مقاس 3.5 بوصة ، والتي لا نستخدمها.)

بمجرد وضع محرك التخزين في مكانه ، قم بتوصيل كابل بيانات SATA بمنفذ SATA على كلا المحركين. هناك طريقة واحدة فقط يمكن أن يتلاءم بها الكبل ، وهو نفس الاتصال على كلا الجانبين.

ثم قم بتوصيل نفس الكبل بمنفذ SATA على اللوحة الأم. كرر هذه العملية مع العديد من محركات أقراص الحالة الصلبة أو محركات الأقراص الثابتة التي تخطط لاستخدامها.

يعد تثبيت محرك أقراص DVD ، إذا كان لديك واحدًا ، أمرًا بسيطًا أيضًا. في الحافظات الأرخص والأبسط ، ما عليك سوى تحريكها في مكانها في فتحة كبيرة مقاس 5.25 front في المقدمة وربطها بالمسامير المرفقة. تحتوي الحالات الأكثر تفصيلاً على خطوة واحدة فقط: قم بربط العدائين على جانب محرك الأقراص ، ثم حرك محرك الأقراص في مكانه. مثل العلب الخاصة بمحركات الأقراص الثابتة ومحركات الأقراص الثابتة ، فإن هذا يجعل من السهل استبدال محرك الأقراص.

في كلتا الحالتين ، قم بتوصيل كابل بيانات SATA بمحرك الأقراص واللوحة الأم ، تمامًا كما فعلت مع محرك الأقراص الثابتة ، وستكون جاهزًا للانطلاق.
الخطوة السابعة: قم بتثبيت بطاقة الرسومات (وغيرها من ملحقات PCI-e)

إذا كنت تستخدم بطاقة رسومات منفصلة للألعاب ، فستحتاج إلى تثبيتها الآن. يستخدم فتحة PCI-Express (اختصار PCI-e أو PCIe أو أحيانًا PCI فقط) ، والتي تفتح على الجزء الخارجي من العلبة لمنافذ التوسيع وتوجد دائمًا تقريبًا أسفل مقبس وحدة المعالجة المركزية على اللوحة الأم.
أولاً ، حدد أي من منافذ PCI-e يستخدم ممرات السرعة x16. يجب أن تحتوي على PCIEX1_16 أو تسمية مماثلة: ستكون الفتحة الأقرب إلى وحدة المعالجة المركزية والأطول (أو المقيدة لأطول فترة). إذا كانت هذه الأشياء مربكة ، فاطلع على هذه المقالة حول استخدام ملحقات PCI-E المناسبة في الفتحات الصحيحة .

الآن قم بإزالة الغطاء الخلفي لتلك الفتحة (أو الفتحات ، إذا كانت بطاقتك كبيرة بما يكفي بحيث تحتاج إلى إزالة اثنتين منها). هذه القطع المعدنية أو البلاستيكية الصغيرة موجودة فقط لحماية دواخل الكمبيوتر من فتحات PCI-E التي لا يتم استخدامها. الآن قم بخفض علامة التبويب البلاستيكية في نهاية الفتحة – هذا يشبه إلى حد كبير وحدات ذاكرة الوصول العشوائي ، ولكن جانب واحد فقط. حرك بطاقة الرسومات للداخل ، بدءًا من الجانب الأقرب إلى الجزء الخارجي من العلبة. اضغط بقوة لأسفل حتى تثبت علامة التبويب في مكانها.

بعد ذلك ، ضع البراغي اللولبية في المكان الذي أتوا منه ، مع تثبيت البطاقة في مكانها.

الخطوة الثامنة: قم بتثبيت مصدر الطاقة
أنت تقترب من النهاية هنا. أدخل مصدر الطاقة في حجرة أو كتيفة. يجب أن يكون الجزء الذي يقبل كبل الطاقة ثلاثي الشوكات (الذي يتم توصيله بالحائط) متدفقًا مع الجزء الخلفي من العلبة ، ويمكن الوصول إليه من الخارج.

اعتمادًا على تصميم الحافظة ، قد ترغب في تركيبها بحيث تكون المروحة متجهة لأعلى أو لأسفل. يحب معظم الناس أن تكون المراوح في مواجهة خارج العلبة (قم بالتهوية إذا كان مصدر الطاقة في الجزء العلوي من العلبة ، قم بالتهوية إذا كان في الجزء السفلي) ، لأن هذا سيسمح لمزود الطاقة الخاص بك باستيعاب الهواء البارد. ولكن لكي أكون صادقًا ، فإنه لا يحدث فرقًا كبيرًا – لن ترتفع درجة حرارة مزود الطاقة لديك إلا إذا اخترت مصدرًا غير كافٍ لجهاز الكمبيوتر الخاص بك. إذا كان من الأسهل الوصول إلى المكونات بطريقة أخرى ، فلا بأس بذلك ، طالما أن هناك خلوصًا بسيطًا بين المروحة وأقرب سطح غير شبكي.
تحتوي العلب المختلفة على نقاط مختلفة لتأمين مصدر الطاقة في مكانه ، ولكن بشكل عام ستستخدم أربعة مسامير على الأقل. قد تحتاج أحيانًا إلى تثبيت الإمداد في مكانه عبر الفتحات الموجودة على الجزء الخارجي من العلبة.
عندما يكون مصدر الطاقة ثابتًا في مكانه ، فقد حان الوقت لتوصيله بجميع المكونات التي تحتاج إلى الطاقة منه. تذكر أنه يمكنك تمرير الكابلات من خلال أي ثقب تقريبًا ، وقد يكون من الأفضل استخدام الجزء الخلفي من العلبة لمنع الأشياء من التشابك أو الإمساك بالمراوح.
من الأكبر إلى الأصغر:
اللوحة الأم
كابل ذو 24 سنًا (أحيانًا أكثر). يكون هذا عادةً على الجانب الأيمن من اللوحة الأم في موضعها المثبت. انظر إلى نمط القالب البلاستيكي حول المسامير: هناك طريقة واحدة فقط لتلائمها.

وحدة المعالجة المركزية
كابل 4 أو 6 أو 8 سنون (أحيانًا أكثر). هذا المنفذ موجود أيضًا على اللوحة الأم ، ولكنه في مكان ما بالقرب من مقبس وحدة المعالجة المركزية ، غالبًا في الجزء العلوي الأيسر. مرة أخرى ، يجب أن تكون هناك طريقة واحدة فقط لتوصيل هذا.

محركات أقراص التخزين ومحركات أقراص DVD
كبلات طاقة SATA (تلك التي تحتوي على موصلات على شكل حرف L). ستتضمن معظم مصادر الطاقة الحديثة كبل طاقة SATA واحدًا على الأقل ، غالبًا مع مقابس لمحركات أقراص متعددة يمكنك استخدامها في نفس الوقت.

بطاقة الرسومات
6 أو 8 أو 12 أو 14 سنًا ، اعتمادًا على مدى قوة البطاقة. (نموذجنا منخفض الطاقة يحصل على كل طاقته الكهربائية من اللوحة الأم ، ولا يحتاج إلى اتصال مباشر بمصدر الطاقة). للحصول على بطاقات قوية جدًا ، قد تحتاج إلى استخدام كبلات طاقة متعددة لتوصيل منفصل ، ولكن مرة أخرى ، يجب أن يكون كل كابل منفردًا قادرًا على الملاءمة في اتجاه واحد فقط.

مراوح العلبة والمبردات والرادياتيرات
قم بتوصيل معدات التبريد بمصدر الطاقة بكل ما تحتاجه. يمكن توصيل بعض المراوح ذات الموصل ذي الأربعة سنون مباشرة باللوحة الأم ، لكن البعض الآخر يحتاج إلى توصيله بسكة إمداد الطاقة. قد تحتاج إلى محولات molex أو محولات SATA إذا كان لديك أكثر من مروحتين أو ثلاثة ، ولكن بشكل عام يأتي مزود الطاقة بكابلات إضافية كافية لمعظم الأجهزة الأساسية.
يجب أن يكون أي شيء آخر تقوم بتثبيته قادرًا على سحب قوته مباشرة من اتصاله باللوحة الأم.
الخطوة التاسعة: قم بتوصيل كبلات التحكم في الحالة والصوت وكابلات USB
آخر شيء ستحتاج إلى توصيله هو الكابلات الخاصة بحالتك – حيث تقوم بتوصيل زري الطاقة وإعادة الضبط ، ومقبس سماعة الرأس والميكروفون المثبتين في الأمام ، وأي منافذ USB في مقدمة العلبة باللوحة الأم.

تعد أزرار الطاقة والمصابيح هي الأصعب هنا ، لأنها كبلات كهربائية صغيرة جدًا يجب توصيلها بمسامير محددة جدًا على لوحة الإدخال / الإخراج باللوحة الأم. عادة ما تكون هذه اللوحة في أسفل يمين اللوحة. اعتمادًا على كيفية وضع حالتك ، ستحصل بالتأكيد على كبل طاقة ذي طرفين ، وكابل ذي طرفين للضوء الذي يُظهر لك جهاز الكمبيوتر قيد التشغيل ، وربما كبل إعادة تعيين ثنائي دبوس وكابل ثنائي ” كبل HD أو “IDE LED” أو “Drive” (للضوء الصغير الذي يومض عندما يصل الكمبيوتر إلى محرك التخزين الخاص به). قد يتم تقسيم بعض أو كل هذه إلى موصلات موجبة وسلبية.
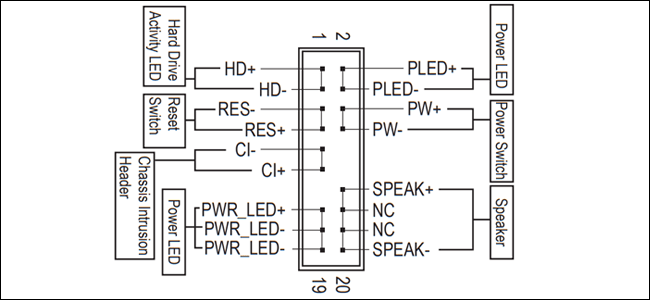

تكون توصيلات USB والصوت أكثر وضوحًا: سيتم توصيلها بمقابس محددة على اللوحة الأم ، وعادة ما يتم تسميتها على هذا النحو. تحتوي حالتنا على منفذ لمنافذ USB 2.0 ، ومنافذ أخرى مماثلة لمنافذ الصوت ، وكلاهما متصل بأسفل اللوحة الأم.

يتم وضع الكبل البلاستيكي الأكبر لمقابس USB 3.0 في الجانب. مرة أخرى ، إذا لم تتمكن من العثور على المقابس المحددة للوحة الأم ، فاستشر الدليل – يجب أن يحتوي على رسم تخطيطي إما لأجزاء اللوحة بأكملها أو المواقع المحددة لتوصيلات الأزرار والمدخلات الأمامية للحالة.

لف كل شيء!
أنت على وشك الانتهاء. قبل أن تغلق العلبة ، تحقق جيدًا للتأكد من عدم وجود أي من كبلات الطاقة أو البيانات قريبًا جدًا من أحد العلبة أو المراوح المبردة ، وأن كل شيء في مكانه بإحكام ومؤمن. تبدو جيدا؟ ثم ضع الغطاءين الأمامي والخلفي وثبتيهما في مكانهما باستخدام البراغي اللولبية.

قم بتوصيل كبل الطاقة بمصدر الطاقة ، ثم الشاشة ولوحة المفاتيح والماوس. اضغط على مفتاح الطاقة. إذا كان بإمكانك رؤية ضوء مؤشر الطاقة على العلبة ، وسماع مراوح العلبة ، ورؤية شعار اللوحة الأم (المعروف باسم شاشة POST) ، فأنت جاهز تمامًا لتثبيت نظام التشغيل الخاص بك. تهانينا ، لقد نجحت في تجميع جهاز الكمبيوتر الخاص بك!

إذا لم يتم تشغيل الطاقة لسبب ما ، فافصل الكمبيوتر والملحقات ، ثم تحقق جيدًا من هذه المشكلات الشائعة:
- هل كان لديك مفتاح الطاقة في مصدر الطاقة في الموضع الصحيح؟ هذا هو المفتاح الذي يمكن الوصول إليه من خارج العلبة ؛ يجب أن يكون الحرف “I” إلى الأسفل ويجب أن يكون الحرف “O” للأعلى.
- هل قمت بتوصيل كبل الطاقة من مصدر الطاقة بمقبس طاقة وحدة المعالجة المركزية على اللوحة الأم؟ هذا هو أصغر الكبلين اللذين ينتقلان من مصدر الطاقة إلى اللوحة الأم ، وعادة ما يكون في مكان ما بالقرب من مقبس وحدة المعالجة المركزية في الجزء العلوي من اللوحة.
- هل جميع وحدات ذاكرة الوصول العشوائي (RAM) مثبتة بإحكام في مكانها ، مع تثبيت المشابك البلاستيكية؟
- هل مبرد وحدة المعالجة المركزية متصل باللوحة الأم من أجل الطاقة؟
- إذا كنت تستخدم بطاقة رسومات ، فهل قمت بتوصيل كابل الشاشة بالبطاقة بدلاً من منفذ إخراج الفيديو على اللوحة الأم؟
- إذا كنت تستخدم بطاقة رسومات ، فهل قمت بتوصيلها بفتحة PCI-E على اللوحة الأم بإحكام ، مع تثبيت المشبك البلاستيكي لأسفل؟ هل استخدمت كبل الطاقة الصحيح لتوصيله بمصدر الطاقة (إذا احتاج إلى واحد)؟
- هل كان لديك كابل مفتاح الطاقة الخاص بالحالة في المسامير اليمنى بلوحة الإدخال / الإخراج باللوحة الأم؟
بمجرد أن يقوم نظامك بالنشر بشكل صحيح ، فقد حان الوقت لإعداد BIOS وتثبيت نظام التشغيل الخاص بك.




