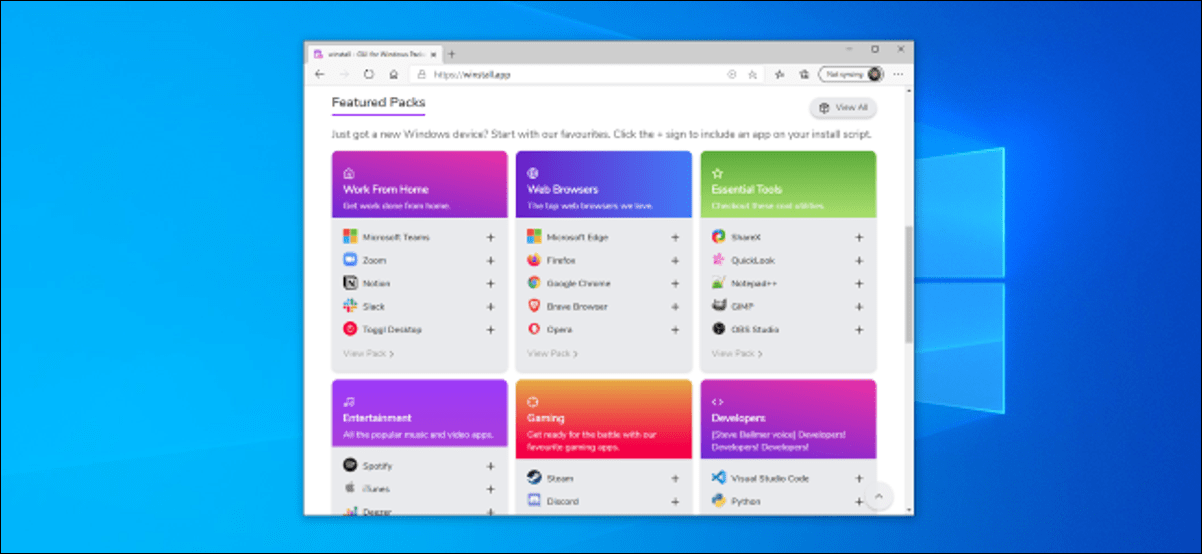لدى Microsoft مدير حزمة Windows جديد يتيح لك تثبيت التطبيقات من سطر الأوامر. يوفر برنامج Winstall الخاص بـ Mehedi Hassan تطبيق ويب سهلًا يمكنك استخدامه لتثبيت تطبيقات Windows المفضلة لديك بسرعة وسهولة ببضع نقرات.
كيف يعمل هذا: شرح winstall و winget
يتيح لك Windows Package Manager من Microsoft ، المسمى أيضًا “winget” ، تنزيل تطبيق أو أكثر وتثبيته بسرعة باستخدام أمر واحد. إنه يشبه إلى حد كبير مدير حزم Linux . اعتبارًا من أوائل نوفمبر 2020 ، لا يزال Windows Package Manager في شكل معاينة ولم يتم تضمينه بعد في Windows 10. ومع ذلك ، سيكون يومًا ما مستقرًا ومضمنًا في Windows 10.
هذه أخبار رائعة ، لكن معظم الناس لا يريدون استخدام سطر الأوامر ، ويفضلون تثبيت تطبيقاتهم باستخدام واجهة رسومية. هذا ما يفعله winstall ، وهو تطبيق تابع لجهة خارجية. يعد Winstall ، الذي تم إنشاؤه بواسطة Mehedi Hassan ، واجهة قائمة على الويب تتيح لك اختيار تطبيقاتك المفضلة في المستعرض. يمنحك موقع الويب بعد ذلك الأمر الذي سيقوم تلقائيًا بتثبيت التطبيقات المحددة باستخدام winget. لست بحاجة إلى معرفة كيفية عمل winget أو كتابة الأمر بنفسك.
إنه يشبه إلى حد كبير Ninite ، لكنه يستخدم Windows Package Manager.
إليك أحد الأسباب التي تجعل برنامج Winstall رائعًا: ليس عليك تثبيت أي برامج إضافية. إنه موقع ويب يقوم بإنشاء أمر يعمل مع Windows Package Manager. يمكنك أن ترى بالضبط ما يفعله على جهاز الكمبيوتر الخاص بك.
في المستقبل ، من المحتمل أن تكون هناك واجهات رسومية أخرى لـ Windows Package Manager. Winstall هو أول برنامج شعبي.
كيفية تثبيت تطبيقاتك المفضلة باستخدام برنامج winstall
أولاً ، ستحتاج إلى تثبيت برنامج winget من Microsoft . بدون تثبيت برنامج winget ، لن يعمل برنامج winstall. في المستقبل ، سيكون winget جزءًا من Windows 10 ، وستتمكن من استخدام أداة مثل winstall على أي جهاز كمبيوتر دون أي إعداد.
مع تثبيت Windows Package Manager على جهاز الكمبيوتر الخاص بك ، توجه إلى موقع winstall . استخدم مربع البحث أو تصفح التطبيقات الشائعة والمميزة ، وأضف التطبيقات التي تريدها في نص التثبيت الخاص بك.
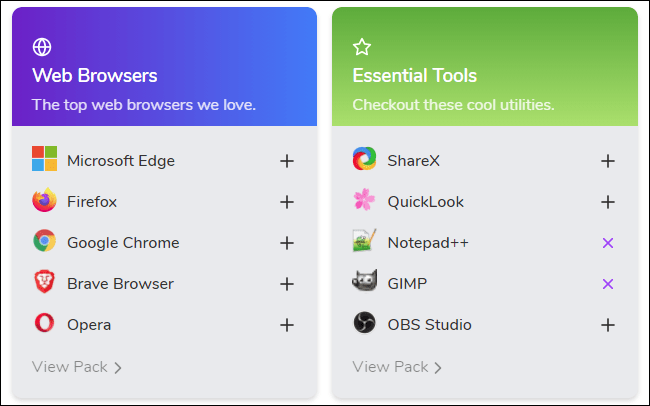
بمجرد اختيارك لجميع تطبيقاتك المفضلة على موقع الويب ، انقر فوق الزر “إنشاء نص برمجي” في أسفل الصفحة.
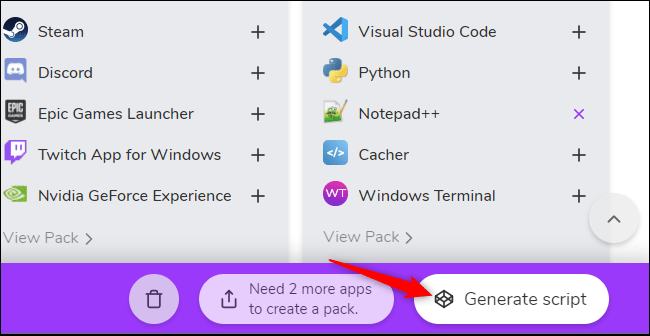
سيُظهر لك موقع winstall الإلكتروني الأمر الذي تحتاج إلى تشغيله لتثبيت تطبيقاتك. يمكنك مشاهدة القائمة الكاملة للتطبيقات في أسفل هذه الصفحة. يمكنك إزالة أي شيء لا تريده.
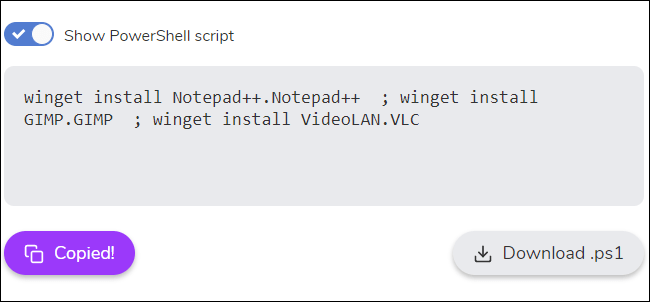
لتثبيتها ، افتح نافذة Windows Terminal أو Command Prompt أو PowerShell. على سبيل المثال ، يمكنك النقر بزر الماوس الأيمن فوق الزر “ابدأ” أو الضغط على Windows + X وتحديد “Windows PowerShell” لفتح نافذة PowerShell. ليس عليك تشغيله كمسؤول.
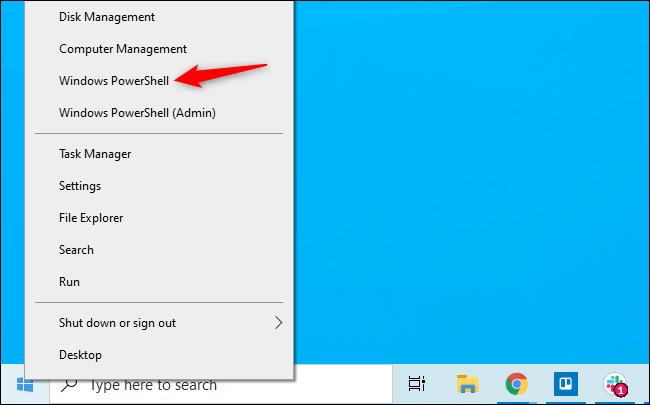
انسخ والصق الأمر من صفحة الويب في بيئة سطر الأوامر واضغط على Enter. (إذا كنت تستخدم PowerShell ، فتأكد من تحديد “إظهار برنامج PowerShell النصي” على موقع الويب.)
يمكنك أيضًا تنزيل ملف .bat أو .ps1 إذا أردت. هذا ملف نصي يقوم تلقائيًا بتشغيل الأمر المعروض على الصفحة عند النقر فوقه نقرًا مزدوجًا.
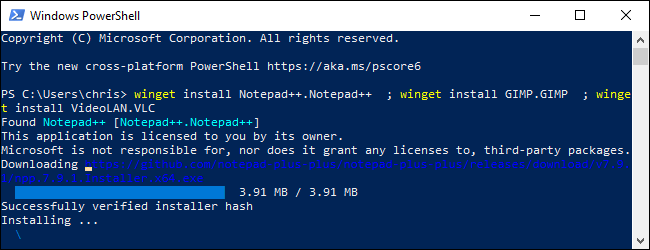
هذا كل شيء – سيقوم Windows Package Manager تلقائيًا بتثبيت التطبيقات المحددة في سطر الأوامر. يمكنك إلغاء تثبيتها مثل أي تطبيق آخر من لوحة التحكم القياسية أو نوافذ الإعدادات.
يحتوي موقع winstall على ميزات مفيدة أخرى ، بما في ذلك القدرة على إنشاء حزمك الخاصة لتوزيع تطبيقاتك المفضلة بسهولة على أشخاص آخرين.
لقد أردنا مدير حزم مناسب لنظام التشغيل Windows لفترة طويلة ، ونحن متحمسون لمعرفة الحلول الرسومية الأخرى التي ينشئها مجتمع مطوري Windows في المستقبل.