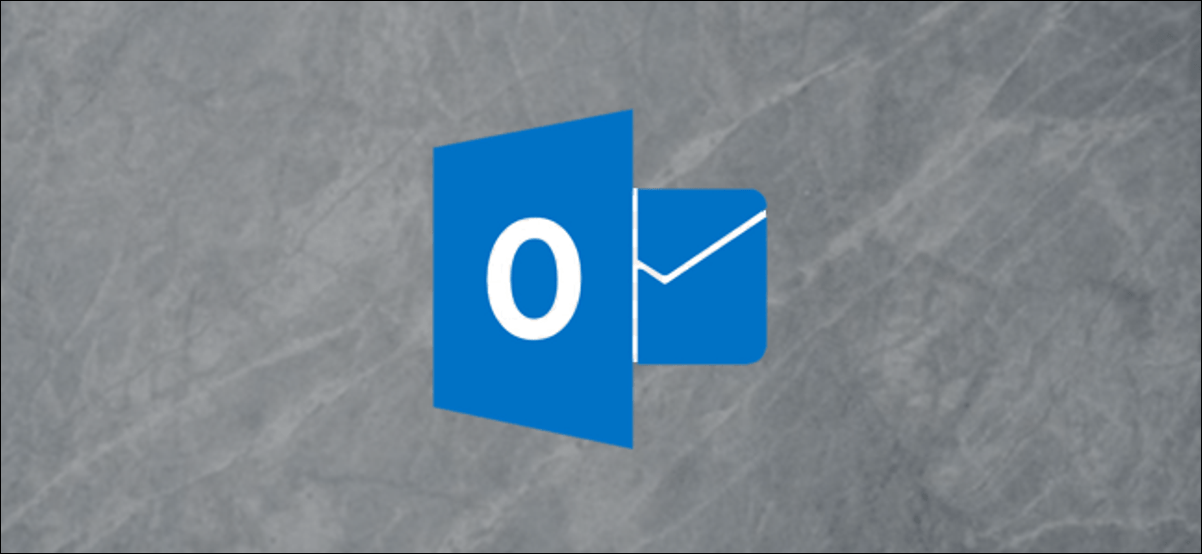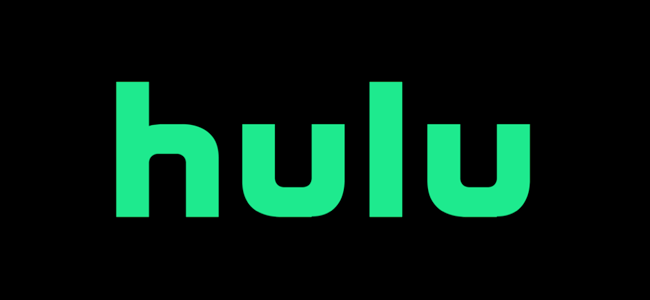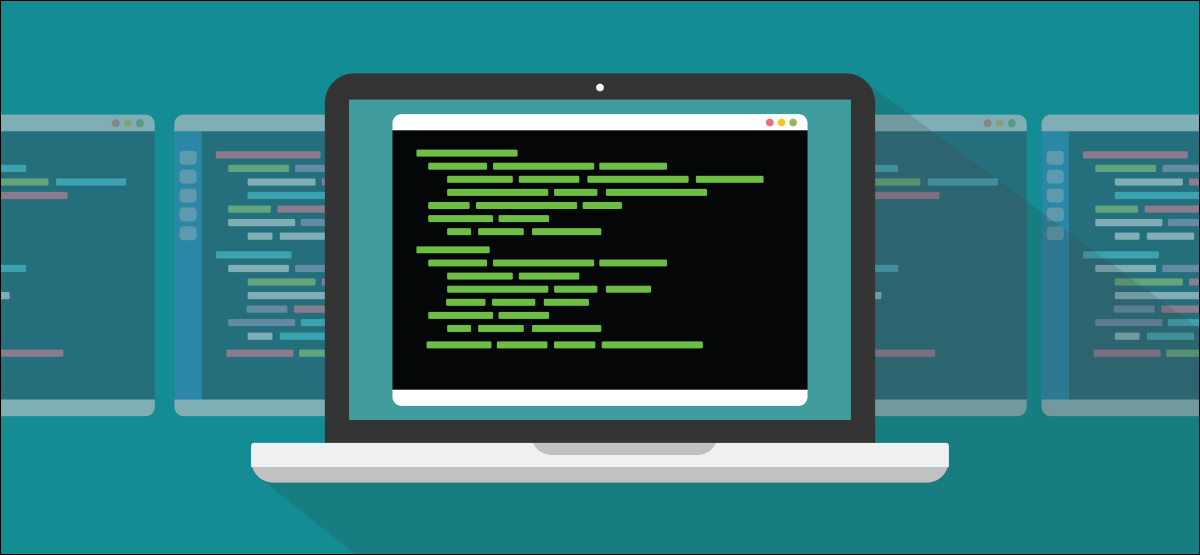إذا كنت تمتلك جهاز Chromebook ، فمن المحتمل أنك تقضي معظم وقتك في الخدمات السحابية. ولكن بين الحين والآخر ، عندما تحتاج إلى الوصول إلى المجلدات أو الملفات المحلية ، يتيح لك نظام التشغيل Chrome تثبيت الملفات مباشرة على شريط المهام السفلي أو “الرف”.
في وقت كتابة هذا التقرير ، كانت ميزة “Hold Space” متاحة فقط كعلامة اختيارية وتجريبية لـ Google Chrome .
تحذير: تخفي Google التحديثات القادمة خلف العلامات لأنها لا تزال في مرحلة الاختبار وليست جاهزة للطرح العام. في حين أن معظم هذه الطرق آمنة بشكل عام للتجربة ، فهناك احتمال أن يؤثر بعضها سلبًا على أداء متصفحك. لذا قم بالتنشيط على مسؤوليتك الخاصة.
ومع ذلك ، في استخدامنا ، لم نواجه أي عقبات على Chromebook مع “Hold Space”.
لتمكين “Hold Space” على جهاز Chromebook ، تحتاج إلى تشغيل العلم المقابل أولاً.
افتح Chrome والصقه chrome://flags/#enable-holding-space في شريط العناوين أعلى المتصفح.

انقر على القائمة المنسدلة “معطل” وحدد “ممكّن”.
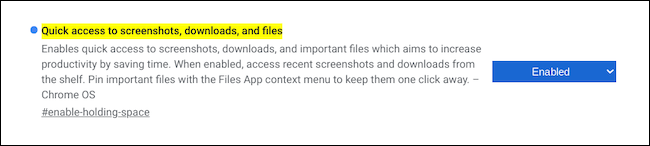
اضغط على زر “إعادة التشغيل” أسفل الشاشة لتطبيق العلم.

بمجرد إعادة تشغيل متصفح الويب Chrome ، ستجد زرًا جديدًا يشبه المكدس في الركن الأيمن السفلي من شاشة Chromebook.
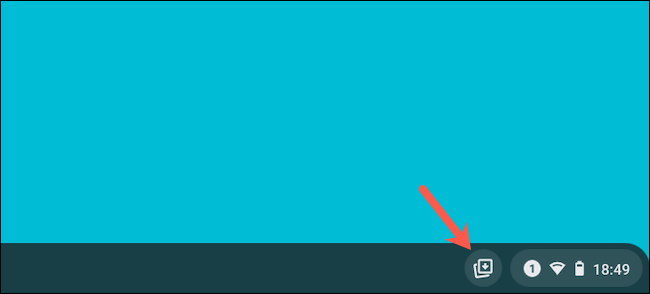
بشكل افتراضي ، يتيح لك “Hold Space” الوصول بسرعة إلى أحدث لقطات الشاشة والملفات التي تم تنزيلها.
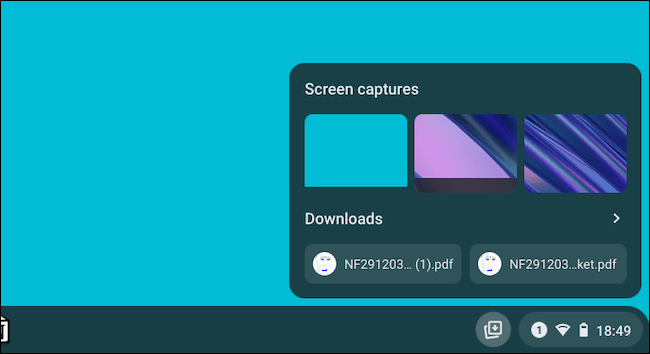
لتثبيت ملف أو مجلد من اختيارك ، افتح تطبيق “الملفات” على جهاز Chromebook وانتقل إلى موقع ملفك. سيعمل هذا أيضًا على أقسام Play Store و Linux على جهاز Chromebook.
انقر بزر الماوس الأيمن فوق الملف أو المجلد وحدد “تثبيت في الرف” من القائمة المنسدلة.
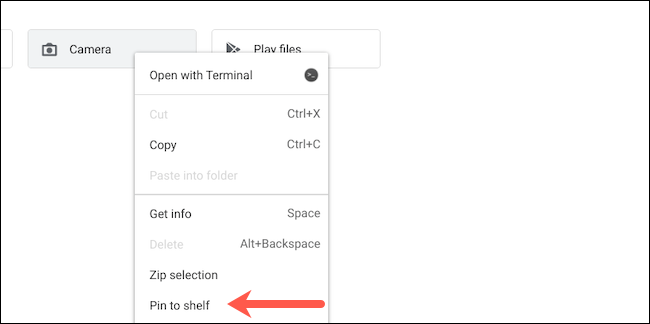
انقر فوق رمز Hold Space على رف جهاز الكمبيوتر الخاص بك مرة أخرى لعرض العناصر المثبتة حديثًا المتوفرة في الأعلى.
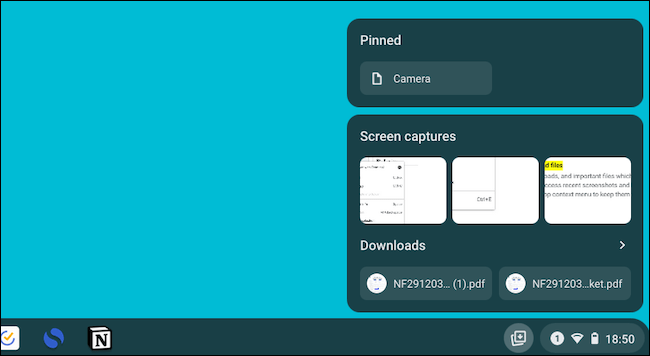
لإلغاء تثبيت أي شيء من Hold Space ، كل ما عليك فعله هو تحريك الماوس أو مؤشر لوحة التتبع فوق الملف أو المجلد والنقر فوق رمز الدبوس.
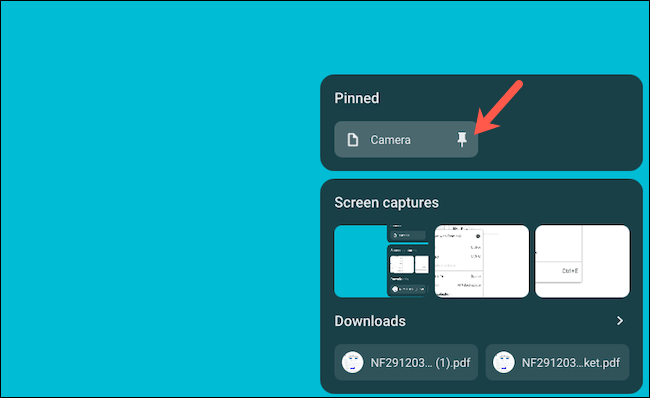
هناك مجموعة من الطرق التي يمكنك من خلالها تحقيق أقصى استفادة من شريط مهام Chromebook. يمكنك تحويل مواقع الويب إلى تطبيقات وإضافتها إلى الرف ، على سبيل المثال.