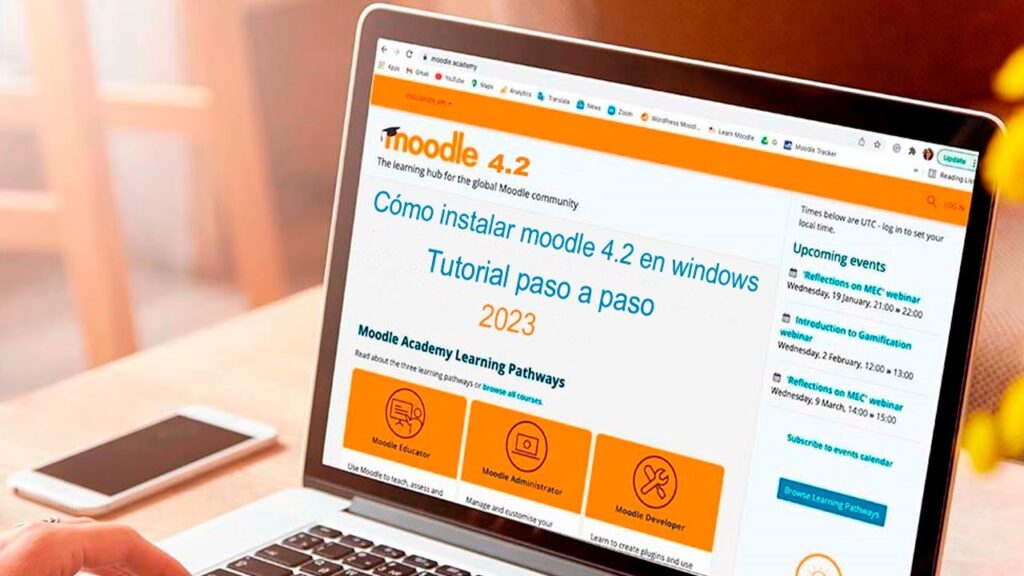مرحبا بكم في MundoWIN.info! ستتعلم في هذه المقالة كيفية تثبيت Moodle على نظام التشغيل Windows 10 . سأرشدك خطوة بخطوة خلال عملية الإعداد، حتى تتمكن من إنشاء بيئة تعليمية افتراضية خاصة بك وتعزيز مهاراتك التعليمية. لا تفوتها!
دليل خطوة بخطوة لتثبيت Moodle على نظام التشغيل Windows 10
واضح! أقدم أدناه دليلًا خطوة بخطوة لتثبيت Moodle على نظام التشغيل Windows 10:
1. أول شيء يجب عليك فعله هو تنزيل أحدث إصدار من Moodle من موقعه الرسمي. للقيام بذلك، انتقل إلى https://download.moodle.org/ .
2. بمجرد تنزيل ملف تثبيت Moodle، قم بفتحه.
3. بعد ذلك، حدد اللغة التي تريد تثبيت Moodle بها وانقر فوق “التالي”.
4. ستظهر شاشة الترحيب. انقر فوق Next للمتابعة.
5. قم بقبول شروط الترخيص وانقر على “التالي”.
6. في الشاشة التالية، حدد الموقع الذي تريد تثبيت Moodle فيه وانقر فوق “التالي”.
7. بعد ذلك، حدد المكونات التي تريد تثبيتها. بشكل عام، يوصى بتثبيت كل ما يأتي محددًا مسبقًا. انقر فوق Next للمتابعة.
8. في الشاشة التالية، قم بتعيين اسم موقع Moodle الخاص بك، بالإضافة إلى وصف مختصر. انقر على “التالي” عند الانتهاء.
9. بعد ذلك، اختر بروتوكول الوصول الذي ستستخدمه للوصول إلى موقع Moodle الخاص بك. إذا لم يكن لديك شهادة SSL، يمكنك تحديد “HTTP” وتغييرها لاحقًا إذا كنت ترغب في ذلك. انقر فوق Next للمتابعة.
10. بعد ذلك، قم بتكوين قاعدة البيانات التي سيستخدمها Moodle. يمكنك الاختيار بين PostgreSQL أو MySQL أو MariaDB، حسب تفضيلاتك ومعرفتك. أدخل تفاصيل اتصال قاعدة البيانات وانقر على “التالي”.
11. في الشاشة التالية، قم بإعداد حساب مسؤول Moodle. أدخل اسم مستخدم وكلمة مرور آمنة، بالإضافة إلى عنوان بريد إلكتروني صالح. انقر فوق Next للمتابعة.
12. أخيرًا، قم بمراجعة الإعدادات التي قمت بها وانقر فوق “التالي” لبدء تثبيت Moodle.
13. بمجرد اكتمال التثبيت، ستتمكن من الوصول إلى موقع Moodle الخاص بك في متصفح الويب الخاص بك عن طريق إدخال العنوان http://localhost/yoursitename .
مستعد! لقد قمت الآن بتثبيت Moodle على نظام Windows 10 الخاص بك، ويمكنك تخصيصه والبدء في إنشاء الدورات والمحتوى التعليمي الخاص بك.
المتطلبات الأساسية لتثبيت Moodle على نظام التشغيل Windows 10
Moodle هو نظام لإدارة التعلم عبر الإنترنت يستخدم على نطاق واسع في البيئات التعليمية. قبل متابعة التثبيت على نظام التشغيل Windows 10، من المهم التأكد من توفر المتطلبات التالية لديك:
-
-
- خادم الويب: من الضروري أن يكون لديك خادم ويب مثبت على الكمبيوتر، مثل Apache أو IIS.
-
-
-
- قاعدة البيانات: يتطلب نظام مودل قاعدة بيانات لتخزين المعلومات. يمكنك استخدام MySQL أو MariaDB أو PostgreSQL.
-
-
-
- PHP: يجب أن يكون لديك إصدار متوافق من PHP مثبت، ويفضل الإصدار 7.2 أو أعلى.
-
-
-
- الذاكرة ومساحة القرص: تأكد من أن لديك ذاكرة وصول عشوائي (RAM) ومساحة قرص كافية لتشغيل Moodle بشكل صحيح وتخزين البيانات.
-
قم بتنزيل وتثبيت موودل على نظام التشغيل Windows 10
يمكن تنزيل Moodle مجانًا من موقعه الرسمي على الإنترنت. اتبع هذه الخطوات لتثبيته على نظام التشغيل Windows 10:
-
-
- التنزيل: توجه إلى موقع Moodle وقم بتنزيل أحدث إصدار ثابت.
-
-
-
- استخراج الملفات: قم بفك ضغط الملف الذي تم تنزيله إلى الموقع المطلوب على جهاز الكمبيوتر الخاص بك.
-
-
-
- إعداد خادم الويب: إذا لم يكن لديك خادم ويب مثبت بالفعل، فقم بتثبيت Apache أو IIS وتكوينهما.
-
-
-
- إنشاء قاعدة البيانات: قم بإنشاء قاعدة بيانات في MySQL أو MariaDB أو PostgreSQL لـ Moodle.
-
-
-
- تكوين Moodle: افتح ملف config.php في مجلد Moodle وأكمل التكوين باستخدام قاعدة البيانات وتفاصيل خادم الويب.
-
-
-
- تشغيل التثبيت: افتح متصفح الويب الخاص بك وقم بالوصول إلى عنوان URL الخاص بتثبيت Moodle الخاص بك. اتبع الإرشادات لإتمام التثبيت.
-
تكوين وتخصيص Moodle في نظام التشغيل Windows 10
بمجرد تثبيت Moodle على نظام التشغيل Windows 10، يمكنك إجراء بعض التكوينات والتخصيصات الإضافية:
-
-
- إعدادات الموقع: قم بالوصول إلى لوحة إدارة Moodle لتكوين جوانب مثل اسم الموقع واللغة وتنسيقات التاريخ وغيرها.
-
-
-
- إضافة مستخدمين: قم بدعوة المستخدمين للانضمام إلى موقع Moodle الخاص بك وتعيين الأدوار والأذونات حسب الضرورة.
-
-
-
- إنشاء الدورات التدريبية: قم بإنشاء الدورات التدريبية وتنظيم المحتوى التعليمي في فئات وأقسام.
-
-
-
- تخصيص التصميم: استخدم السمات والمكونات الإضافية لتخصيص المظهر المرئي لموقع Moodle الخاص بك.
-
-
-
- إدارة النشاط: أضف الأنشطة والموارد إلى دوراتك، مثل الواجبات والاختبارات والمنتديات وما إلى ذلك.
-
أسئلة متكررة
ما هي المتطلبات اللازمة لتثبيت موودل على نظام التشغيل Windows 10؟
لتثبيت Moodle على نظام التشغيل Windows 10، لكن ستحتاج إلى تلبية المتطلبات التالية:
نظام التشغيل: ويندوز 10 أو إصدار أحدث.
خادم الويب: يمكنك استخدام Apache أو Microsoft IIS (خدمات معلومات الإنترنت).
قاعدة البيانات: ستحتاج إلى تثبيت MySQL أو MariaDB أو PostgreSQL.
PHP: لكن يجب أن يكون لديك PHP 7.1 أو إصدار أعلى.
الوصول إلى الإنترنت: لتنزيل ملفات التثبيت والوصول إلى تحديثات Moodle.
الأجهزة: تأكد من أن جهاز الكمبيوتر الخاص بك يلبي الحد الأدنى من متطلبات الأجهزة لتشغيل Windows 10 والخدمات المذكورة أعلاه.
ضع في اعتبارك أيضًا أنه يمكنك اختيار تثبيت Moodle محليًا على جهاز الكمبيوتر الخاص بك أو استضافته على خادم خارجي. وفي كلتا الحالتين، من المهم اتباع التعليمات المقدمة من Moodle لإجراء التثبيت الصحيح.
تذكر دائمًا التحقق من المتطلبات المحددة لإصدار Moodle الذي تريد تثبيته، لأنها قد تختلف قليلاً.
ما هو الإجراء خطوة بخطوة لتثبيت Moodle على نظام التشغيل Windows 10؟
الإجراء لتثبيت Moodle على نظام التشغيل Windows 10 خطوة بخطوة هو كما يلي:
1. تنزيل XAMPP : XAMPP عبارة عن حزمة برامج تتضمن Apache وMySQL وPHP، وهي مطلوبة لتشغيل Moodle. انتقل إلى موقع Apache Friends وقم بتنزيل إصدار XAMPP المتوافق مع نظام التشغيل Windows 10.
2. تثبيت XAMPP : لكن بمجرد تنزيله، قم بتشغيل مثبت XAMPP واتبع التعليمات لتثبيته على جهاز الكمبيوتر الخاص بك. تأكد من تحديد مكونات Apache وMySQL أثناء عملية التثبيت.
3. ابدأ تشغيل خدمات Apache وMySQL : بعد التثبيت، افتح XAMPP من قائمة البداية، وانقر على زر “ابدأ” لبدء تشغيل خدمات Apache وMySQL.
4. تنزيل Moodle : قم بزيارة موقع Moodle الرسمي وقم بتنزيل أحدث إصدار ثابت من البرنامج بتنسيق .zip أو .tar.gz.
5. قم بفك ضغط Moodle : قم باستخراج محتويات الملف الذي تم تنزيله إلى مجلد “htdocs” داخل مجلد تثبيت XAMPP. عادة، يوجد هذا المجلد في المسار “C:xampphtdocs”.
6. إنشاء قاعدة بيانات : افتح متصفح الويب الخاص بك واكتب “localhost/phpmyadmin” في شريط العناوين. سيتم فتح واجهة إدارة MySQL. انقر فوق علامة التبويب “قواعد البيانات” وقم بإنشاء قاعدة بيانات جديدة لموودل.
7. تكوين Moodle : افتح متصفح الويب الخاص بك مرة أخرى وأدخل العنوان التالي في شريط العناوين: “localhost/moodle”. سيبدأ معالج تثبيت Moodle. اتبع التعليمات التي تظهر على الشاشة لإكمال الإعداد.
8. أكمل التثبيت : أثناء عملية التثبيت، سيُطلب منك بعض التفاصيل مثل اسم قاعدة البيانات التي قمت بإنشائها مسبقًا وبيانات اعتماد المسؤول لـ Moodle. تأكد من ملء جميع الحقول المطلوبة بشكل صحيح.
9. إنهاء التثبيت : بمجرد الانتهاء من جميع الخطوات المذكورة أعلاه، انقر فوق الزر “متابعة” وانتظر حتى يكتمل التثبيت. عند الانتهاء، ستتمكن من الوصول إلى موقع Moodle الخاص بك على العنوان “localhost/moodle”.
تهانينا! لقد قمت بتثبيت Moodle على نظام التشغيل Windows 10 بنجاح. لكن يمكنك الآن البدء في استخدام منصة التعلم هذه وإدارة دوراتك.
كيفية إصلاح المشاكل الشائعة أثناء تثبيت Moodle على نظام التشغيل Windows 10؟
لإصلاح المشكلات الشائعة أثناء تثبيت Moodle على نظام التشغيل Windows 10، اتبع الخطوات التالية:
1. التحقق من متطلبات النظام : تأكد من أن جهاز الكمبيوتر الخاص بك يلبي الحد الأدنى من متطلبات الأجهزة والبرامج لتثبيت Moodle وتشغيله على نظام التشغيل Windows 10. لكن يمكنك العثور على المتطلبات في وثائق Moodle الرسمية.
2. التحقق من إصدار PHP : لكن يتطلب Moodle إصدارًا محددًا من PHP ليعمل بشكل صحيح. تأكد من تثبيت الإصدار المدعوم وتكوينه بشكل صحيح على خادم الويب الخاص بك.
3. التحقق من تكوين قاعدة البيانات : يحتاج Moodle إلى قاعدة بيانات لتخزين معلوماته. تأكد من تثبيت نظام إدارة قاعدة بيانات متوافق مع Moodle، مثل MySQL أو PostgreSQL، وتكوينه بشكل صحيح.
4. التحقق من أذونات الملفات والمجلدات : تأكد من أن ملفات ومجلدات Moodle لديها الأذونات المناسبة حتى يتمكن خادم الويب من الوصول إليها. لكن يجب عليك منح أذونات القراءة والكتابة والتنفيذ حسب الضرورة.
5. التحقق من تكوين خادم الويب : تأكد من أن تكوين خادم الويب، سواء Apache أو IIS، صحيح ويسمح بتشغيل PHP والوصول إلى ملفات Moodle.
6. جرب بيئة تطوير محلية : إذا كنت تواجه مشاكل في تثبيت Moodle على جهاز الكمبيوتر الخاص بك، ففكر في استخدام بيئة تطوير محلية مثل XAMPP أو WAMP لتسهيل التثبيت والتصحيح.
7. التحقق من سجلات الأخطاء : قم بمراجعة سجلات أخطاء خادم الويب وPHP لتحديد أي مشكلات محددة تمنع تثبيت Moodle. توجد سجلات الأخطاء عادةً في مجلدات مثل “السجلات” داخل تثبيت خادم الويب.
تذكر أن Moodle لديه مجتمع كبير من المستخدمين والمطورين الذين يمكنهم تزويدك بدعم إضافي في المنتديات المخصصة ومجموعات المناقشة. يمكنك أيضًا الرجوع إلى وثائق Moodle الرسمية للحصول على معلومات أكثر تفصيلاً حول التثبيت على نظام التشغيل Windows 10