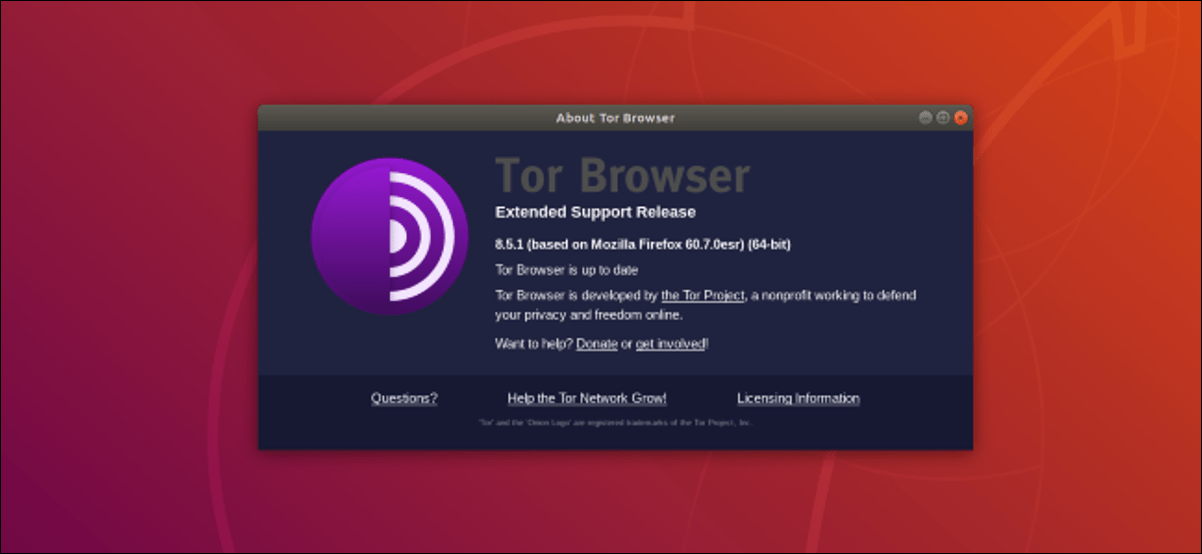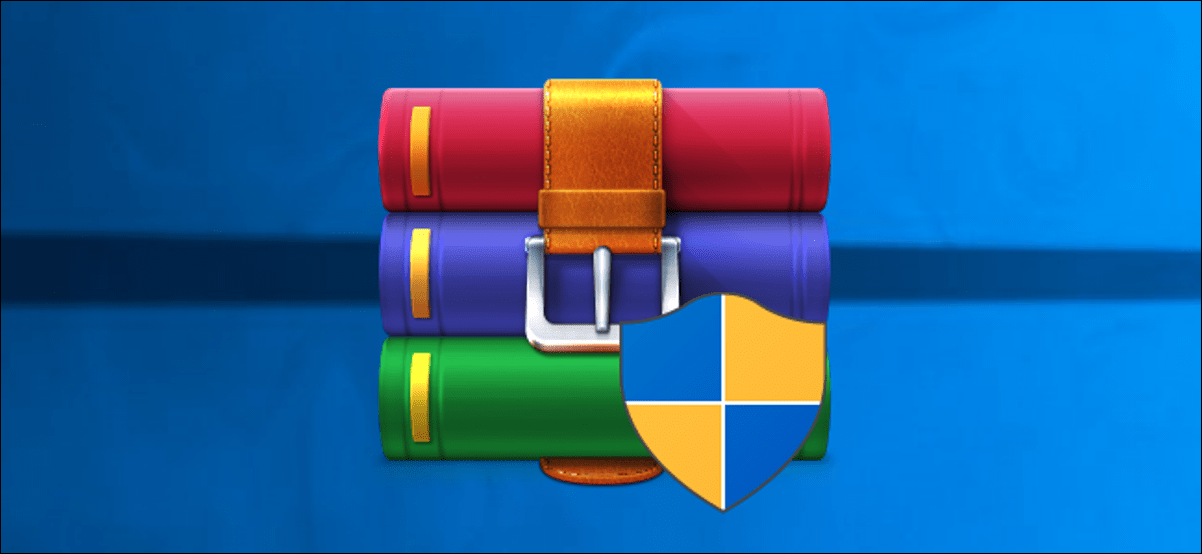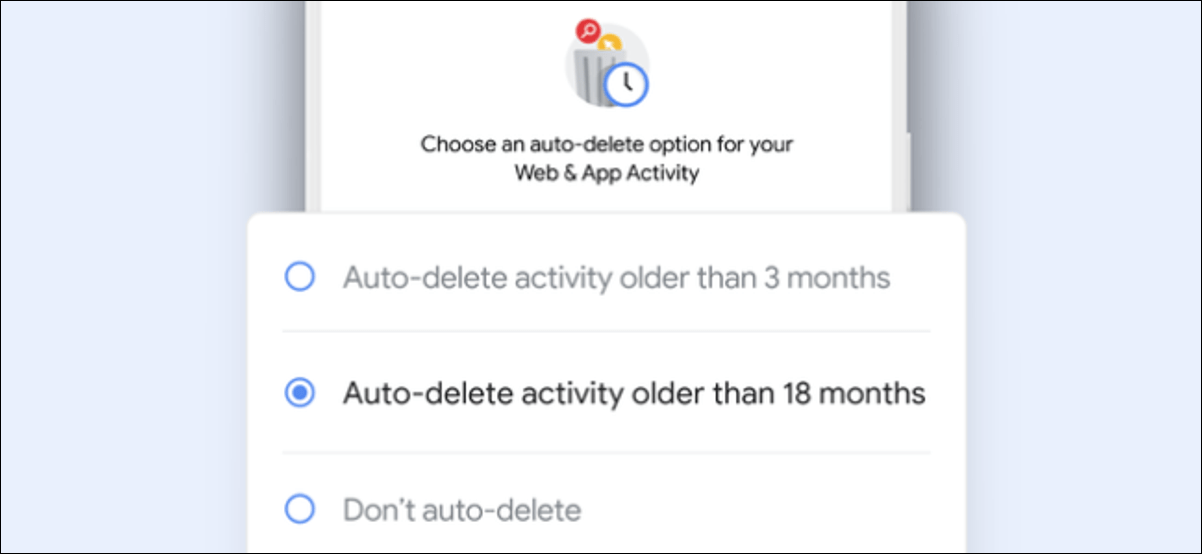تصفح دون الكشف عن هويتك باستخدام متصفح Tor. إليك كيفية تثبيت Tor على سطح مكتب Linux. حذر مستخدمو Ubuntu: يوصي مشروع Tor بعدم تثبيت Tor من مستودعات برامج Ubuntu العادية.
ما هو تور؟
في الكلام غير الرسمي ، نستخدم مصطلحي “الإنترنت” و “الويب” بالتبادل. لكن في الواقع ، الويب والإنترنت شيئان مختلفان تمامًا. إذا كانت مواقع الويب عبارة عن مباني – متاجر ، ومصانع ، ومراكز ترفيه – فإن الإنترنت سيكون هو الطرق والطرق السريعة التي تربطها ببعضها البعض.
يدعم الإنترنت العديد من الخدمات. شبكة الويب العالمية ليست سوى واحدة منها. يتم تسليم خدمات أخرى مثل البريد الإلكتروني و RDP و DNS و NNTP عبر الإنترنت ، ولا يعد أي منها مواقع ويب.
تستفيد شبكات التراكب أيضًا من الإنترنت. شبكة Tor ( The Onion Router ) هي إحدى شبكات التراكب. يوفر إخفاء الهوية والخصوصية للمستخدمين. مع Tor ، إذا كنت تستخدمه بشكل فعال ، فلن يتمكن أحد من تتبع نشاطك مرة أخرى إلى عنوان IP الخاص بك.
يتم تشفير حركة المرور التي تمر عبر شبكة Tor. في حين أن هذا يساعد في الحفاظ على سرية هوية الأشخاص الذين يستخدمونه ، فإن التشفير يسبب مشكلة في الشبكة. لا يمكن لعناصر التوجيه والتبديل العادية للإنترنت العمل مع حركة مرور شبكة Tor.
تقوم شبكة من مرحلات Tor ، يستضيفها ويحتفظ بها متطوعون ، بالتبديل والتوجيه بدلاً من ذلك. ينقل Tor عن قصد اتصالك بين مرحلات متعددة ، حتى لو لم يكن هذا التوجيه مطلوبًا للوصول إلى وجهتك. هذا “الارتداد” هو سبب آخر يجعل Tor من المستحيل تقريبًا تعقب الشخص وتحديده في النهاية البعيدة.
إن قوة عدم الكشف عن الهوية هي التي أدت إلى استخدام شبكة Tor لاستضافة العديد من مواقع الويب التي تشارك في نشاط إجرامي. تشكل شبكة Tor جزءًا كبيرًا من الويب المظلم . ومع ذلك ، ليس كل نشاط غير قانوني على شبكة Tor. المعارضون في الأنظمة القمعية ، والمصادر الصحفية المجهولة ، والمبلغون عن المخالفات ، والنشطاء ، والجيش ، كلهم يستخدمون Tor لأسباب مشروعة.
تكمن المشكلة بالتحديد في أن ما يجعلها عرضًا جذابًا لهؤلاء الأشخاص يجعلها أيضًا عرضًا جذابًا للأشرار.
خدمات Tor المخفية لها عناوين تنتهي بلاحقة “.onion”. لن تظهر على Google ، ولا يمكن عرضها أو الوصول إليها باستخدام متصفح إنترنت عادي. يجب عليك استخدام متصفح Tor لزيارة تلك المواقع ، ولكن يمكنك أيضًا استخدامه للوصول إلى مواقع الويب العادية مع إخفاء هوية إضافي.
كيفية تثبيت متصفح Tor
لاحظ أن Tor Project ينصح بعدم تثبيت إصدارات مُعبأة مسبقًا من متصفح Tor من مستودعات Ubuntu ، قائلاً إنها “لم يتم تحديثها بشكل موثوق” بواسطة مجتمع Ubuntu في الماضي. فقط قم بتثبيته من موقع Tor Project الرسمي. يوفر Tor Project أيضًا مستودعات رسمية لـ Ubuntu و Debian ، لكن الإرشادات اليدوية التالية ستعمل على أي توزيعة Linux.
تصفح إلى صفحة تنزيل مشروع Tor وانقر على البطريق.
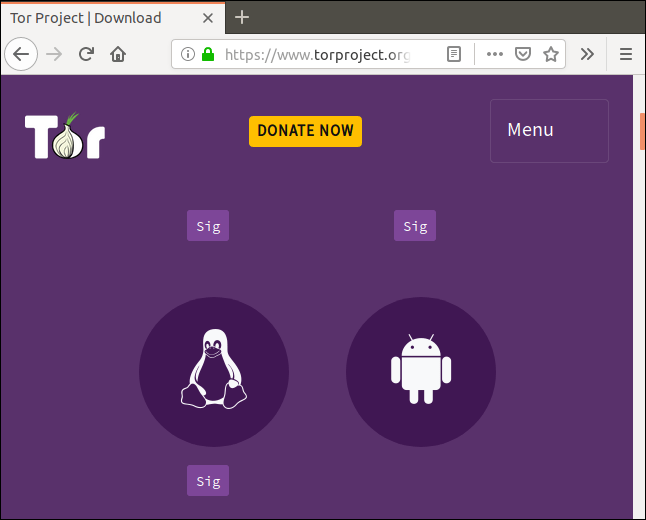
إذا عرض المستعرض الخاص بك فتح الملف أو حفظه ، فاختر خيار حفظ الملف.
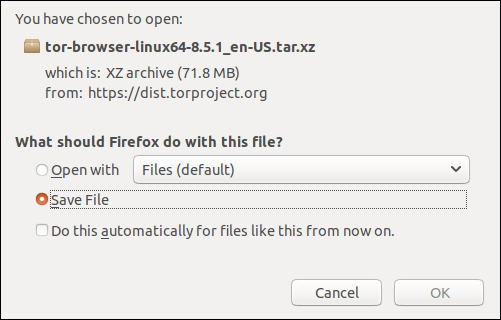
لنفترض أن الملف محفوظ في دليل التنزيلات.
عندما يتم إصدار الإصدارات المستقبلية من متصفح Tor ، ستتغير أرقام الإصدارات في اسم الملف. أيضًا ، يشير جزء من اسم الملف إلى اللغة. في هذا المثال ، تعني “en-US” الإنجليزية ، الولايات المتحدة.
إذا قمت بتنزيل إصدار بلغة مختلفة ، أو كنت تتبع هذه الإرشادات في وقت ما في المستقبل حيث تم تغيير إصدار المتصفح ، فاستبدل أسماء الملفات وأسماء الدلائل التي تعمل معها بالفعل بأسماء الملفات وأسماء الدلائل المستخدمة في هذه التعليمات.
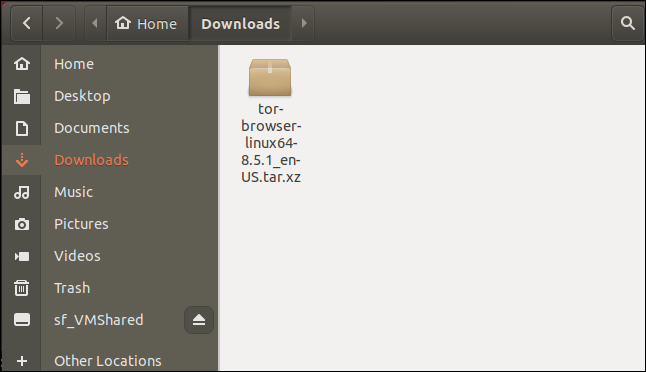
الملف الذي تم تنزيله هو ملف .tar.xz. نحن بحاجة إلى فك ضغطه وفكه حتى نتمكن من استخدام محتوياته.
هناك عدة طرق للقيام بذلك. إذا قمت بالنقر بزر الماوس الأيمن فوق الملف ، فستظهر قائمة سياق. حدد “استخراج هنا” من القائمة.
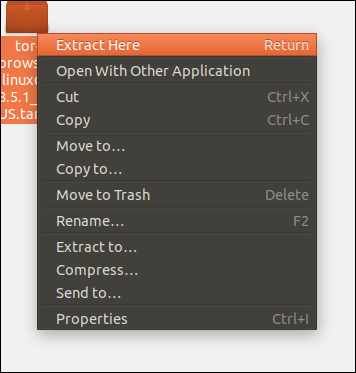
إذا كانت قائمة السياق الخاصة بك لا تحتوي على خيار “Extract Here” ، فأغلقها وانقر نقرًا مزدوجًا فوق الملف الذي تم تنزيله. قد يقوم مدير الملفات الخاص بك باستخراج محتويات الملف نيابة عنك.
إذا لم يفلح ذلك ، فافتح نافذة طرفية في دليل التنزيلات واستخدم الأمر التالي. لاحظ أن الحرف “J” xvJfفي أحرف كبيرة.
tar -xvJf tor-browser-linux64-8.5.1_en-US.tar.xz

لذلك ، بطريقة أو بأخرى ، سيكون الملف غير مضغوط وغير مشوش لك. سيتم إنشاء دليل جديد في مجلد التنزيلات.
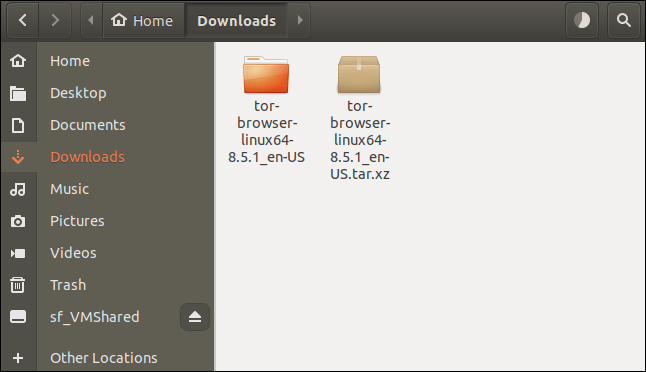
انقر نقرًا مزدوجًا فوق الدليل الجديد حتى يتغير مدير الملفات إلى هذا الدليل. مثل الدمى الروسية ، هناك دليل آخر داخل الأول.
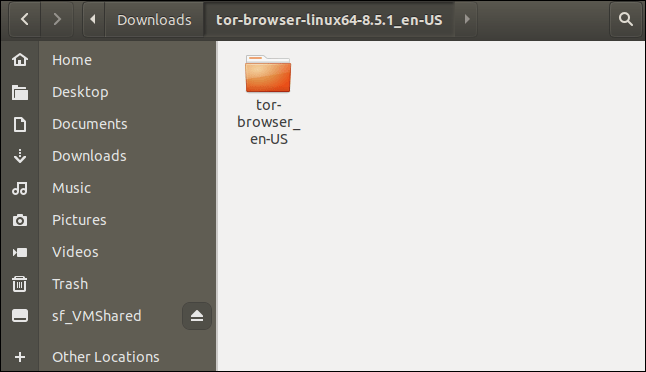
تشغيل من الدليل أو هل تثبيت النظام؟
لديك خيار هنا.
الآن بعد أن قمت بتنزيل واستخراج متصفح Tor ، يمكنك المضي قدمًا واستخدامه ، بدون خطوات تثبيت أخرى. أو يمكنك تنفيذ مستوى أكثر إحكامًا من التكامل مع التثبيت على مستوى النظام.
يكون تشغيل متصفح Tor متطابقًا في كلتا الحالتين ، وستجد تحديثات الأمان وتصحيحات إصلاح الأخطاء المتصفح وتقوم بتحديثه في كلتا الحالتين.
قد تفضل أن يكون لمتصفح Tor لمسة خفيفة على جهاز الكمبيوتر الخاص بك قدر الإمكان. إذا كنت تشعر بالسعادة دون تضمين متصفح Tor في نظامك ، فهذا جيد تمامًا. ستكون مجهول الهوية ومحميًا عند استخدامه مباشرة من هذا الدليل كما هو الحال عند استخدامه بعد التثبيت على مستوى النظام. إذا كان هذا هو النهج المفضل لديك ، فاتبع التعليمات الموجودة في القسم بعنوان استخدام متصفح Tor من دليل Tor.
إذا كنت ترغب في التعرف على متصفح Tor كتطبيق مثبت بواسطة بيئة سطح المكتب لديك وإظهاره في قوائم التطبيق وعمليات البحث في التطبيق ، فاتبع الإرشادات الموجودة في القسم بعنوان تكامل مستوى النظام.
استخدام متصفح Tor من دليل Tor
لبدء متصفح Tor مباشرة من الدليل ، افتح نافذة طرفية في هذا الموقع وأصدر الأمر التالي:
./tor-browser_en-US/Browser/start-tor-browser &

يمكنك الآن التخطي في هذه المقالة إلى القسم بعنوان كيفية تكوين متصفح Tor.
تكامل مستوى النظام
افتح نافذة طرفية في هذا الموقع. لتثبيت متصفح Tor في مجلد نظام ، ستحتاج إلى نقل هذا الدليل tor-browser_en-USإلى /optالدليل. هذا هو الموقع المعتاد للبرامج المثبتة من قبل المستخدم في Linux. يمكننا القيام بذلك بالأمر التالي. لاحظ أنك بحاجة إلى استخدام sudoوسيُطلب منك كلمة المرور الخاصة بك.
sudo mv tor-browser_en-US / opt

سينتقل المجلد إلى الموقع الجديد وسيختفي من نافذة مدير الملفات. في النافذة الطرفية ، قم بتغيير الدليل بحيث تكون في /opt/tor-browser_en-USالدليل.
cd / opt / tor-browser_en-US

باستخدام lsلسرد محتويات هذا الدليل ، نرى دليلًا آخر وملفًا بامتداد “.desktop”. نحتاج إلى تشغيل ملف “.desktop” لتسجيل التطبيق في بيئة سطح المكتب لديك.
ls
./start-tor-browser.desktop - تسجيل التطبيق
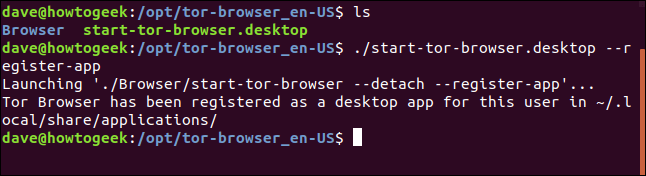
كيفية تشغيل متصفح Tor
تم اختبار تسلسل التثبيت الموضح أعلاه على توزيعات Ubuntu و Fedora و Manjaro Linux الحالية. يؤدي الضغط على مفتاح Super (الموجود بين مفتاحي Ctrl و Alt الأيسر) وكتابة “tor” إلى ظهور رمز متصفح Tor في جميع الحالات.
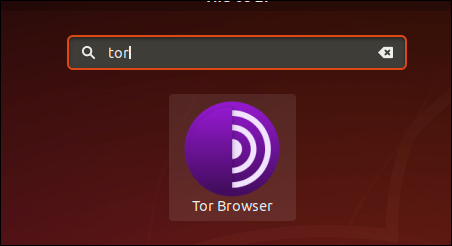
يؤدي النقر فوق الرمز إلى تشغيل متصفح Tor.
كيفية تهيئة متصفح Tor
تظهر نافذة حوار في المرة الأولى التي يتم فيها تشغيل متصفح Tor.
إذا قمت بالوصول إلى الإنترنت من خلال وكيل ، أو إذا كنت موجودًا في دولة تحاول فرض الرقابة على استخدام أدوات مثل Tor ، فيجب عليك النقر فوق الزر “تكوين”.
إذا لم ينطبق أي من هذين الأمرين عليك ، فانقر فوق الزر “اتصال”.
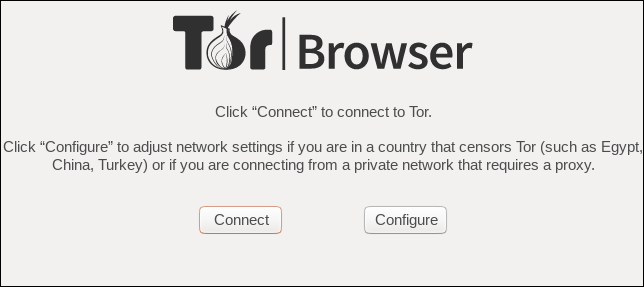
يتيح لك النقر فوق الزر “تكوين” تعيين وكيل أو تكوين “جسر” للسماح لك باستخدام Tor في البلدان التي يكون استخدامها فيها مقيدًا.
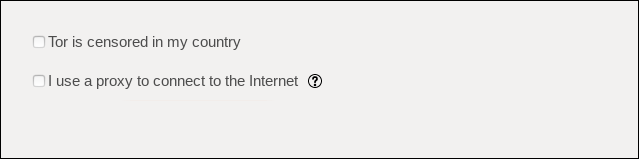
سننظر في خيارات الرقابة أولاً.
حدد مربع الاختيار “Tor is censored in My Country”. ستظهر مجموعة من ثلاثة خيارات.
تمنحك هذه الخيارات طرقًا مختلفة لتهيئة “جسر”. الجسور هي نقاط دخول بديلة إلى شبكة Tor. لم يتم سردها للجمهور. يجعل استخدام الجسر الأمر أكثر صعوبة على مزود خدمة الإنترنت لديك لاكتشاف أنك تستخدم Tor.
يتيح لك الخيار الأول تحديد جسر مضمن. انقر فوق زر الاختيار “تحديد جسر مدمج” ، واختر أحد الجسور من القائمة المنسدلة “تحديد جسر”.
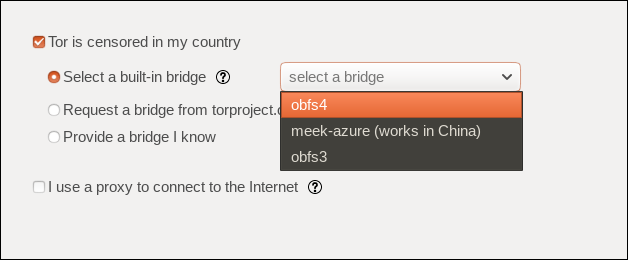
الخيار الثاني هو طلب جسر بديل.
انقر فوق زر الاختيار “طلب جسر من Torproject.com” ، وانقر فوق الزر “طلب جسر جديد”.
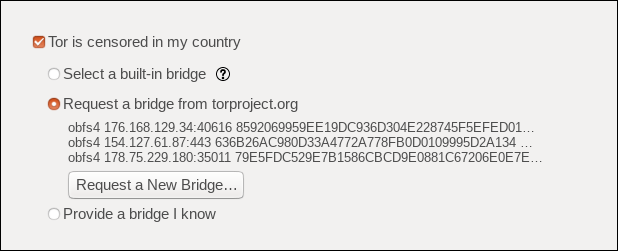
عند النقر فوق الزر “طلب جسر جديد” ، سيُطلب منك إكمال اختبار Captcha لإثبات أنك إنسان.
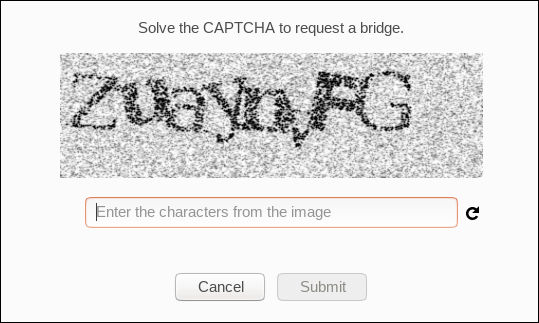
الخيار الثالث هو عندما يكون لديك بالفعل تفاصيل الجسر الذي تثق به واستخدمته من قبل ، وترغب في استخدام هذا الجسر مرة أخرى.
انقر فوق زر الاختيار “توفير جسر أعرفه” وأدخل تفاصيل الجسر الذي ترغب في استخدامه.
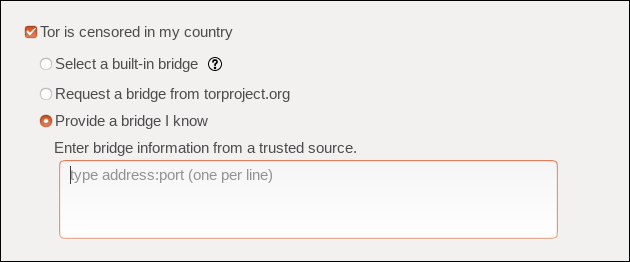
عندما تقوم بتكوين الجسر الخاص بك باستخدام أحد هذه الخيارات ، انقر فوق الزر “اتصال” لبدء تشغيل متصفح Tor.
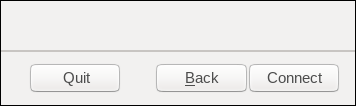
تكوين وكيل
إذا قمت بالاتصال بالإنترنت من خلال وكيل ، فستحتاج إلى تقديم تفاصيل الوكيل إلى متصفح Tor.
انقر فوق زر الاختيار “I Use a Proxy to Connect to the Internet”. ستظهر مجموعة جديدة من الخيارات.
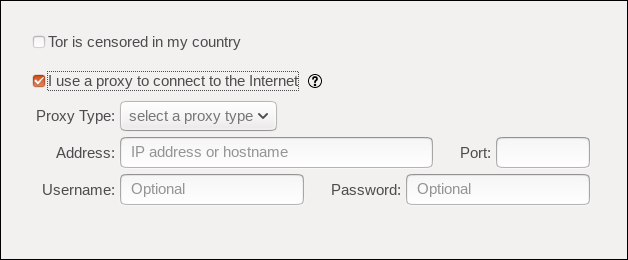
إذا قمت بإعداد البروكسي الخاص بك ، فستعرف تفاصيل الاتصال الخاصة به. إذا كنت على شبكة شركة أو قام شخص آخر بإعداد الوكيل ، فستحتاج إلى الحصول على تفاصيل الاتصال منه.
ستحتاج إلى تقديم عنوان IP أو اسم الشبكة للجهاز الذي يعمل كوكيل ، والمنفذ الذي يجب استخدامه. إذا كان الوكيل يتطلب المصادقة ، فيجب عليك أيضًا تقديم اسم مستخدم وكلمة مرور.
انقر فوق الزر “تحديد نوع الوكيل” لتحديد نوع الوكيل من القائمة المنسدلة ، ثم أكمل الحقول الأخرى.
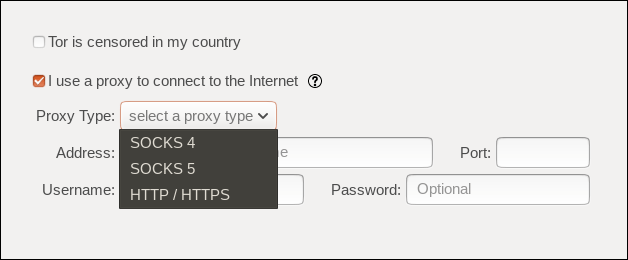
عندما تقوم بتهيئة الوكيل الخاص بك ، انقر فوق الزر “اتصال” لبدء تشغيل متصفح Tor.
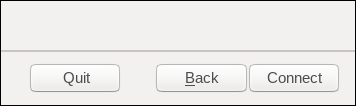
كيفية استخدام متصفح Tor
سترى شريط تقدم عند إنشاء الاتصال بشبكة Tor.
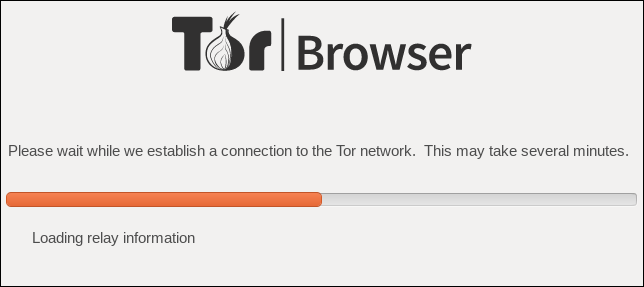
سترى قريبًا النافذة الرئيسية لمتصفح Tor.
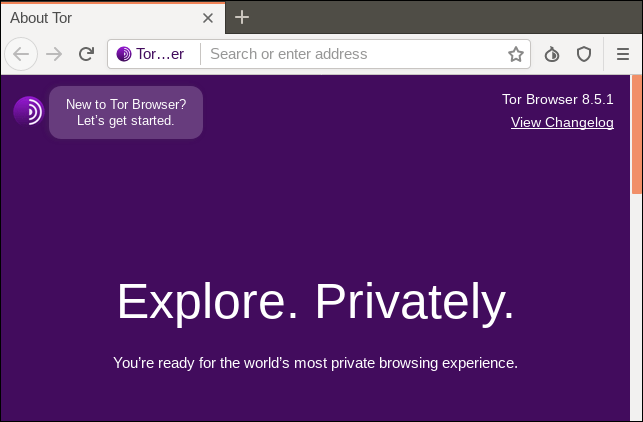
إذا كان يشبه إلى حد كبير Firefox ، فهذا لأنه Firefox ، تم تعديله وتهيئته للعمل على شبكة Tor.
لكن كن حريص. فقط لأنك معتاد على Firefox ، لا تقم بضبط أي من إعدادات التكوين. ولا تقم بتثبيت أي إضافات. سيؤثر القيام بأي من هذين على قدرة متصفح Tor على إخفاء هويتك. وإذا قمت بذلك ، فليس هناك فائدة من استخدام متصفح Tor في المقام الأول.
يمكنك وضع أي عنوان موقع ويب في شريط العناوين ، وسيسعد متصفح Tor بالتصفح إلى موقع الويب هذا. لكن استخدام متصفح Tor للقيام بتصفح عام للويب سيمنحك تجربة مستخدم رديئة مقارنة بالمتصفح القياسي.
نظرًا لارتداد اتصالك حول شبكة مرحلات Tor ، سيكون اتصالك أبطأ. وللحفاظ على سرية هويتك ، قد لا تعمل أجزاء معينة من مواقع الويب بشكل صحيح. سيتم منع الفلاش والتقنيات الأخرى – حتى بعض الخطوط – من العمل أو العرض كالمعتاد.
من الأفضل حجز متصفح Tor لتلك المناسبات التي تقدر فيها عدم الكشف عن هويتك أعلى من تجربة المستخدم ، وعندما تحتاج إلى زيارة موقع ويب “.onion”.
كيفية الوصول إلى موقع Onion على نظام Linux
بعض مواقع الويب لها وجود على شبكة الويب الواضحة ووجود على شبكة Tor. يقوم محرك البحث Duck Duck Go بذلك ، على سبيل المثال. يحتوي متصفح Tor على طريقة سريعة للاتصال بموقع Duck Duck Go “.onion”.
انقر على “هل أنت جديد في متصفح Tor؟” في الزاوية العلوية اليسرى من نافذة المتصفح.
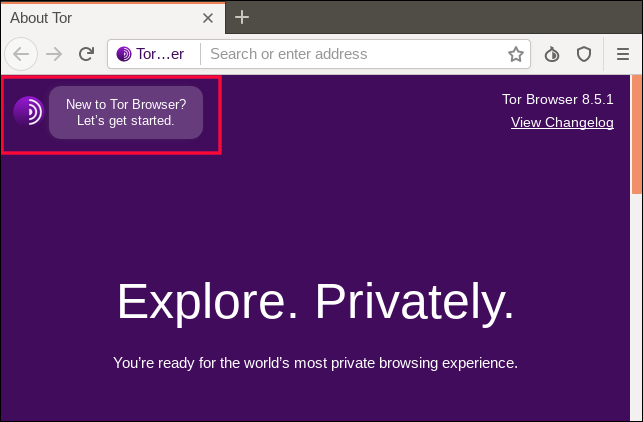
انقر الآن على رابط “Onion Services” ، ثم انقر على زر “Visit an Onion”.
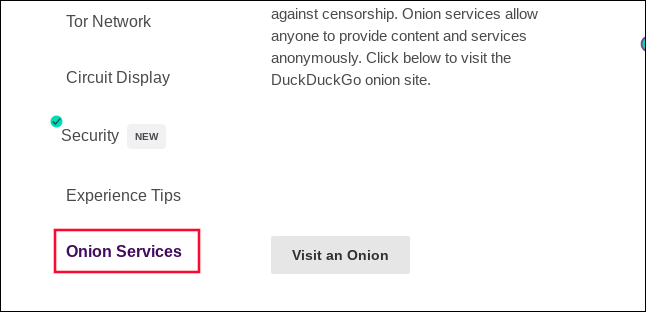
سيتم نقلك إلى موقع Duck Duck Go “.onion”.
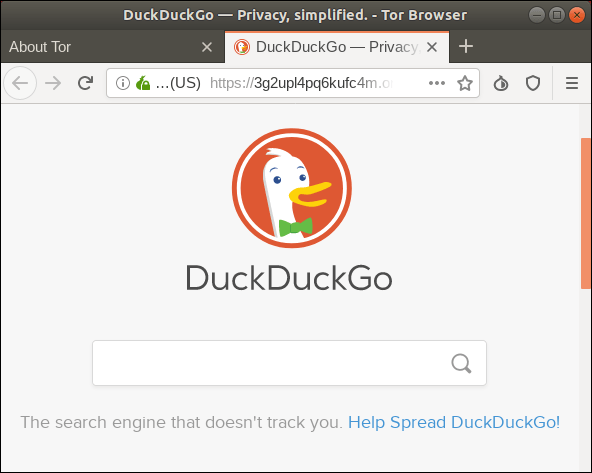
انقر فوق شعار البصل الأخضر في حقل معلومات الموقع ، وسترى المسار الذي سلكه اتصالك إلى موقع “.onion” الذي تشاهده حاليًا.
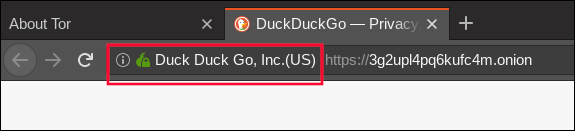
يُطلق على المسار الذي سلكه اتصالك “دائرته”. في هذا المثال ، يبدأ المسار في المملكة المتحدة ، ويمر عبر فرنسا إلى الولايات المتحدة ، ثم عبر مجموعة أخرى من المرحلات غير المسماة قبل أن يصل أخيرًا إلى موقع Duck Duck Go “.onion”.
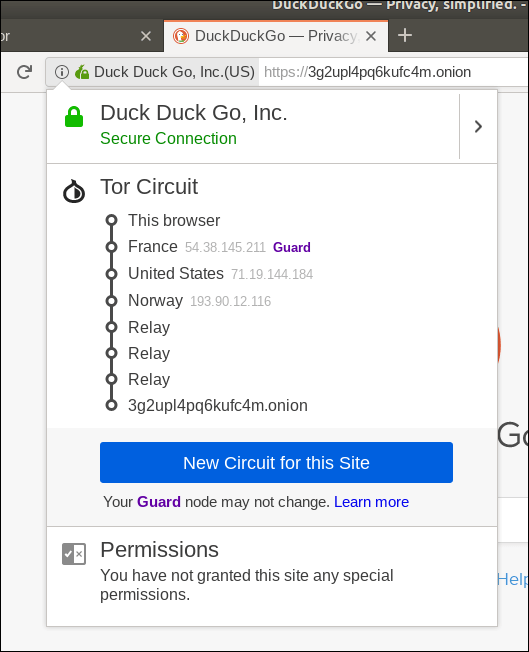
انقر فوق رمز الدرع في الجزء العلوي الأيمن من شريط أدوات المتصفح لمعرفة مستوى الأمان الحالي.
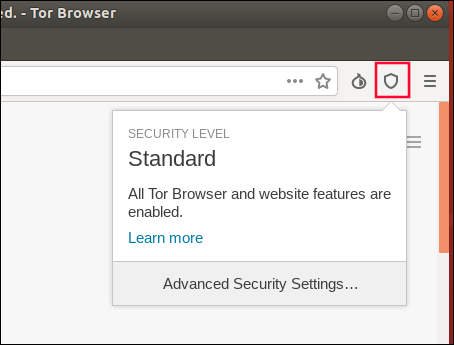
إذا كنت ترغب في تغيير مستوى الأمان الخاص بك ، انقر فوق الزر “إعدادات الأمان المتقدمة”.
يمكنك تعيين مستوى الأمان ليكون قياسيًا أو أكثر أمانًا أو أكثر أمانًا. تؤدي كل زيادة في الأمان إلى تقليل عدد ميزات موقع الويب التي ستستمر في العمل بشكل صحيح.
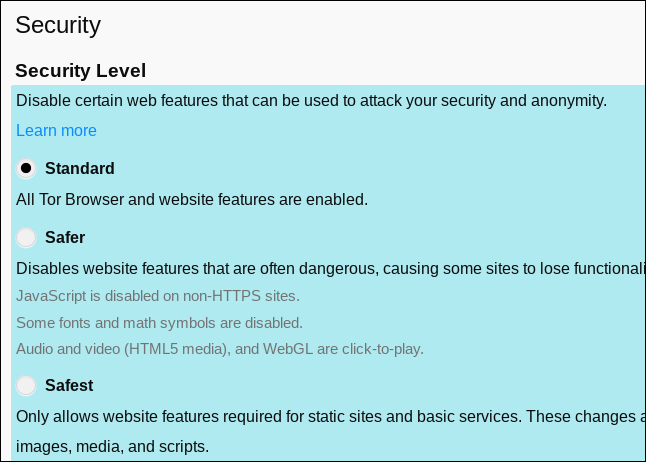
يمكنك تصفح الإنترنت والعثور على قوائم بمواقع “.onion” أخرى ، لكن هذه ممارسة خطيرة. العديد من هؤلاء سوف يستضيفون المواد التي تعتبر غير قانونية ، وسوف تجعلك ترغب في تبييض عينيك ، أو كليهما.
تتمثل الطريقة الأفضل في اكتشاف ما إذا كانت المواقع التي تستخدمها بالفعل وتثق بها تحتوي على “. onion “على شبكة Tor. يمكنك بعد ذلك استخدام تلك المواقع دون الكشف عن هويتك.
من المرجح أن توفر المواقع الصادقة والقانونية التي تقدر الخصوصية والأمان وتجعلهما دعامة أساسية في عرض عملائها موقع “.onion” بحيث يمكن الوصول إليها باستخدام متصفح Tor.
على سبيل المثال ، يدعي ProtonMail أنه تم إنشاؤه من الألف إلى الياء مع وضع الأمان والخصوصية في الاعتبار. لديهم موقع “.onion” للسماح لمستخدميهم بالاتصال بهم بخصوصية إضافية. بالطبع ، لن يعمل هذا الرابط في نافذة متصفح عادية.
ومع ذلك ، المزيد من إخفاء الهوية
إذا لم يوفر لك متصفح Tor ما يكفي من إخفاء الهوية والخصوصية ، فقد يكون ما تحتاجه هو مشروع آخر يستخدم Tor في صميمه.
Tails هو نظام تشغيل مباشر يمكنك تشغيله من محرك أقراص USB محمول أو بطاقة SD أو حتى قرص DVD. يمكنك حمله معك واستخدامه (تقريبًا) من أي جهاز كمبيوتر. لا تحتاج إلى تثبيت أي شيء ، ولن تترك أي آثار رقمية.