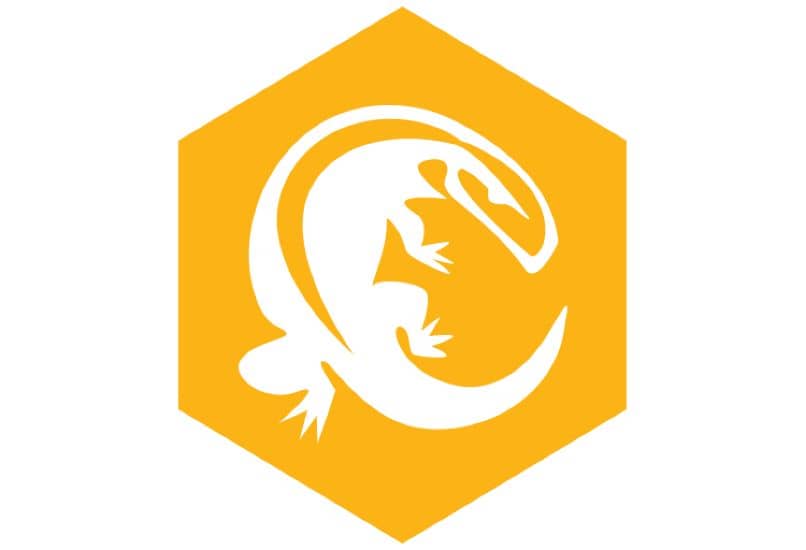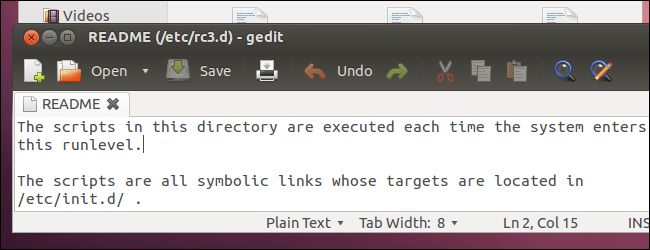Komodo Edit هو محرر مفتوح المصدر يستخدمه المبرمجون ومطورو الويب على أنظمة مثل Windows و Linux و MacOS. تتيح لك هذه الأداة تصحيح أخطاء الكود والتحكم في الإصدارات المتاحة. إذا كنت مهتمًا بمعرفة كيفية تثبيت Ubuntu’s Komodo Edit على Linux ، فاحرص على الانتباه إلى هذا البرنامج التعليمي المثير للاهتمام.
هل برنامج Komodo Edit أفضل من Komodo IDE؟
لمعرفة ما إذا كان Komodo Edit أفضل من Komodo IDE ، من الضروري تحليل خصائص كلتا الأداتين. Komodo Edit هو النظير لـ Komodo IDE. على الرغم من أن كلاهما لهما نفس قاعدة الشفرة ، إلا أن Komodo IDE لديه ميزات أكثر تقدمًا. يحتوي كل من Komodo Edit و Komodo IDE على وحدات ماكرو ومكونات إضافية.
يستخدم كل من Komodo Edit و Komodo IDE مكونات Mozilla الإضافية ويمكننا حتى تنزيلها وتحديثها من هذا التطبيق. بشكل عام ، كلا المحررين متشابهان للغاية على الرغم من أن Komodo Edit مجاني ويتم الدفع لـ Komodo IDE. لذلك ، إذا كنت تريد محررًا قويًا بجميع الميزات ، فيجب عليك استخدام Komodo IDE.
هل صحيح أن Komodo Edit يمكن أن يحل محل Notepad ++؟
بدون شك ، Komodo Edit هو محرر يمكنه استبدال Notepad ++ إذا كنت تبحث عن تطبيق احترافي وقوي يشبه .NET. ومع ذلك ، إذا كنت تفضل محرر نصوص أبسط وحزمة تثبيت أخف ، فإننا نوصي بتثبيت Notepad ++ على جهاز Linux الخاص بك .
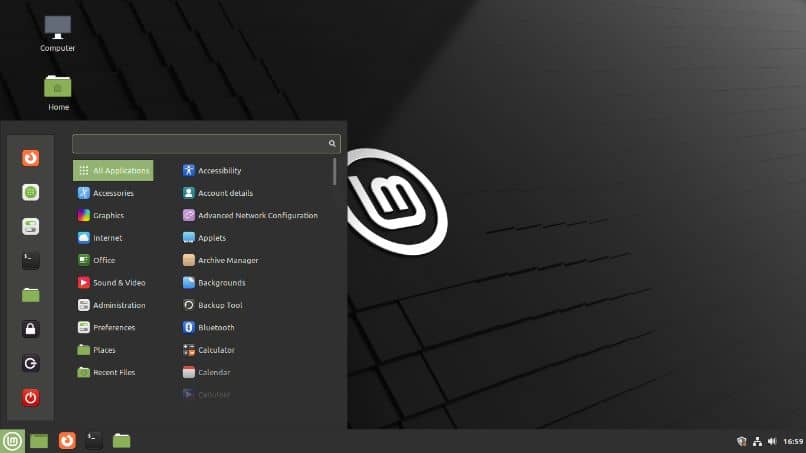
من المهم ملاحظة أن Komodo Edit به مصحح أخطاء لبيثون وبيرل ولغات البرمجة الأخرى . مثل برنامج Notepad ++ ، يعد Komodo Edit أداة مشتركة بين الأنظمة الأساسية تتميز بالدعم والمساعدة في بناء الجملة. كما أنه يوفر إمكانية التعديل التلقائي لتحسين توزيع وهيكل الكود.
كيفية تثبيت Komodo Edit على أوبونتو 16.04؟
إذا كنت ترغب في تثبيت Komodo Edit على Ubuntu 16.04 ، فأنت بحاجة إلى تنزيل Komodo Edit من موقع ActiveState . ثم انقر فوق رابط التنزيل واحفظ الملف على جهاز الكمبيوتر الخاص بك. عند اكتمال التنزيل ، انتقل إلى دليل “التنزيلات”. لهذا ، افتح نافذة طرفية بالضغط على مفاتيح ‘Ctrl + Alt + T’.
اكتب الأمر $ cd Downloads واضغط على “إدخال”. ابحث عن ملف تثبيت Komodo Edit وتابع لاستخراجه باستخدام الأمر $ tar xvzf Komodo-Edit-11.1.1-18206-linux-x86_64.tar.gz واضغط على “إدخال”. سيؤدي هذا إلى إنشاء دليل جديد ، لذا ستحتاج إلى الوصول إليه عن طريق كتابة $ CD Komodo-Edit-11.1.1-18206-linux-x86_64 /
بعد ذلك ، اكتب $ ./install.sh واضغط على “إدخال” لتثبيت الحزمة من الجهاز باستخدام الأوامر . أضف الموقع الذي تريد تثبيت Komodo Edit فيه واضغط على Enter. يمكنك تثبيت الأداة في المسار ~ / .opt / Komodo-Edit-11 المقترح افتراضيًا. ثم تحقق مما إذا تمت إضافة المحرر إلى تطبيقات Ubuntu.
كومودو إديت 10 من PPA
أيضًا ، يمكنك تثبيت Komodo Edit 10 من PPA. PPA هو مستودع ستحتاج إلى إضافته من الجهاز . لذلك ، اكتب “Ctrl + Alt + T” واضغط على “Enter”. ثم اكتب الأوامر sudo add-apt-repository ppa: mystic-mirage / komodo-edit واضغط على “إدخال” لتثبيت البرنامج من محطة Ubuntu باستخدام PPA.
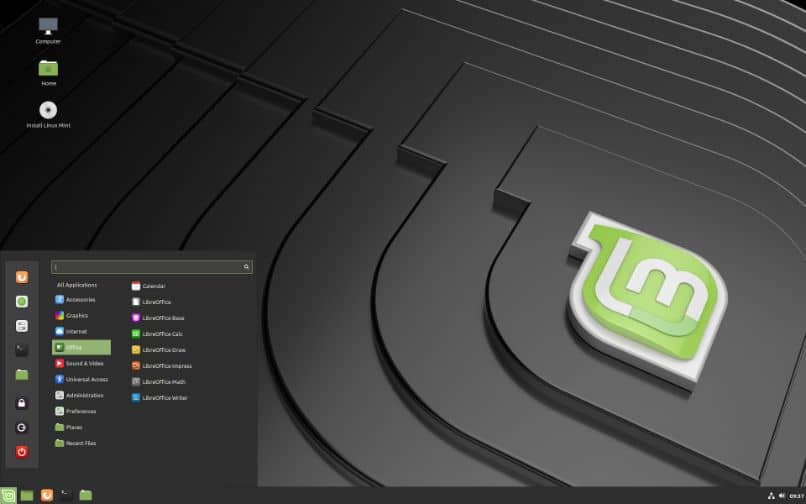
على الفور ، يجب عليك كتابة كلمة المرور والضغط على “إدخال”. بعد ذلك ، قم بتحديث مدير حزمة APT عن طريق كتابة sudo apt update ثم قم بتشغيل الأمر sudo apt install Komodo-edit والذي يمكنك من خلاله تثبيت محرر Komodo Edit مفتوح المصدر على جهاز Ubuntu الخاص بك.
كيف يتم استخراج حزمة Komodo لنظام Linux؟
من المهم ملاحظة أن محرر نصوص Komodo Edit متاح على موقع Active State الرسمي . هناك ، ستجد حزمة مضغوطة بامتداد .tar.gz الذي يجب عليك تنزيله على جهاز الكمبيوتر الخاص بك لاستخراجها لاحقًا من Ubuntu. لهذا السبب ، تحتاج إلى الوصول إلى محطة Linux باستخدام مفاتيح “Ctrl Alt + Alt”.
بعد ذلك ، قم باستخراج حزمة Linux Komodo التي قمت بتنزيلها للتو باستخدام tarball: tar -xvzf komodo-platform-version.tar.gz مع استبدال كلمة “إصدار” برقم إصدار Komodo الذي حصلت عليه و “النظام الأساسي” بـ x86 أو x64. ثم سيتم إنشاء دليل جديد لك لتشغيل التثبيت.
بمجرد تثبيت التطبيق على جهاز الكمبيوتر الخاص بك ، قم بتشغيل ملف شفرة المصدر للتحقق من عمل Komodo Edit . ابحث عن الملف وانقر على الأدوات لتنفيذ الأمر أو اضغط على مفتاحي “Ctrl + R”. يمكنك أيضًا إنشاء ملف جديد أو مشروع جديد أو فتح مساحة عمل أو تثبيت حزم.