Microsoft Word هو برنامج بامتياز لإنشاء النصوص وتحريرها. وهذا يوفر لك وظائف متعددة الاستخدامات. واحد منهم هو وضع الصور في الوثيقة. ومع ذلك، هذه تتحرك عندما يتم تعديل الكتابة. لتجنب ذلك، من الممكن تجميد أو قفل موضع الصورة في Word .
تعد إمكانية إدراج الصور في المستند من أكثر الأدوات استخدامًا في هذا البرنامج. وعلى الرغم من ذلك، لا يعرف الجميع كيفية تحقيق أقصى استفادة منه. الأمر الذي قد يكون محبطًا عند استخدامه.
من الممكن اليوم تنزيل Microsoft Office وتثبيته على Google Chrome مجانًا والاستمتاع ببرنامج Word. حتى ضغط مستند Word مع الصور بحيث يكون وزنه أقل، على غرار الوظيفة التي سيتم دراستها أدناه.
تجميد أو قفل موضع الصورة في Word
كما ذكرنا أعلاه، هناك مشكلة متكررة يشكو منها العديد من المستخدمين وهي أنه عند إدراج صورة في مستند Word، على عكس إنشاء مستند ماكرو في Word، فإنها تتغير مع تعديل النص.
قد يكون تغيير موضع الصورة في كل مرة يحدث فيها تغيير أمرًا مرهقًا. لهذا هناك حل. سيؤدي تجميد أو قفل موضع الصورة في Word إلى منعها من الحركة بعد الآن، على الرغم من أن النص يتغير باستمرار.
الخطوات الواجب اتباعها لتجميد صورة أو قفلها في Word 2007 و2010
أول شيء يجب عليك فعله للاستفادة من هذه الأداة هو الانتقال إلى علامة التبويب “إدراج” الموجودة في القائمة العلوية من الشاشة. هناك حدد خيار ” الصورة “. بعد تنفيذ هذا الإجراء، سيتم فتح نافذة البحث عن الملفات. هناك ابحث عن الصورة التي تريد استخدامها في المستند الخاص بك.
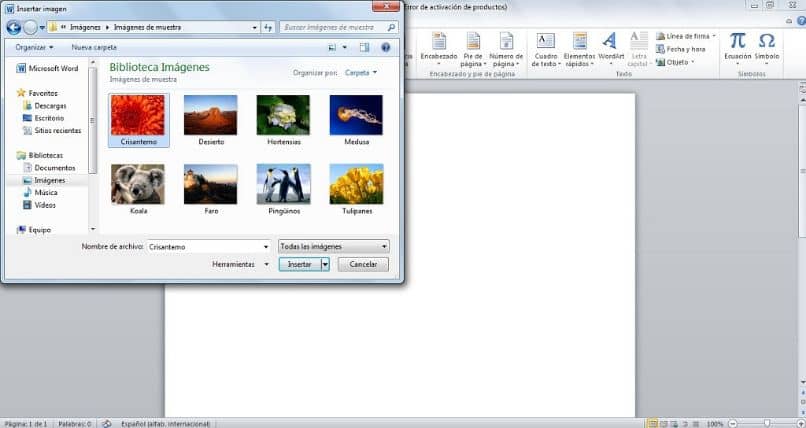
بمجرد الانتهاء من تنفيذ هذا الإجراء. بعد تحديد الصورة، انتقل إلى قسم ” التنسيق ” في القائمة العلوية. هناك، حدد موقع خيار “ضبط النص” وانقر عليه.
في هذه القائمة المنسدلة، يمكنك الاختيار بين إعدادات النص المختلفة. يمكنك استخدامها جميعها ما عدا “يتماشى مع النص”، حيث أن تحديد هذا الخيار من شأنه أن يعيق العمل بأكمله.
لتجميد أو حظر موضع صورة في Word، يجب عليك، في قسم ” التنسيق “، النقر فوق خيار ” الموضع “. ستظهر سلسلة أخرى من الخيارات، اختر الخيار الذي يقول “المزيد من خيارات التصميم”.
بعد القيام بذلك، سيتم فتحه في القائمة المفاهيمية. انتقل إلى قسم ” المنصب “. هناك يجب عليك تكوين المكان الذي تريد وضع الصورة فيه فيما يتعلق بهوامش المستند.
ضع في اعتبارك أنه لكي يعمل هذا الإجراء، يجب عليك النقر فوق مربع “Block delimiter” ، الموجود في الجزء السفلي الأيسر من القائمة المفاهيمية. للإنهاء، انقر فوق ” قبول ” وهذا كل شيء. الآن يمكنك فقط نقل الصورة عن طريق سحبها بالماوس.
ويجب التأكيد على أن هذا الإجراء يعمل فقط في الإصدارين 2007 و2010 من برنامج Office، لذلك إذا كنت تريد تجميد صورة أو حظرها في Word 2003، فيجب عليك اتباع الخطوات التالية.
الخطوات الواجب اتباعها لتجميد صورة في Word 2003
كما هو موضح أعلاه، يجب عليك إضافة الصورة التي تريد العمل بها من قائمة ” إدراج ” وتحديد الموضع الذي تريدها فيه وفقًا لقسم “ضبط النص” . تذكر عدم تحديد خيار “مسطرًا مع النص”.
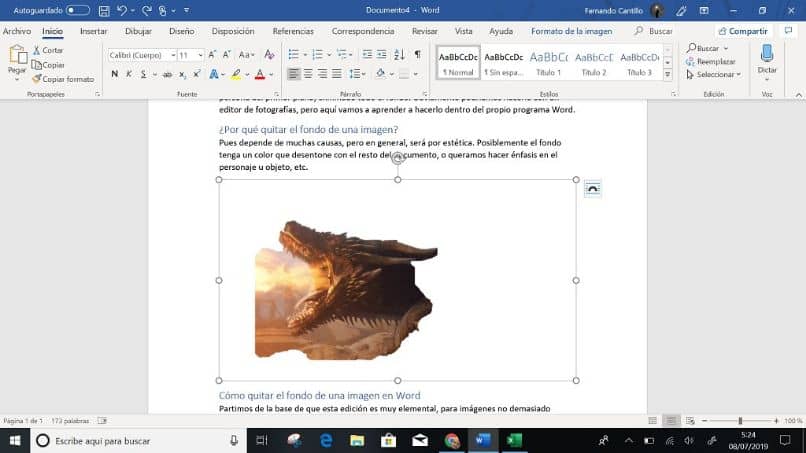
لمواصلة الإجراء، يجب عليك الانتقال إلى شريط أدوات الصور وتحديد خيار “تنسيق الصورة” . في القائمة المفاهيمية التي تظهر، انقر فوق ” تصميم ” ثم على خيار ” متقدم ” .
كما كان من قبل، يجب عليك تكوين الموضع الذي تريد أن تكون فيه الصورة وفقًا لهوامش المستند. ستقوم بذلك من قسم “موضع الصورة” الموجود ضمن إعدادات التصميم المتقدمة.
عندما يكون لديك الإعدادات اللازمة، حدد مربع ” قفل محدد ” واضغط على ” موافق “. جاهز، هذا هو مدى سهولة تجميد أو قفل موضع الصورة في Word.

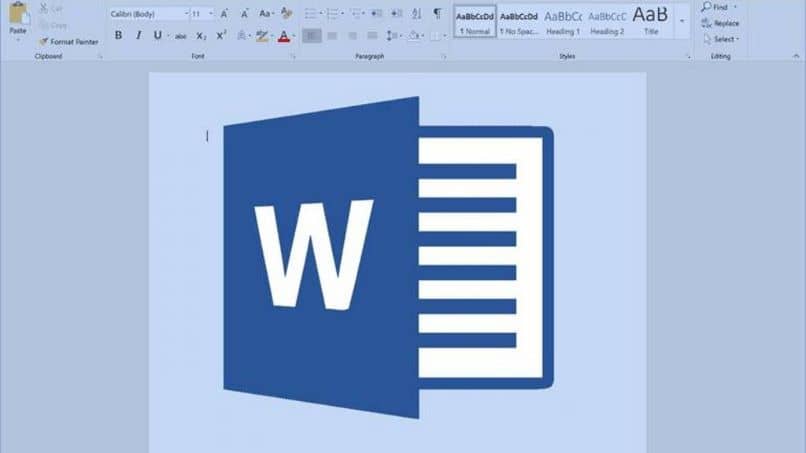



vqQjlSHtmx