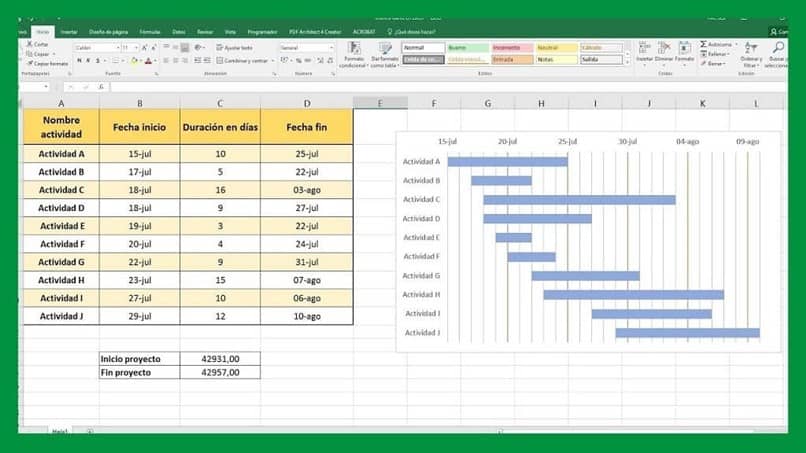إذا كنت تستخدم جداول البيانات لتحليل البيانات وتتساءل عن كيفية تجميع التواريخ في جدول ديناميكي، فأنت في المكان الصحيح. في هذا المنشور، سنوضح لك كيفية القيام بذلك باستخدام Microsoft Excel بطريقة سريعة وسهلة.
1. إعداد البيانات الخاصة بك
أول خطوة هي التأكد من أن لديك مجموعة من البيانات تحتوي على تواريخ. تأكد من أن العمود الذي يحتوي على التواريخ مُعَرَّف بشكل صحيح كـ “تاريخ” في الجدول.
2. إنشاء الجدول الديناميكي
- حدد مجموعة البيانات التي تحتوي على التواريخ.
- من الشريط العلوي، اذهب إلى إدراج ثم اختر جدول ديناميكي.
- اختر المكان الذي ترغب في إنشاء الجدول فيه (سواء كان في نفس الورقة أو ورقة جديدة).
3. إضافة التواريخ إلى الجدول الديناميكي
- في نافذة الجدول الديناميكي، اسحب العمود الذي يحتوي على التواريخ إلى منطقة الصفوف.
- سيتعرف Excel تلقائيًا على التواريخ، وإذا كانت لديك تواريخ مختلفة (على سبيل المثال: تواريخ أسبوعية أو شهرية)، فسيتم تصنيفها بشكل مناسب.
4. تجميع التواريخ حسب الفترات الزمنية
لجعل عملية التجميع أسهل وأكثر تنظيمًا، يمكنك تجميع التواريخ حسب فترات محددة مثل السنة أو الشهر أو حتى الأسبوع:
- انقر بزر الماوس الأيمن على أي تاريخ في الجدول.
- اختر تجميع من القائمة المنبثقة.
- ستظهر لك خيارات لتجميع التواريخ حسب السنة، الشهر، اليوم، الربع، وغيرها.
اختر الفترات التي تناسب احتياجاتك (مثل الشهر أو الربع الأول من السنة).
5. تحليل البيانات باستخدام التواريخ المجمعّة
بعد تجميع التواريخ، يمكنك الآن إضافة القيم التي تريد تحليلها (مثل المبيعات أو الإيرادات) إلى منطقة القيم في الجدول الديناميكي. هذا سيتيح لك رؤية البيانات الخاصة بكل فترة زمنية بسهولة.
6. إجراء تعديلات إضافية (اختياري)
- يمكنك ترتيب التواريخ تصاعديًا أو تنازليًا حسب الحاجة.
- يمكنك أيضًا تطبيق مرشحات لتصفية البيانات حسب فترات زمنية معينة.
كما تحدثنا في مقالات سابقة عن الأدوات والمميزات التي يقدمها برنامج Excel، سنتحدث اليوم عن الأداة التي يمكنك من خلالها تجميع التواريخ في الجداول الديناميكية التي تريدها باستخدام طرق عملية ستكون مفيدة لك في كل الأوقات وفي أي وقت تريد إجراء حسابات مختلفة .
ابق معنا، وسوف تتعلم المزيد عن الأدوات المساعدة ومزايا هذه الأداة لاستخدامها في أنشطتك في حالة أو مكتب.
تجميع وفك تجميع البيانات في الجدول المحوري
يمكن أن يساعد تجميع البيانات في جدول محوري في عكس مجموعة فرعية من البيانات المراد تحليلها، مثل: قد ترغب في تجميع قائمة بالتاريخ أو الأوقات، أي: حقول التاريخ والوقت في الجدول المحوري بالأشهر وأرباع السنة.
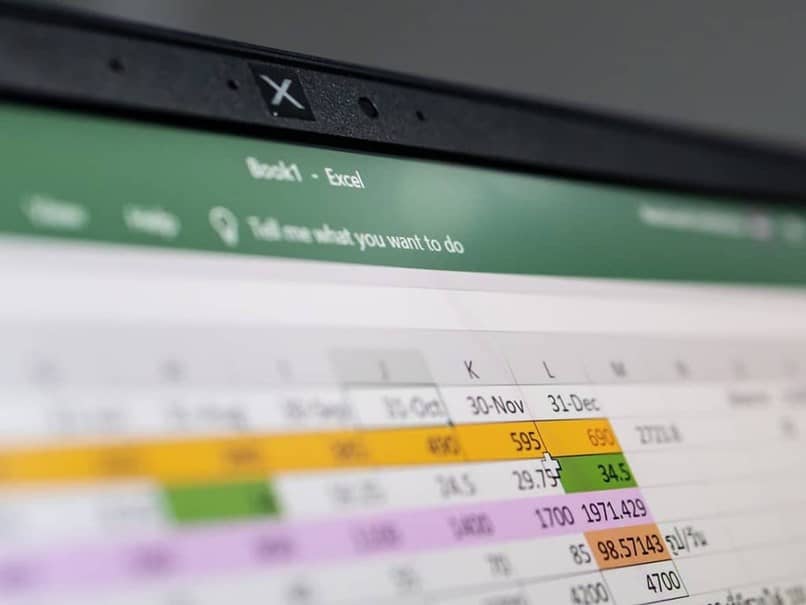
لتجميع البيانات، سنتبع الخطوات التالية لعكسها في جدول بيانات في Excel مثل الخطوات التالية:
- في الجدول المحوري، ستنتقل إلى النقر بزر الماوس الأيمن على القيمة بشكل عشوائي ثم تحديد خيار “المجموعة”.
- بمجرد الانتهاء من ذلك، في مربع “المجموعة”، حدد المربعين “من وإلى” لتحرير القيم (الأخير، إذا رغبت في ذلك).
- أخيرًا، في خيار “بواسطة”، حدد الفترة الزمنية التي تحددها وبالنسبة للحقول الرقمية، قم بالإشارة إلى الفاصل الزمني وللإنهاء حدد “قبول” وستتمكن من رؤية النتيجة تلقائيًا.
سيتم الآن تجميع العناصر المحددة؛ ولهذا يجب عليك الضغط باستمرار على مفتاح “CTRL” وتحديد قيمتين أو أكثر التي تحتاجها، ثم النقر بزر الفأرة الأيمن واختيار “تجميع” وبهذه الطريقة سيتم تجميع البيانات، ويترك لك البيانات التي يمكنك تقديمه في جدول ديناميكي يحتوي على الرسوم البيانية.
بخلاف ذلك، فإن الهدف هو فك تجميع هذه البيانات المحددة، وسنقوم بالنقر بزر الفأرة الأيمن على عنصر في المجموعة ثم تحديد خيار “فك التجميع”، وهو ما يؤدي تلقائيًا إلى عكس الإجراء الذي تم تنفيذه مسبقًا.
تجميع حسب التواريخ في جدول محوري
لننتقل الآن إلى كيفية تجميع جدول ديناميكي حسب التواريخ، فقط من خلال اتباع بعض الخطوات البسيطة التي ستسمح لنا بتعلمه بسهولة.
لنأخذ على سبيل المثال، لقد تم إعطاؤنا بعض البيانات التي تحتوي على مبيعات شهر ديسمبر 2018 وشهر يناير 2019 وقمنا بإنشاء جدول ديناميكي بناءً على البيانات التي تم تقديمها لنا وحصلنا نتيجة لذلك في نطاق البيانات، نفس بيانات المصدر، وذلك لأننا لم نجمع التواريخ بعد، ولهذا السبب لا توجد اختلافات.
لإجراء التجميع حسب التواريخ في جدول محوري؛ يجب علينا النقر بزر الماوس الأيمن على أي خلية في عمود التواريخ (ضمن جدول البيانات) وتحديد خيار القائمة “المجموعة” وسيتم عرض مربع الحوار “المجموعة” على الشاشة.
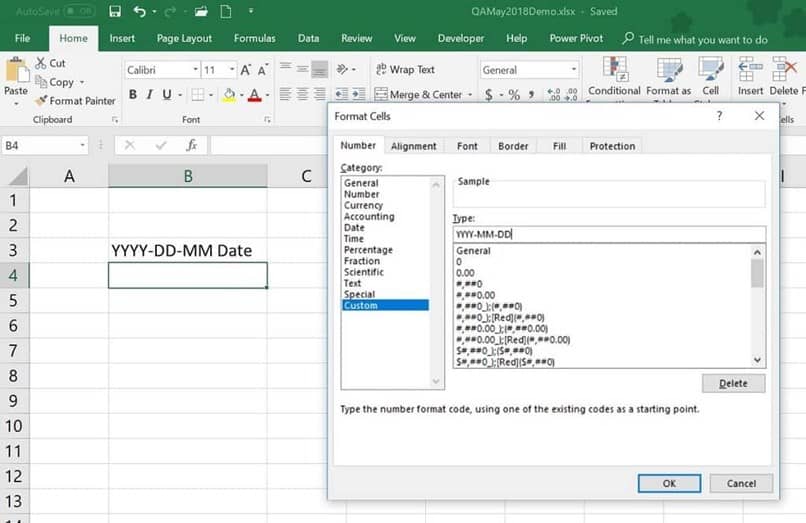
في مربع الحوار هذا، يجب عليك تحديد خيارات “الأشهر والسنوات” حتى يميز الجدول الديناميكي بين أشهر العام 2018 و2019 المعنية. بعد ذلك، انقر فوق زر مربع الحوار “موافق” الموجود في أسفل يمين مربع الحوار وسترى أنه تم تجميعها حسب التاريخ.
الآن، هل نريد فك تجميع البيانات؟ كل ما عليك فعله هو النقر بزر الماوس الأيمن على إحدى الخلايا في عمود “التواريخ” ثم تحديد خيار “فك التجميع” وسيعود جدول البيانات إلى حالته الأصلية.
من خلال هذه الخطوات العملية والبسيطة، يمكنك تجميع وفك تجميع البيانات التي تريدها لإجراء الدراسات أو العمل، وتسليم العمل المكلف به في الوقت المحدد. تجنب النكسات أو المشاكل في إدارة الجداول الديناميكية.
خلاصة
تجميع التواريخ في جدول ديناميكي هو طريقة رائعة لتنظيم وتحليل البيانات بشكل فعال. باتباع هذه الخطوات، يمكنك بسرعة الحصول على تقارير دقيقة وشاملة باستخدام Excel. استمتع بتحليل بياناتك بكل سهولة!