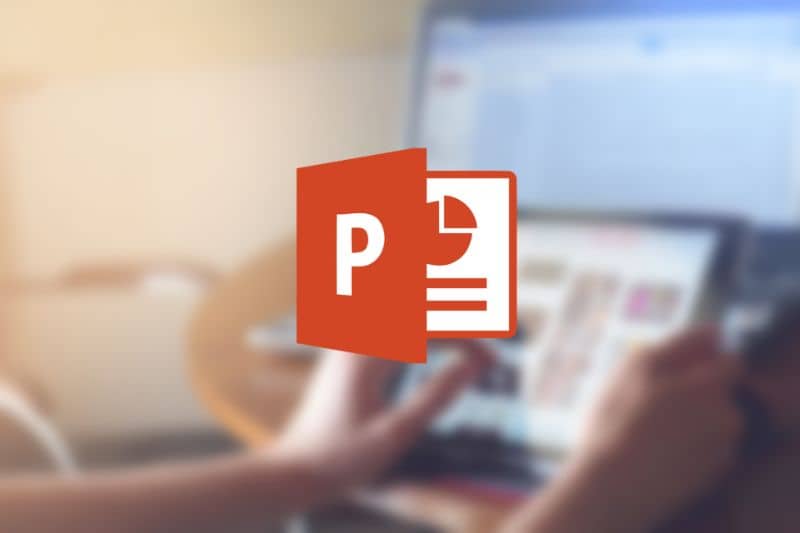عندما نتحدث عن العروض التقديمية الجيدة في المجال التعليمي أو التجاري، فإننا نشير إلى تلك التي تحتوي على شرائح تركز على المساعدة، ولها تأثير أكبر بسبب الرسوم المتحركة والانتقالات في شرائح Power Point.
بالطبع، على الرغم من أن هذا الإجراء يتضمن عددًا كبيرًا من الخطوات للوهلة الأولى، إلا أن الحقيقة هي أن إنشاء شرائح العرض التقديمي أمر بسيط للغاية. وتحتاج فقط إلى تعلم بعض الحيل.
كيفية الإنشاء أو التعديل ستعلمك كيفية إنشاء شريحة رئيسية أو تعديلها في برنامج PowerPoint؟
يعد إنشاء الشرائح وتعديلها مهارة ستخدمك جيدًا إذا كنت تريد أن تتميز عروضك التقديمية عن الآخرين. انتبه وتعلم كيفية سرقة أنظار الجميع. تمامًا مثل الشريحة العادية. يستطيع المعلمون إدراج شرائح من عرض تقديمي آخر دون أي مشاكل.
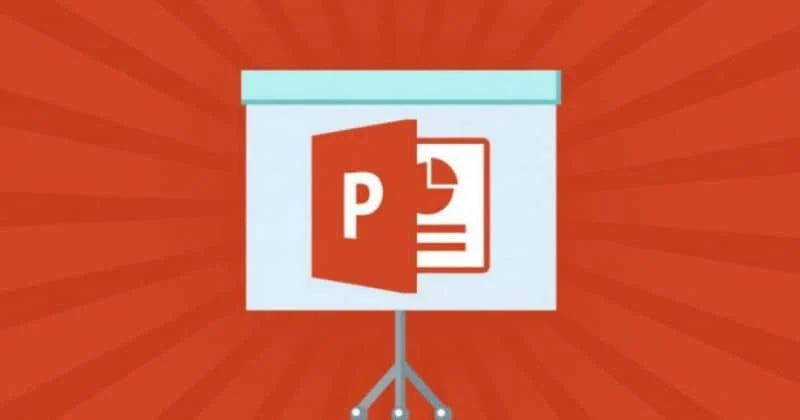
إذا كنت تريد تعديل تصميم ما أو تطبيقه على شرائحك. فضع في اعتبارك أن أي تغيير (نص أو علامة وما إلى ذلك) يجب أن يتكرر على كل شريحة على حدة. يتم ذلك بحيث تتطابق جميعها مع التصميم المحدث للعرض التقديمي. يمكنك أيضًا إنشاء تأثير ضوئي أو ضوئي في العرض التقديمي . لتغيير التصميم الموجود على الشرائح، ما عليك فعله هو ما يلي:
الخطوة 1
ستجد ضمن برنامج PowerPoint في الشريط الموجود بالأعلى عدة خيارات. حدد الخيار المسمى “عرض” أو “عرض” هناك وستنقر على “الشريحة الرئيسية”.
الخطوة 2
سيؤدي تحديد الخيار أعلاه إلى إظهار لوحة تحتوي على صور مصغرة تعرض مجموعة من الشرائح الرئيسية. سيكون هنا حيث ستتاح لك الفرصة لاختيار الصورة التي تناسب الصورة التي تريد عرضها لجمهورك.
بالطبع، إذا لم يكن أي من هذه الأنماط في رأيك يلبي المعيار الذي تأمل في تحقيقه، فهناك دائمًا خيار “التصميم الفارغ” حيث يمكنك إطلاق العنان لخيالك.
الخطوة 3
إذا كنت تريد تغيير تصميم موجود. فهناك أمران يمكنك القيام بهما: الأول هو إضافة أحد هذه العناصر النائبة عن طريق تحديد خيار “إدراج عنصر نائب” الموجود في قسم “الشريحة الرئيسية”.
سيكون الأمر متروكًا لك بعد ذلك لاختيار نوع العنصر النائب الذي تريده من القائمة ثم تحديد الموقع الذي تتوقع أن يستغرقه عند النقر فوق المكان.
أما الطريقة الثانية فستتألف بشكل أساسي من إضافة أو تحرير أو حذف عنصر نائب موجود ضمن تصميم الشريحة، مما يوفر إدارة أكبر للموارد التي تريد عرضها.
الخطوة 4
عندما يتعلق الأمر بتعديل اسم التصميم. سترى أنه في القائمة الموجودة على جانب واحد والمعروفة باللوحة المصغرة، لديك إمكانية النقر الثانوي على التصميم المخصص ثم تحديد خيار “تغيير اسم التصميم”.
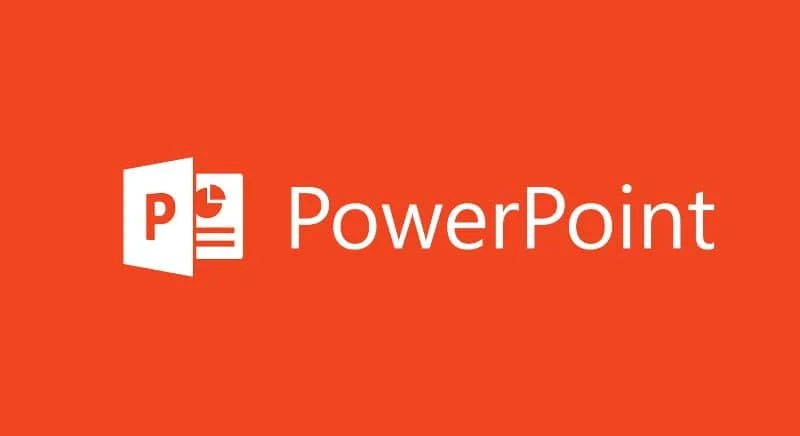
الخطوة 5
باستخدام النافذة المنبثقة “تغيير اسم التصميم”. يمكنك المتابعة لإعطاء اسم جديد للتصميم الذي قمت بإنشائه. اختر واحدًا يحدد التغييرات التي أجريتها عليه، وعندما تكون متأكدًا تمامًا، حدد “تغيير الاسم” للإنهاء.
الخطوة 6
بينما لا تزال موجودًا في قسم “الشريحة الرئيسية” وقد قمت بالفعل بإجراء كل التعديلات. كل ما تبقى هو حفظ الشريحة الرئيسية التي تم إنشاؤها بالنقر فوق “إغلاق العرض الرئيسي”.
كيفية تطبيق الإجراءات التي تم تنفيذها واستخدامها في الشرائح؟
إن تطبيق أنماط التصميم الجديدة التي تم إنشاؤها مسبقًا على شرائحك لا يتطلب الكثير من الجهد، ما عليك سوى القيام بما يلي:
الخطوة 1
في لوحة الصور المصغرة التي تراها عادة على الجانب. حدد الشريحة التي تريد تطبيق التغيير عليها، ويمكنك تحديد أكثر من واحدة عن طريق الضغط باستمرار على مفتاح “Ctrl” أثناء النقر على كل شريحة من الشرائح.
الخطوة 2
في قسم “الصفحة الرئيسية”، حدد خيار “الشرائح” بداخله، ثم انقر فوق “تصميم” ثم اختر التصميم المحدث الذي قمت بإنشائه لتطبيقه على الشرائح المحددة.