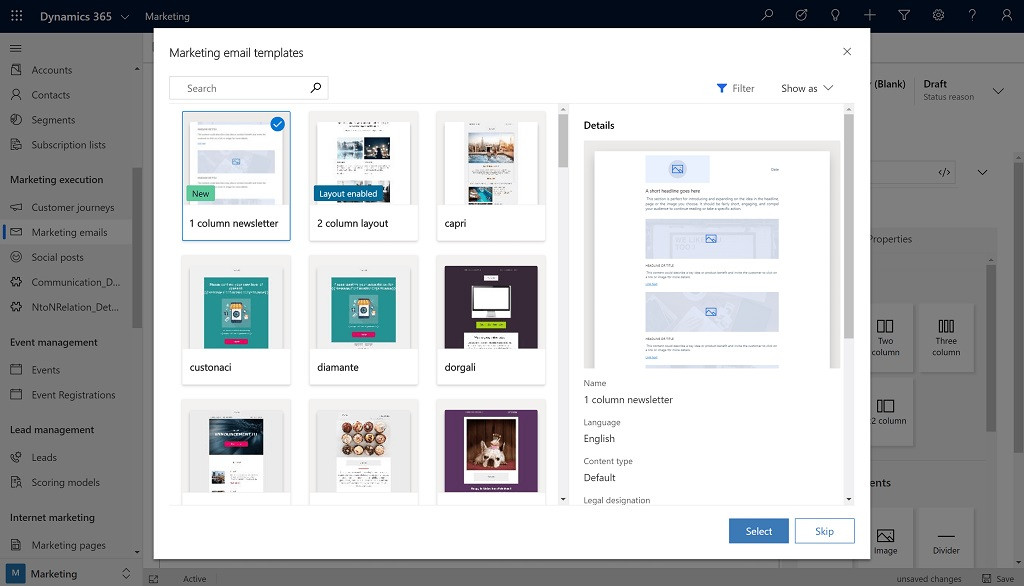بشكل عام، عند العمل مع مستندات وملفات Word بشكل مستمر، قد تكرر المحتوى كثيرًا لدرجة أنك تريد في النهاية توفير بعض الوقت على نفسك . ولهذا السبب تم اختراع القوالب. أداة تساعد المستخدم على تحسين وتنظيم معلوماته ووقته. إذا كنت تريد إنشاء قالب خاص بك، فتعرف على كيفية تعديل قالب في Outlook هنا.
سواء كنت بحاجة إلى إرسال بريد مماثل إلى شركات أو نماذج لمنطقة معينة، توفر لك Microsoft خيارات مختلفة تناسب احتياجاتك. أفضل شيء هو أنه يمكنك تعديل قالب في Outlook أو أي قالب تريده بطريقتك الخاصة. بهذه الطريقة، يمكنك تجهيزها وحفظها عند الحاجة إليها.
قم بإنشاء قالب باستخدام Outlook
- افتح Microsoft Office من الإصدار الذي لديك، ويمكنك تعديل قالب في Outlook وإنشائه من الإصدار 2007.
- قم بإنشاء رسالتك عن طريق تحديد القائمة “ملف” . اختر “جديد” و “رسالة”. املأ بيانات الرأس والنص لما ستكون عليه الرسالة.
- بمجرد أن يصبح المحتوى جاهزًا، حدد “حفظ باسم” في المربع أدناه لاختيار تنسيق الحفظ، واختر ” قالب Outlook”. حدد الاسم الذي تريد منحه له وهذا كل شيء.
خطوات تحرير وتعديل قالب في Outlook
يمكنك تغيير أو تعديل قالب في Outlook من أي نوع، سواء كان قالبًا افتراضيًا أو قالبًا قمت بإنشائه في الماضي. اتبع الخطوات أدناه واكتشف مدى سهولة القيام بهذا الإجراء.
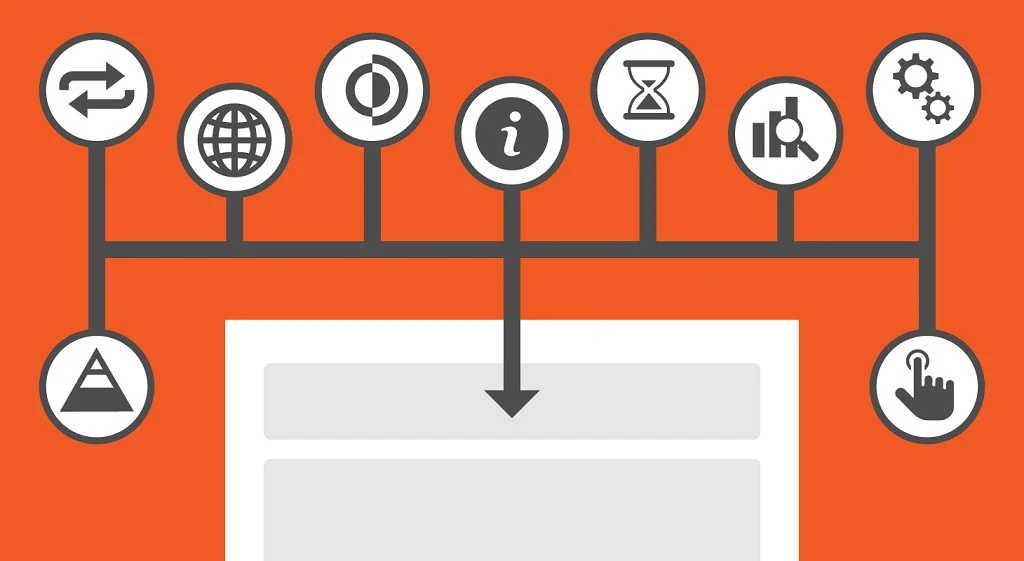
- افتح الملف من خلال برنامج Microsoft Word. حدد “ملف” و “فتح”. ثم انقر نقرًا مزدوجًا فوق “هذا الكمبيوتر”.
- حدد المجلد “Custom Office Templates” الموجود في “My Documents” وافتح القالب الخاص بك بنقرة واحدة.
- استخدم أدوات Word لإجراء أي تعديلات تريدها حتى تحصل على القالب المثالي.
أضف كتلة البناء إلى القالب الخاص بك
تسمح لك هذه الكتل الإبداعية بإضافة محتوى إضافي من ملفات أخرى ويتم تخزينها في المعرض. بهذه الطريقة، يمكن استخدامها في أي مناسبة أخرى. عند إنشائها، يمكنك حفظها وتوزيعها في القوالب الخاصة بك.
وبشكل أكثر تحديدًا، فهي تشبه النماذج المنفصلة التي يمكن أن تكون بمثابة خيارات أو معلومات إضافية للمستخدم . على سبيل المثال، إذا قمت بإنشاء قالب حول المعلومات وتحتاج إلى فصل مجموعات مختلفة، استخدم هذا الخيار. وبالتالي، يمكنك إنشاء مستندات أخرى تتيح لمن يقوم بملء النموذج اختيار خيارات أخرى.
عناصر التحكم في المحتوى لقوالب Outlook
ستضيف هذه الميزة المزيد من المرونة إلى القالب الخاص بك. يمكن أن تكون عناصر التحكم في المحتوى نصًا أو صورًا أو صورًا أو قوائم أو تحديد التاريخ.
على سبيل المثال، عند إنشاء قالب ، يمكنك إضافة قائمة قابلة للتحرير، بحيث يمكن للمستخدم الاختيار بهذه الطريقة. إنه مفيد إذا كنت تريد معرفة المزيد عن الأشخاص الذين تتعامل معهم في بيئة معينة.
لاستخدام ميزة عناصر التحكم في المحتوى هذه، يجب أن يكون لديك إصدار أعلى من Word 2013 ، وإلا فلن تتمكن من الوصول إليها أو لن تكون متاحة.
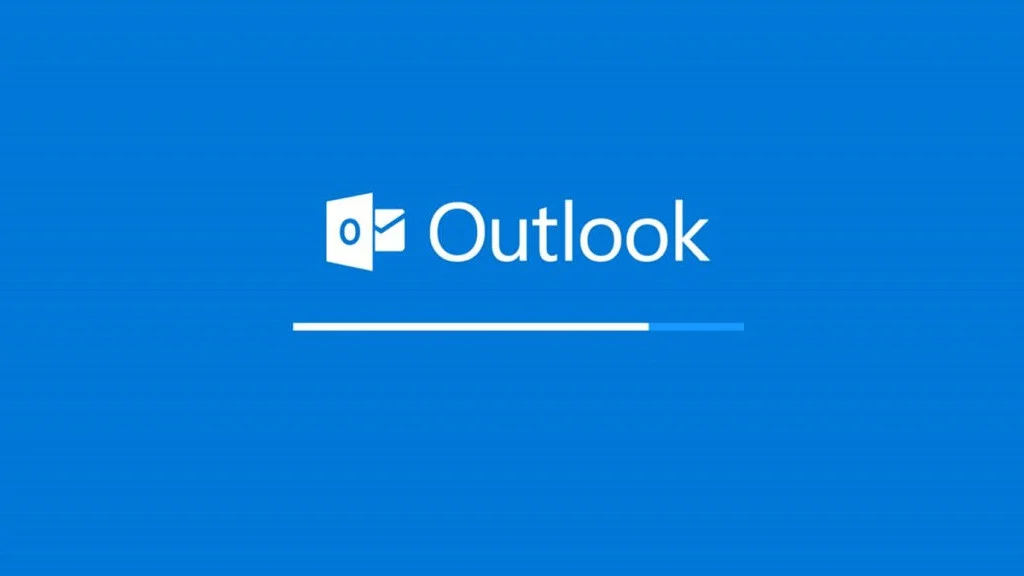
نصوص غنية من خلال عناصر التحكم في المحتوى
مع النصوص الغنية، يمكن لأي شخص يستخدم القالب بمجرد أن يصبح جاهزًا تعديل النص أو تغيير حجم الخط أو تعديل الهوامش وفقًا لما يناسبه. لهذا، يتم استخدام الخط العريض أو المائل والتسطير. منشئ القالب، يمكنك حتى تحديد عدد الكلمات.
لتثبيت أحد العناصر، انقر فوق المساحة التي تريد تثبيت عنصر التحكم فيها وفي نافذة عناصر التحكم، حدد “المطور”. انقر فوق “التحكم في محتوى النص المنسق” أو “ التحكم في محتوى النص العادي”. هذا الأخير هو ما يسمح للمستخدم بعدم وجود قيود.