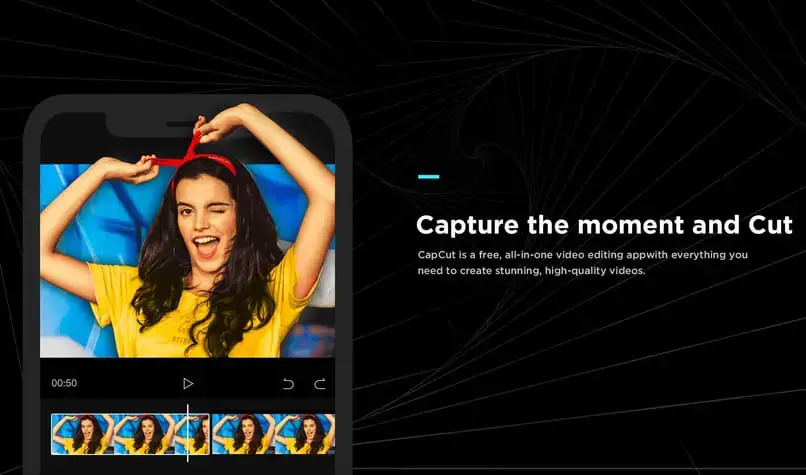0CapCut هو أحد أكثر التطبيقات التي تم تنزيلها لتحرير الصور والفيديو ، ولا يستغرب النجاح الذي حققه ، لأنه أحد أفضل التطبيقات المجانية من نوعه. تم تصميمه من قبل نفس منشئي TikTok ، وهذا يسمح لنا بعمل إبداعات تبدو احترافية ، ومن ميزات ذلك القدرة على تحرير صورك بخيارات رائعة ، إذا كنت لا تعرف كيفية استخدامها ، فسنشرحها لـ أنت هنا.
ما الذي تحتاجه على جهازك لتحرير الصور باستخدام CapCut؟
الشيء الأساسي هو تثبيت التطبيق على جهازك ، لذلك عليك فقط تنزيله من متجر التطبيقات الخاص بك.
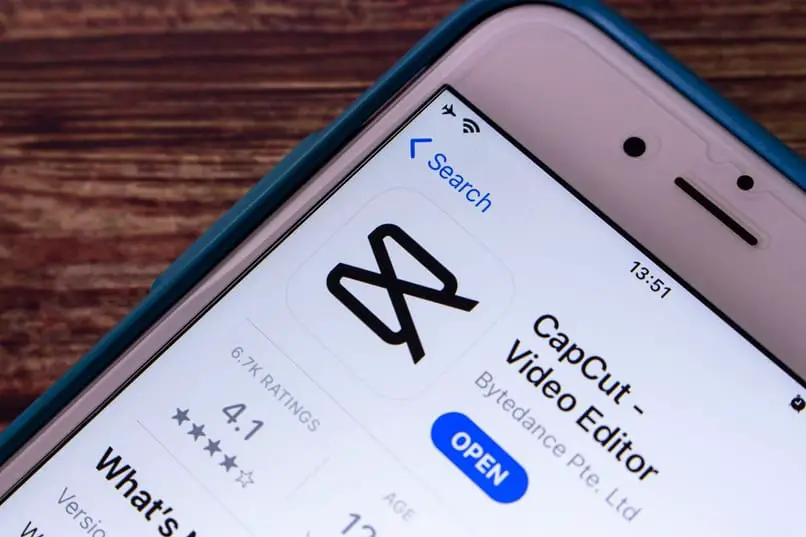
التخزين المتاح
تخزين هاتفك هو الذاكرة التي يتم فيها تخزين جميع البيانات والتطبيقات والموسيقى والصور والملفات ، أي أي ملف على جهازك. عندما تنوي تنزيل تطبيق ما ، يجب أن يتوفر لديك قدر معين من مساحة التخزين هذه ، وإذا لم يكن لديك هذا التطبيق ، فلا يمكن تنزيل التطبيق ، حيث لن تكون هناك مساحة لإدخال المحتوى الجديد للتطبيق.
يجلب كل هاتف معه مساحة تخزين مختلفة اعتمادًا على الطراز ، وبعضها يجلب أكثر من البعض الآخر. لمعرفة مقدار الذاكرة المتوفرة لديك ، يمكنك القيام بذلك على النحو التالي:
- انتقل إلى إعدادات جهازك.
- ابحث في الخيارات التي توفر لك الإعدادات واضغط حيث تقول التخزين.
- توضح لك وحدة التخزين الداخلية مقدار المساحة المتوفرة لديك.
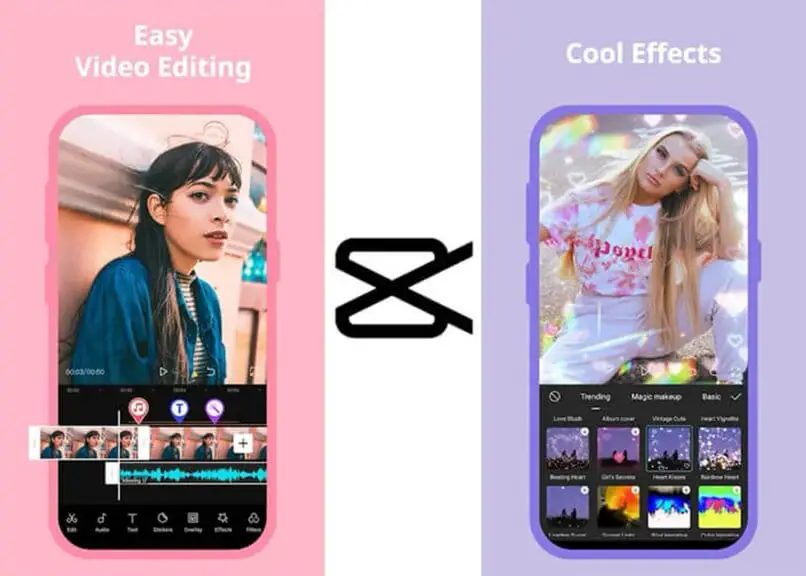
ما هي طريقة تحرير صور معرض الصور الخاص بك في CapCut؟
هذا محرر صور وفيديو رائع ، فهو لا يسمح لك بالتحرير فحسب . بل يتيح لك أيضًا إنشاء مقاطع فيديو ممتعة باستخدام صورك ، مثل عرض الشرائح. في الأساس ، يحتوي هذا التطبيق على الكثير من الأدوات والخيارات المفيدة التي ستجعل أفكارك تطير.
لا يحتوي هذا التطبيق فقط على الأدوات التقليدية لمحرر مشترك . أو تغيير السرعة ، أو قص الفيديو ، أو إضافة أجزاء من مقاطع الفيديو والصور الأخرى أو الانضمام إليها أو الرجوع فيها للأمام والخلف ؛ ولكن أيضًا الكثير من الخيارات سهلة الاستخدام ، والتي لن تجدها في العديد من المحررين ، وكلها مجانية الاستخدام . لذا انطلق واستفد منها لزيادة إمكاناتك إلى أقصى حد ، مع مقاطع الفيديو التي تبدو احترافية.
أضف الصور التي تريدها
يوفر لك CapCut القدرة على وضع عدد كبير من الصور . فنحن نتحدث عن مئات الصور التي يمكنك وضعها مرة واحدة ، وهذا ممكن بفضل خيار ضغط الملف الذي تقوم بإنشائه . بحيث لا يكون ثقيلًا جدًا عند يتعلق الأمر بتنزيله من التطبيق ؛ لذلك ، إذا كنت لا تزال غير قادر على تحديد الصور المراد تحميلها لبدء التحرير ، لأنك لا تقوم بتحميلها جميعًا ، فكلما كان لديك المزيد ، زادت الإمكانيات التي ستتاح لك لإنشاء مقطع فيديو مبتكرًا وممتعًا كما تريد.
مدة تحرير الصورة
للقيام بذلك ، لا تحتاج إلى التعقيد كثيرًا . ما عليك سوى تحديد الصورة التي تريد تحريرها ، وسيتم تمييزها تلقائيًا بواسطة قوسين ، يمكنك تحريكهما في الاتجاه الذي تريده . اعتمادًا على ما إذا كان ستزيد أو تقلل المدة التي ستكون مرئية في الفيديو ، وستكون هذه الوظيفة سهلة الاستخدام إذا كنت تعرف كيفية إنشاء مقطع فيديو على TikTok ، نظرًا لأنها متطابقة تقريبًا مع هذا الفيديو عند ظهور خيار القطع . ستتمكن أيضًا من رؤية الوقت المعروض في الأعلى.
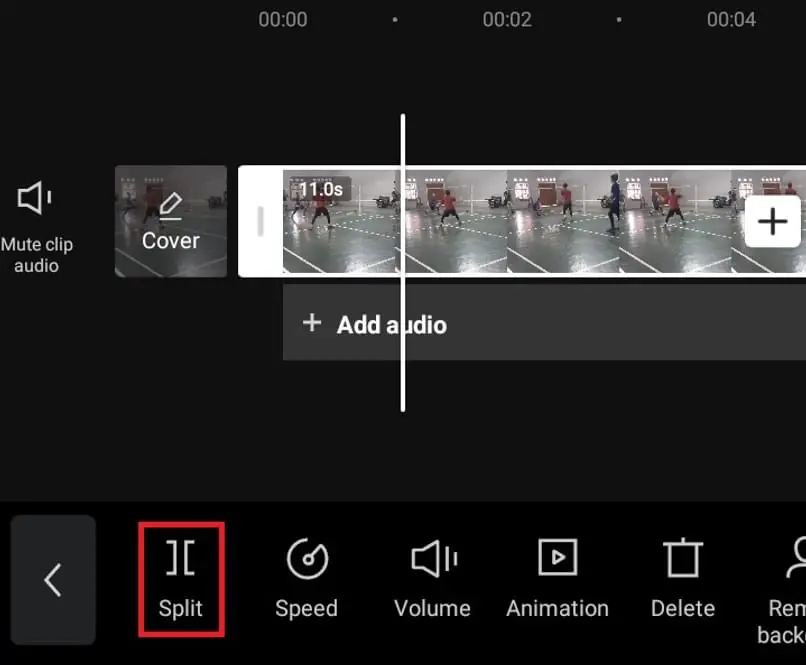
إضافة وتحرير الصوت في CapCut
هذا خيار رائع آخر ستتاح لك عند التحرير ، يتيح لك CapCut إضافة صوت وتحريره . لذلك عليك فقط تحديد خيار “الصوت” على شريط الأدوات . بمجرد النقر عليه يمكنك الاختيار بين أربعة خيارات لإضافة الصوت الخاص بك :
- الأصوات: هنا يمكنك اختيار الصوت الذي تريده بسهولة ، يمكنك البحث عنها إما من الملفات الصوتية لجهازنا أو من خلال تطبيق تنزيل الأغنية أو الصوت الذي تريده عبر الإنترنت
- المؤثرات: في هذا الخيار ستجد أي نوع من المؤثرات الصوتية التي قد تحتاجها . والتي يمكنك البحث عنها من خلال القوائم ، كما يمكنك حفظ تلك التي تعجبك أكثر من غيرها في قائمة المفضلة الخاصة بك.
- مستخرج: خيار جديد . سيكون مفيدًا للغاية لإبداعاتك ، وهذا يسمح لك باستخراج الصوت من أي فيديو لدينا في معرضنا.
- الدبلجة: سيسمح لنا هذا الخيار الممتع بتسجيل صوتنا أو أي صوت بفضل ميكروفون هاتفنا الخلوي.
عندما يكون لديك بالفعل في إنشائك جميع الأصوات والتأثيرات التي أضفتها إليها . يمكنك أيضًا تخصيصها عن طريق تحديدها ببساطة ، من خلال القيام بذلك . ستتمكن من استخدام العديد من الأدوات لتغيير السرعة وقطع الأجزاء والانضمام إليها ، حدد مستوى الصوت الذي سيحصل عليه كل واحد ، وقم بتركيب أو إجراء انتقالات مع صوت أو أغنية أخرى ، بالإضافة إلى تلاشي صوت الخلفية أثناء تقدم الفيديو أو العكس . مع CapCut يمكنك إنشاء آلاف المجموعات لجعل مقاطع الفيديو الخاصة بك أكثر إبداعًا وأصلي.
لتحريك صورة
يتمتع تطبيق CapCut بالقدرة على تحرير مقاطع الفيديو والعروض التقديمية والأفلام المتحركة بدقة تصل إلى 4K ، مع واجهة تجعل العمل بسيطًا للغاية . حيث تم تصميمه ليكون سهل الاستخدام قدر الإمكان. لاستخدام أدوات تحرير شاملة للغاية. من بين هذه القدرة على تحريك صورك.
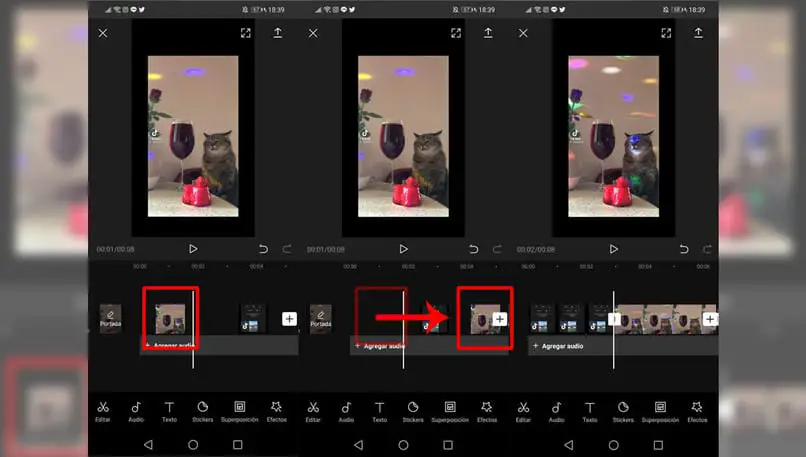
في هذا يمكنك العثور على خيارات ممتعة لتحريك صورك ، فقط بالنقر على الصورة المطلوبة سيظهر شريط أدوات . انقر فوق خيار “الرسوم المتحركة” . يمكنك اختيار ما إذا كنت تريد عرض الرسوم المتحركة في البداية أو النهاية أو مزيج من الاثنين في هذا الخيار يمكنك العثور على عدد كبير من الرسوم المتحركة التي تنظمها القوائم . ويمكنك دمجها كما يحلو لك ، والسماء هي الحد الأقصى مع هذا الخيار.
إضافة انتقالات
في السابق ، حاولت إجراء انتقالات على TikTok دون الحصول على نتائج جيدة . إنها عملية محرجة لا يمكنك فيها القيام بذلك إلا بشكل لائق مع تطبيقات أخرى منفصلة.
مع CapCut لن يكون هذا الإجراء مشكلة بعد الآن ، عليك فقط الضغط على المسافة بين كل صورة ، وهذا سيفتح الأداة لإضافة الانتقال الذي تريده ، يمكنك الاختيار من بين جميع الخيارات التي ستظهر ، بالإضافة إلى تكوين مدة هذا الحساب أيضًا مع خيار يسمى “تطبيق على الكل” . وذلك لتجنب العمل الإضافي الذي يكرر الخطوات في كل صورة.
ضع تأثيرات أخرى في CapCut
ستجد في هذا التطبيق أيضًا خيارات أخرى لتحرير صورك . يمكنك وضع عوامل تصفية وتأثيرات باستخدام الأدوات التي ستجدها في الشريط الذي ستراه أسفل الهاتف الخلوي ، مهما كان اختيارك ، فهذه الخيارات لها خاصية كتالوج متنوع وكامل للغاية ، يمكنك استكشافه وتجربته بحرية لمعرفة أيهما سيكون أفضل في رأيك.
إذا قمت بإدخال خيار “التأثيرات” . فسيكون لديك خياران للاختيار من بينها ، “الجسم” لتعديل الميزات الجمالية ، أو “الفيديو” الذي سيعطي انطباعًا رائعًا عن إبداعك.
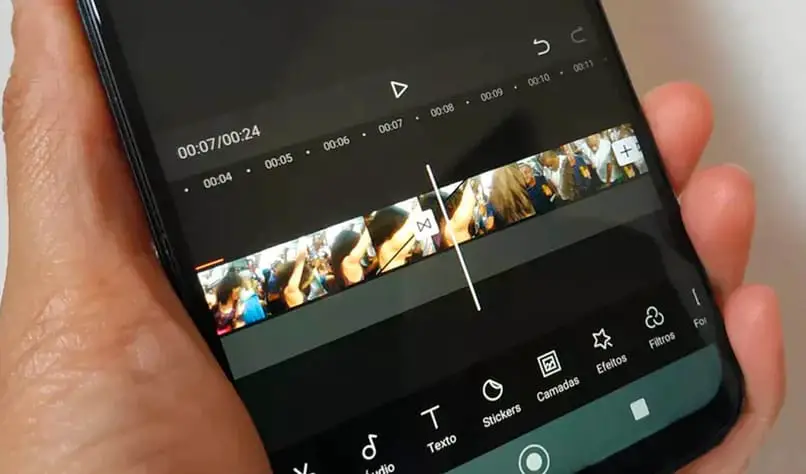
القوالب في CapCut
يتيح لك هذا الخيار الذي يقدمه CapCut استخدام القوالب لوضع نص على الصور ومقاطع الفيديو الخاصة بك ، وهنا يمكنك أيضًا الاختيار من بين كتالوج كامل جدًا من خيارات المرح والرسوم المتحركة . بالإضافة إلى مجموعة متنوعة من الخطوط للنص الخاص بك وزوجين. من الخيارات لإضافة لون إلى هذه.
كيف تحفظ الفيديو الذي قمت بإنشائه في CapCut؟
عندما تقوم بالفعل بعملك في تحرير الفيديو الخاص بك في CapCut . سترغب في استخدامه على شبكات التواصل الاجتماعي الخاصة بك أو في أي مكان آخر ، لذلك يجب عليك اتباع ما يلي:
- بعد الانتهاء من إصدارك . يجب الآن الانتقال إلى أعلى الشاشة ، وهنا سيظهر خيار التصدير ، مع هذا الخيار ستجعل الفيديو الخاص بك ينتقل إلى جزء آخر ليس برنامج التحرير الخاص بك .
- بعد ذلك ، سوف يمنحك اختيار نوع التنسيق الذي تريد استخدامه في ملفك ، وهناك مجموعة متنوعة من الخيارات ، أحدها بدقة أفضل من الآخر والآخر قد لا تكون جودته جيدة جدًا. اختر الشخص الذي يناسبك.
- اضغط على تم.
- الآن يجب أن تنتظر انتهاء التنزيل . حيث سيستغرق الأمر وقتًا اعتمادًا على الدقة التي قمت بتعيينها ، وإذا كان تنسيقًا كبيرًا جدًا ، فسيستغرق وقتًا أطول قليلاً.