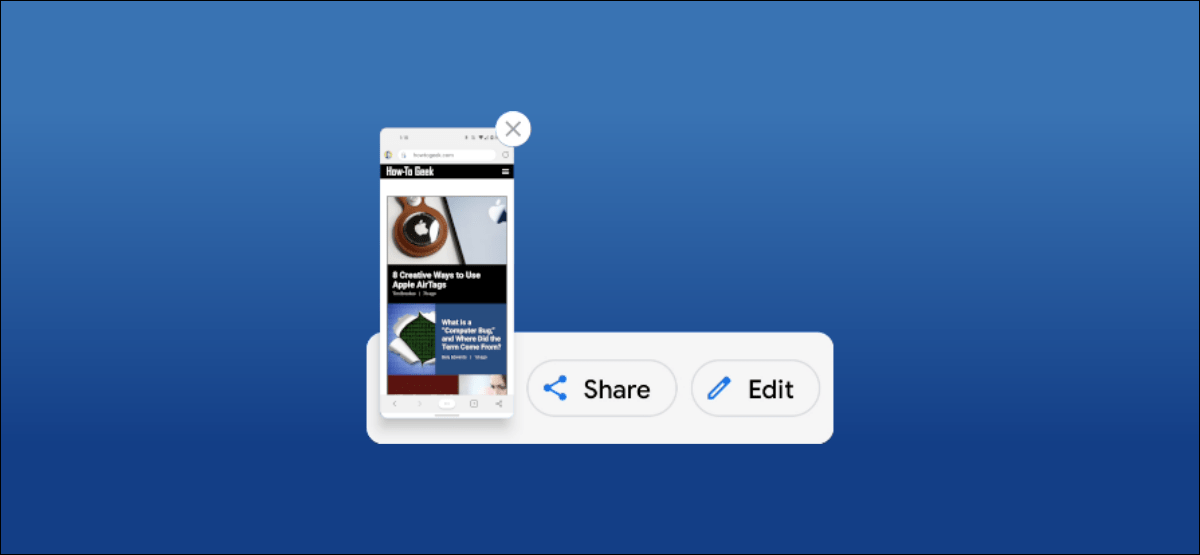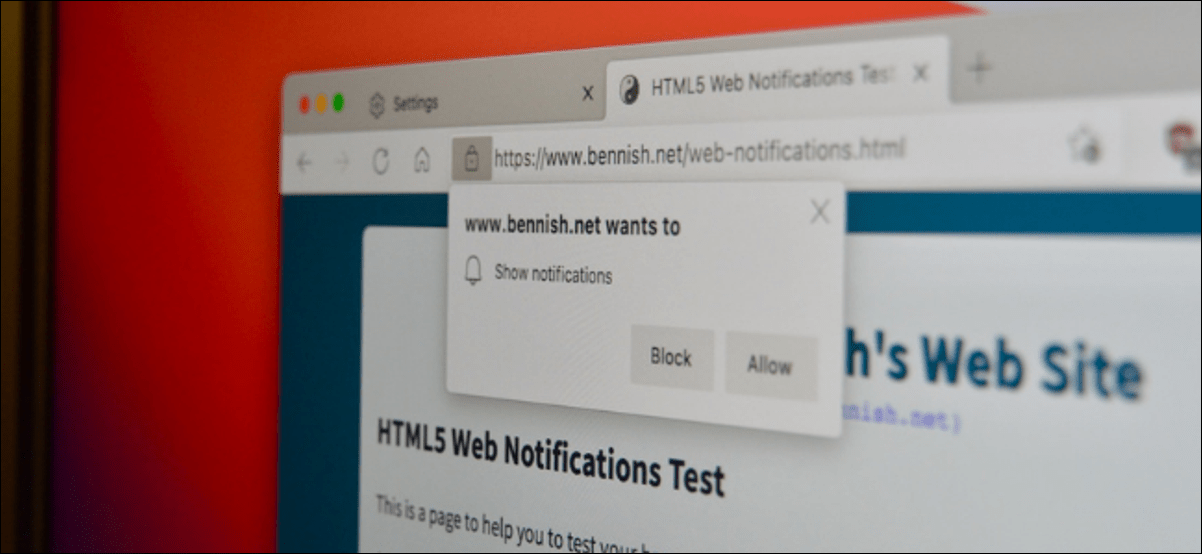يسمح لك كل جهاز يعمل بنظام Android بالتقاط لقطات شاشة ، ولكن ماذا تفعل بعد التقاط واحدة؟ تمنحك الآن العديد من الهواتف الذكية والأجهزة اللوحية التي تعمل بنظام Android على الفور بعض الخيارات بعد التقاط لقطة شاشة. من السهل إجراء تعديلات سريعة قبل مشاركة لقطة شاشة.
نظرًا لأننا نتعامل مع Android ، فهناك طرق متعددة ليس فقط لالتقاط لقطة شاشة ولكن لتحريرها أيضًا. تتمتع أجهزة Samsung Galaxy بعدة طرق ، وإذا كنت بارعًا ، فيمكنك إضافة طرق خاصة بك .
الطريقة الأكثر شيوعًا لالتقاط لقطة شاشة هي الضغط على زري خفض الصوت والطاقة معًا حتى تومض الشاشة. سيعمل هذا على غالبية الهواتف والأجهزة اللوحية التي تعمل بنظام Android.
إذن ماذا سيحدث بعد ذلك؟ هذا يعتمد على الشركة المصنعة للجهاز أيضًا. سنوضح لك كيفية تعديل لقطة شاشة بسرعة على جهاز Samsung Galaxy وهاتف Google Pixel.
قم بتحرير لقطة شاشة على هاتف Samsung Galaxy
باستخدام إحدى الطرق المتاحة على أجهزة Samsung Galaxy ، التقط لقطة شاشة. سيؤدي هذا إلى إظهار شريط أدوات عائم بأيقونة تحرير – انقر فوقه.
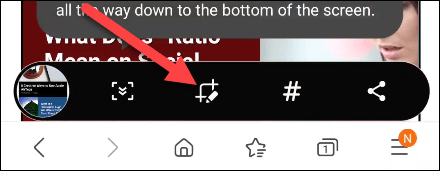
سيتم نقلك إلى شاشة تحرير الصور الأساسية. أولاً ، التقط زوايا القسم المميز لاقتصاص لقطة الشاشة.
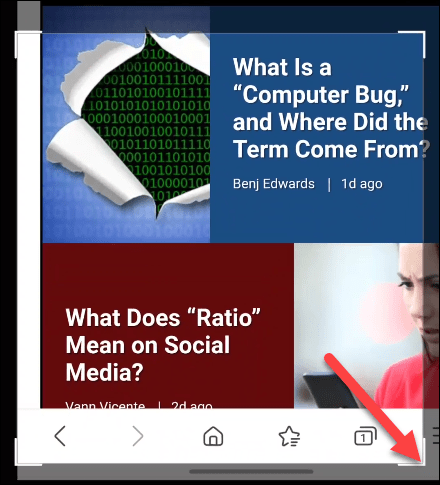
بعد ذلك ، يوجد أسفل لقطة الشاشة شريط أدوات عائم مع بعض الخيارات. يتضمن ذلك خيار الرسم والمسح والتراجع والإعادة والمشاركة وحفظ لقطة الشاشة.
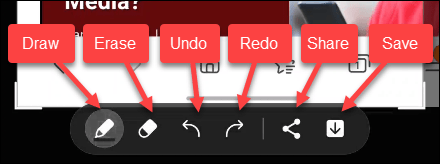
تحتوي أداة الرسم على عدد من الأقلام والفرش المختلفة بالإضافة إلى الألوان للاختيار من بينها.
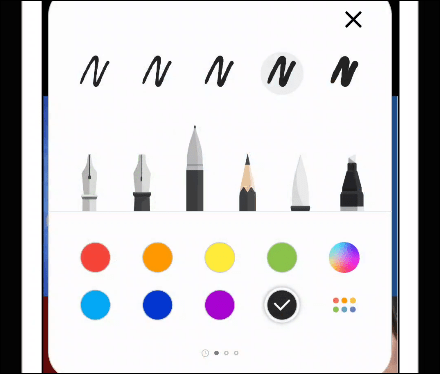
بمجرد الانتهاء من التحرير ، انقر فوق رمز السهم لأسفل لحفظ لقطة الشاشة على هاتفك أو جهازك اللوحي. تضع أجهزة Samsung لقطات شاشة في المعرض جنبًا إلى جنب مع الصور الملتقطة بالكاميرا.
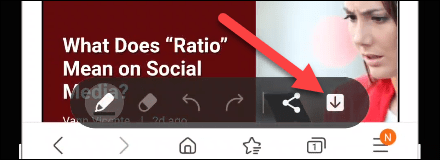
قم بتحرير لقطة شاشة على هاتف Google Pixel
هواتف Google Pixel لها طريقتان لالتقاط لقطات الشاشة ، بما في ذلك طريقة زر خفض الصوت + زر الطاقة.
بعد التقاط لقطة الشاشة ، سترى معاينة للصورة في الزاوية اليسرى السفلية. من هنا يمكنك النقر على “تعديل”.
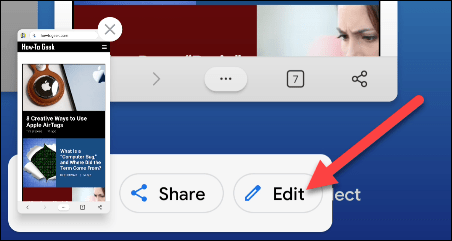
سينقلك هذا إلى شاشة تحرير الصور الأساسية. أولاً ، يمكنك الاستيلاء على الزوايا لاقتصاص لقطة الشاشة.
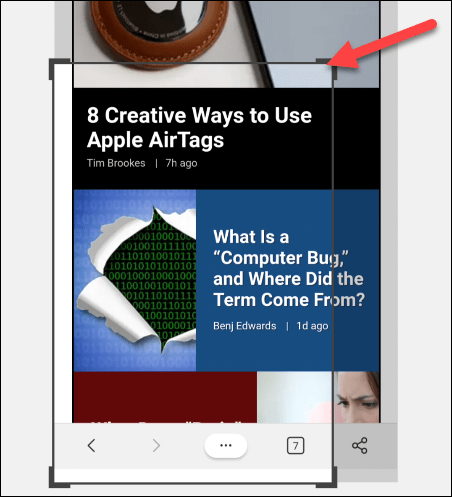
يمكنك أيضًا استخدام قلم التحديد أو قلم التمييز في شريط الأدوات السفلي لرسم لقطة الشاشة أو تمييزها. كل واحد لديه عدد قليل من خيارات الألوان كذلك.
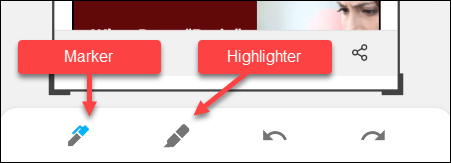
إذا قمت بخطأ ما ، فاضغط على زر التراجع أو الإعادة.
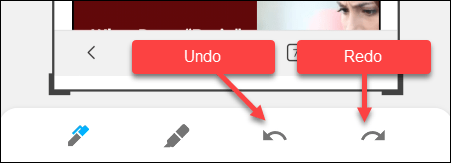
عند الانتهاء من التعديل ، انقر على “تم” في الزاوية العلوية اليسرى.
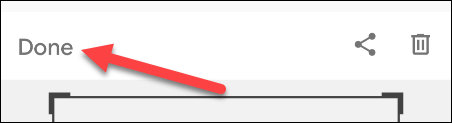
ثم حدد “حفظ” من الرسالة المنبثقة. سيتم حفظ الصورة في مجلد “Screenshots” على جهازك.
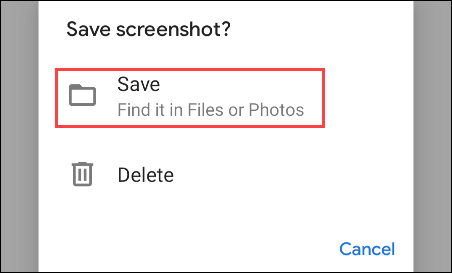
هذا كل ما في الأمر بالنسبة لهواتف Google Pixel! إنها طريقة سريعة وسهلة لإجراء تعديلات بسيطة على لقطة شاشة.