على الرغم من أن أجهزة iPhone اليوم تأتي بسعة تخزين ضخمة (خاصة إذا لم تكن مترددًا في دفع المزيد مقابل هذا الامتياز) ، فمن السهل جدًا ملء ذلك بالصور ومقاطع الفيديو والموسيقى والبودكاست والمزيد. تدرك Apple ذلك جيدًا ، ولهذا السبب يأتي iOS بأدوات مدمجة لمساعدتك في إدارة تخزين هاتفك. هنا نوجهك عبر ست طرق مختلفة لتحرير مساحة التخزين على جهاز iPhone الخاص بك – وكلها سهلة للغاية.
6 طرق لتحرير مساحة التخزين على جهاز iPhone الخاص بك
- قم بإلغاء تحميل التطبيقات والألعاب التي نادرًا ما تستخدم
- قم بتبديل تنسيق الصورة إلى “كفاءة عالية” وقم بتعطيل Apple ProRAW
- احذف الأفلام والبرامج التلفزيونية والأغاني والبودكاست والوسائط الأخرى المخزنة محليًا
- امسح ذاكرة التخزين المؤقت في Safari
- قم بتخزين الملفات والصور على iCloud بدلاً من ذلك
- صحح تقارير التخزين المجانية الخاطئة عن طريق إنشاء نسخة احتياطية محلية واستعادة هاتفك
1. “إلغاء تحميل” وحذف التطبيقات النادرة الاستخدام
من المحتمل أن مساحة التخزين على جهاز iPhone الخاص بك منخفضة بسبب تطبيقات iOS – خاصة إذا كنت ترغب في ممارسة الألعاب. مع ذلك ، فإن توصيتنا الأولى حول كيفية تحرير مساحة التخزين على جهاز iPhone الخاص بك ستكون “إلغاء تحميل” وحذف التطبيقات. اتبع التعليمات التالية:
1. قم بتشغيل تطبيق الإعدادات. قم بالتمرير لأسفل قليلاً وحدد “عام -> تخزين iPhone” وانتظر بضع لحظات حتى يحسب هاتفك مقدار المساحة الخالية لديك.
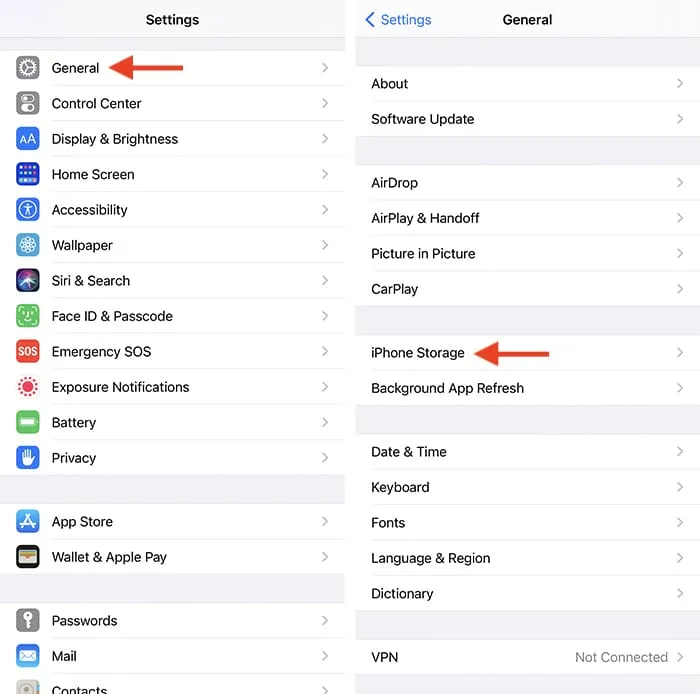
2. يمنح الخيار الأول iOS التحكم. إذا كنت تريد أن يحدد جهاز iPhone الخاص بك التطبيقات التي يجب إزالتها ، فحدد “إلغاء تحميل التطبيقات غير المستخدمة”. سيحافظ ذلك على مستنداتك ووسائطك وبياناتك الشخصية. سيحذف فقط التطبيقات التي نادرًا ما تستخدم وفقط عندما تنخفض مساحة التخزين لديك.
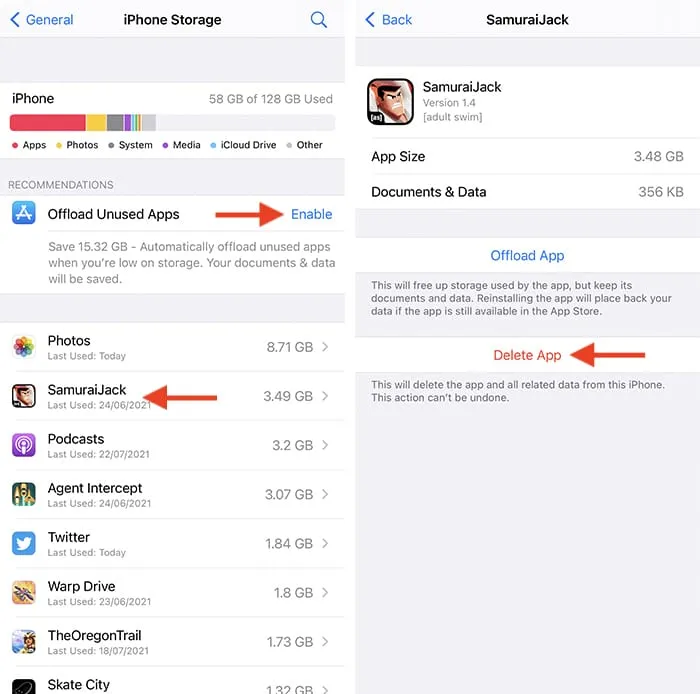
3. يتركك الخيار الثاني مع التحكم. حدد كل تطبيق (مرتبة بالفعل حسب الحجم) وانقر على أي تطبيق تقرر أنك لست بحاجة إليه. سيكشف هذا عن معلومات إضافية وهو المكان الذي ستجد فيه خيار “حذف التطبيق” ، والذي يزيل جميع البيانات ذات الصلة به من جهاز iPhone الخاص بك.
2. تقليل حجم ملف الصور الخاصة بك
خلال العامين الماضيين ، نمت كاميرا iPhone بشكل كبير. ومع ذلك ، فإن هذه الميغابكسل الإضافية تُترجم الآن إلى أحجام ملفات ضخمة. إليك كيفية تحرير مساحة التخزين على iPhone عن طريق تحسين صورك.
1. قم بتشغيل تطبيق الإعدادات. مرر لأسفل قليلًا وانقر على “الكاميرا”.
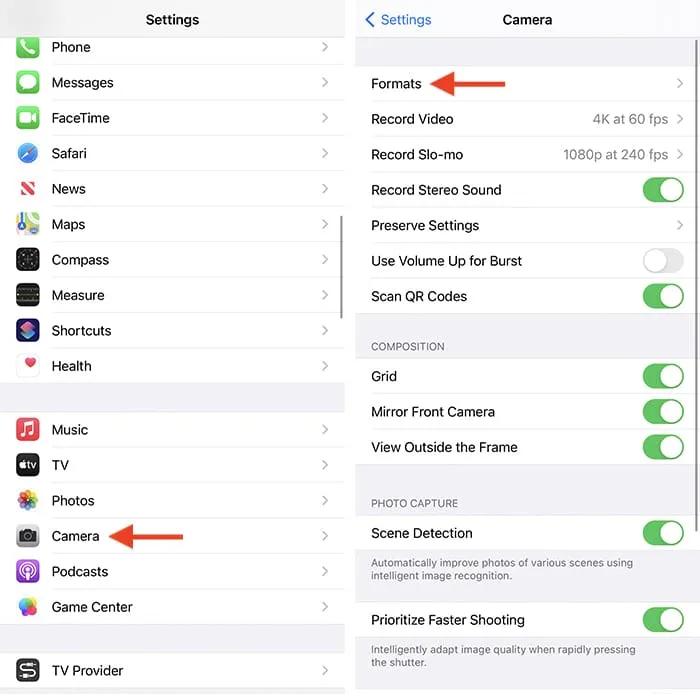
2. بمجرد النقر على “التنسيقات” ، سترى خيارين. نوصي باستخدام “عالية الكفاءة” ، والتي ستوجه تطبيق الكاميرا لاستخدام تنسيق HEIF / HEVC. ستبدو صورك جيدة كما كانت من قبل ، بينما تكون أصغر بكثير في حجم ملفها. في هذه الحالة ، قد ترغب أيضًا في معرفة كيفية عرض ملفات HEIF / HEVC في Windows .
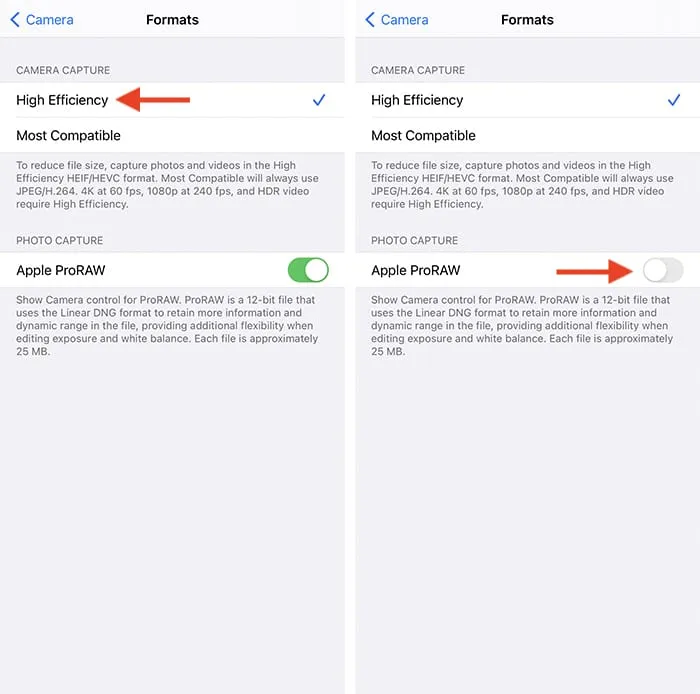
3. إذا كان لديك iPhone يمكنه التصوير في “ProRAW” ، فسترى هذا الخيار هنا أيضًا. اعلم أن صور “ProRAW” ضخمة للغاية من حيث الحجم. ما لم تكن مصورًا محترفًا يقوم بتحرير الصور ، فلا داعي لاستخدام هذه الميزة.
أخيرًا ، ستحتاج أيضًا إلى مراجعة دليلنا حول كيفية حذف الصور المتتالية المكررة على جهاز iPhone الخاص بك . يمكن أن يستغرق ذلك مساحة تخزين كبيرة ، خاصة إذا لم تقم بتحسين كيفية عمل تطبيق الكاميرا (كما هو موضح أعلاه).
3. حذف الوسائط المخزنة محليًا
إذا قمت بتنزيل الموسيقى والبودكاست للاستماع في وضع عدم الاتصال أو استخدمت خدمة بث الوسائط لتنزيل الأفلام والبرامج التلفزيونية ، فاعلم أن هذه الملفات تستهلك مساحة التخزين الخاصة بك بسهولة تامة. إليك كيفية إزالة هذه الملفات واستعادة بعض مساحة التخزين على جهاز iPhone الخاص بك.
1. انتقل إلى تطبيق الإعدادات وانتقل إلى “عام -> تخزين iPhone”.
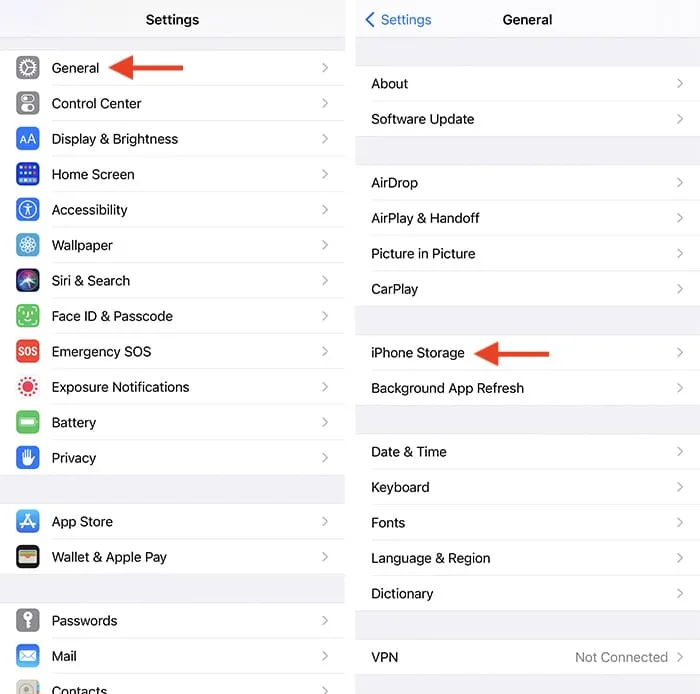
2. اختر التطبيق الذي تستخدمه للتعامل مع البيانات في وضع عدم الاتصال. على سبيل المثال ، إذا كان لديك الكثير من الموسيقى المخزنة محليًا ، فافتح تطبيق “الموسيقى”. أو ربما لديك الكثير من ملفات البودكاست المحفوظة في تطبيق “Podcasts”. يمكن أيضًا لتطبيقات دفق الوسائط – مثل Netflix و Disney Plus و Hulu – تخزين الملفات غير المتصلة بالإنترنت ، والتي ستجدها هنا.
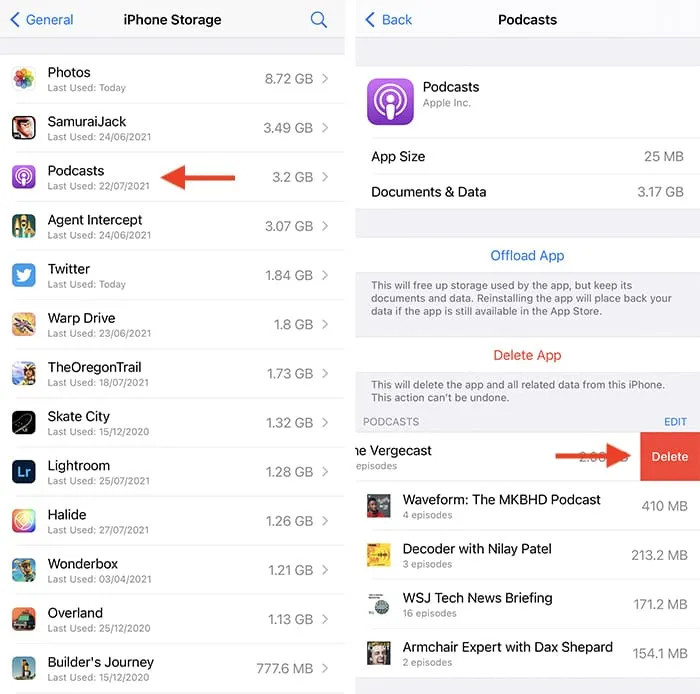
3. بمجرد اختيار كل تطبيق ، ستدخل عرضه العام التفصيلي. هذا أيضًا حيث سترى أي بيانات مخزنة للاستخدام في وضع عدم الاتصال ، معروضة بشكل ملائم في الجزء السفلي من الشاشة. احذف هذه البيانات عن طريق التمرير عبر كل ملف من الحافة اليمنى للشاشة.
4. امسح تاريخ Safari وبيانات الموقع
إذا كنت تستخدم Safari بشكل يومي ، فمن المحتمل أن يكون لديك العديد من ملفات تعريف الارتباط والملفات الأخرى المخزنة على جهاز iPhone الخاص بك. على الرغم من أنها ليست كبيرة الحجم ، فإن إزالتها ستساعدك على تحرير مساحة التخزين على جهاز iPhone الخاص بك. اتبع التعليمات التالية:
1. افتح تطبيق “الإعدادات” ، ثم مرر لأسفل واختر “Safari”.
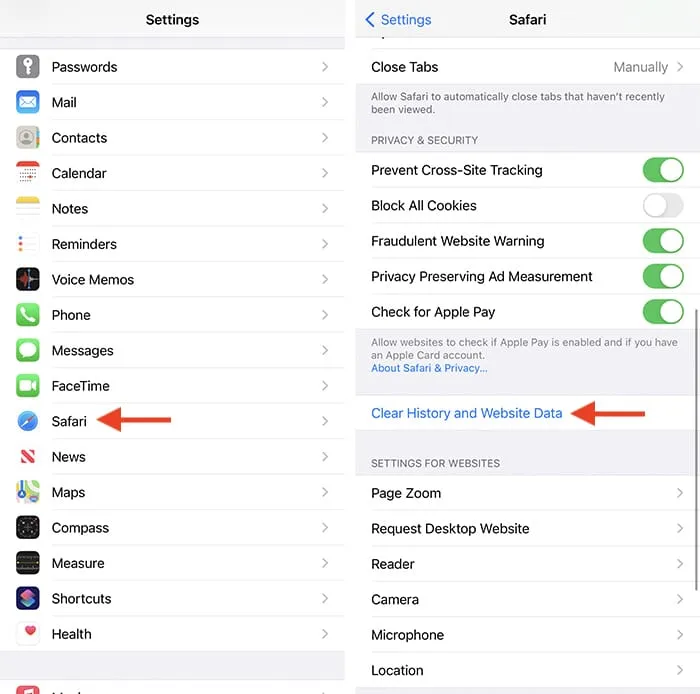
2. حدد “مسح السجل وبيانات الموقع”. هذا كل شيء!
5. تخزين الصور والملفات في iCloud
بالتأكيد ، هناك طريقة أخرى لإخلاء مساحة على جهاز iPhone الخاص بك وهي حفظ صورك وملفاتك في السحابة. وإذا كنت تستخدم iPhone ، فلا توجد خدمة سحابية أسهل من iCloud. اتبع الإرشادات الواردة في هذا البرنامج التعليمي على iCloud لإعداد iCloud.
من المحتمل أن تكون العناصر الأولى التي تريد نقلها إلى iCloud هي الصور ومقاطع الفيديو الخاصة بك. يمكنهم شغل مساحة كبيرة. اتبع هذا البرنامج التعليمي لمعرفة كيفية بدء تخزين صورك على iCloud.
iCloud Drive هو تطبيق افتراضي لنظام iOS يقوم بتخزين ملفاتك. بمجرد أن تبدأ في استخدام iCloud ، سيتم حفظ ملفاتك هناك. يمكنك تغيير هذا في إعدادات iCloud كما هو مفصل أدناه.
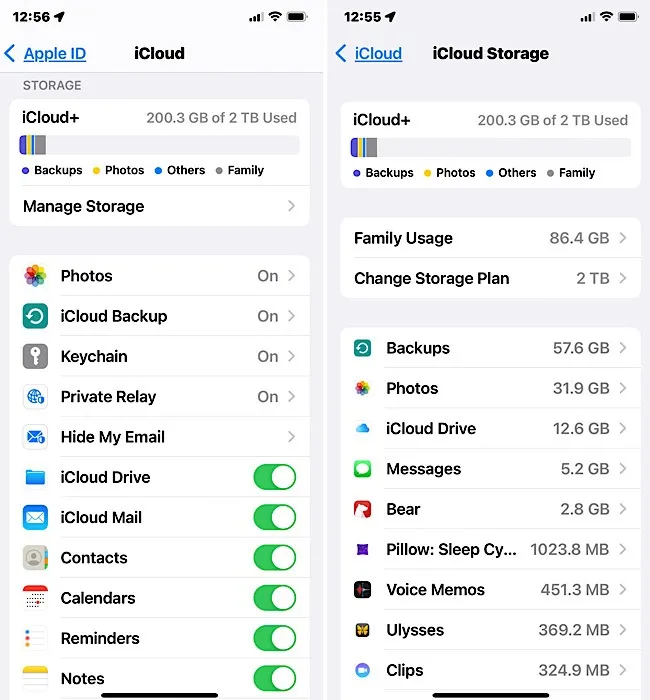
1. انتقل إلى “الإعدادات” وانقر على ملف التعريف الخاص بك في الجزء العلوي ، ثم انقر فوق “iCloud”. سترى رسمًا بيانيًا يوضح مقدار السعة التخزينية الموجودة على هاتفك حيث تنطبق على النسخ الاحتياطية والصور وغيرها والعائلة.
2. تُظهر اللوحة الأولى في الصورة أعلاه خطة عائلية. يوجد أدناه قائمة بالميزات والتبديل لإيقاف تشغيلها أو قوائم إضافية لميزات إضافية. لاحظ أنه إذا قمت بإيقاف تشغيلها ، فسيتم تخزين أي ملفات محفوظة محليًا وستحتل مساحة على هاتفك مرة أخرى.
3. إذا قمت بالنقر فوق “إدارة التخزين” ، فسترى اللوحة الثانية أعلاه. إلى جانب هذا الرسم البياني ، هناك خيار لمعرفة مقدار البيانات التي تستخدمها العائلة وخيار لتغيير خطة التخزين. يوجد أدناه قائمة بالتطبيقات المستخدمة على هذا الهاتف ومقدار تخزين iCloud الذي يستخدمونه.
4. سيسمح لك النقر على أحد الخيارات بحذف تلك البيانات المحفوظة.
6. إنشاء نسخة احتياطية محلية (iTunes) واستعادة iPhone الخاص بك
في بعض الحالات ، قد لا يقدم جهاز iPhone الخاص بك تقريرًا دقيقًا عن مقدار المساحة الخالية المتوفرة لديك. سيكون حل ذلك هو إجراء نسخ احتياطي لجهاز iPhone الخاص بك ثم استعادته محليًا. لا تقلق – لن تفقد أيًا من بياناتك. هذا ما عليك القيام به.
1. قم بتوصيل جهاز iPhone الخاص بك بمنفذ USB بجهاز الكمبيوتر الخاص بك باستخدام كابل Lightning. إذا كنت تستخدم Windows ، فتأكد من تشغيل iTunes. وإذا كنت تستخدم macOS ، فقم بتشغيل Finder وحدد iPhone الخاص بك باستخدام الشريط الجانبي الأيسر.
2. ابحث عن قسم “النسخ الاحتياطية” وحدد خيار “نسخ جميع البيانات الموجودة على جهاز iPhone الخاص بك إلى جهاز Mac / الكمبيوتر هذا”. سيؤدي ذلك إلى عمل نسخة احتياطية على القرص الصلب بجهاز الكمبيوتر الخاص بك بدلاً من نسخة iCloud الاحتياطية.
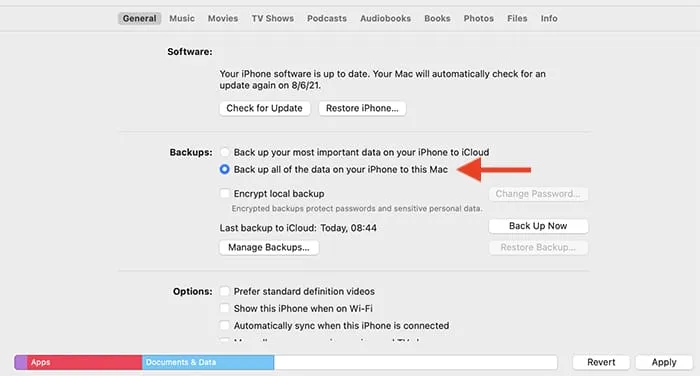
3. حدد مربع الاختيار الذي يقرأ “تشفير النسخ الاحتياطي المحلي”. يمكن أن تتضمن النسخة الاحتياطية المشفرة معلومات حساسة مثل بيانات Health و Keychain. إذا لم تحدد هذا المربع ، فسيتم حذف كل هذه البيانات عند استعادتها من النسخة الاحتياطية.
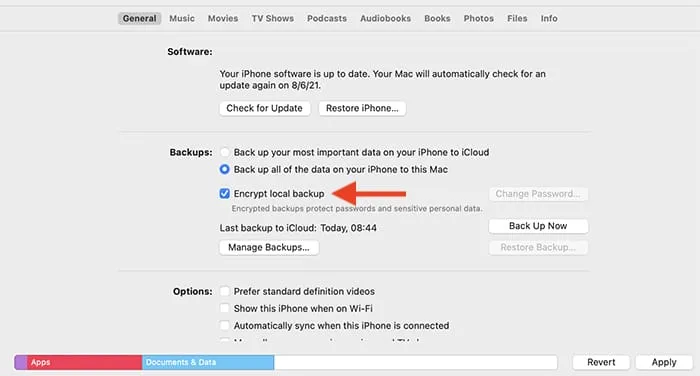
4. عندما تكون جاهزًا ، انقر فوق الزر “نسخ احتياطي الآن”. سيبدأ iPhone الآن في عملية النسخ الاحتياطي. إذا استطعت ، تجنب استخدام جهاز iPhone الخاص بك لفترة من الوقت.
5. بمجرد نسخ iPhone احتياطيًا إلى جهاز الكمبيوتر الخاص بك ، ستحتاج إلى استعادته. حدد زر “استعادة النسخ الاحتياطي”. في هذه المرحلة ، قد تتلقى تحذيرًا يفيد بأنك ستحتاج إلى إيقاف تشغيل “Find My iPhone” قبل أن تكتمل عملية الاستعادة. إذا كانت هذه هي الحالة ، فيمكنك إيقاف تشغيل هذا على iPhone الخاص بك ضمن “الإعدادات -> iCloud.”
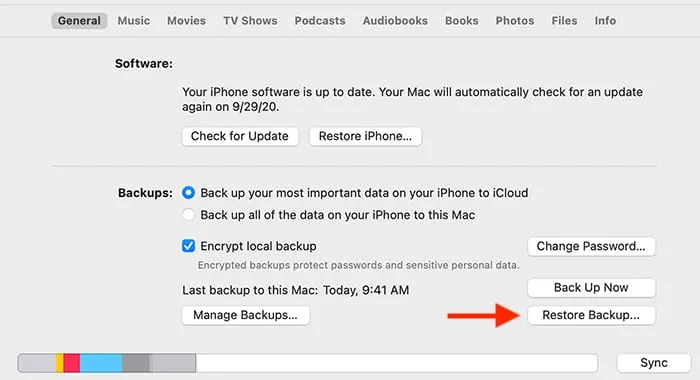
6. بشكل افتراضي ، سيتم تحديد أحدث نسخة احتياطية للاستعادة. إذا كنت تريد اختيار ملف نسخ احتياطي مختلف ، فاستخدم القائمة المنسدلة بجوار “النسخ الاحتياطي”.
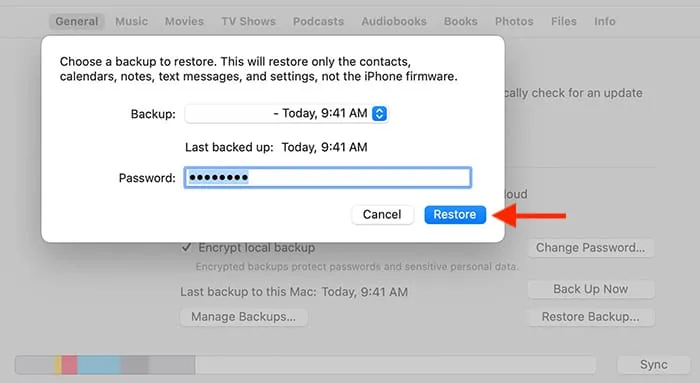
7. انقر فوق الزر “استعادة”. أدخل كلمة المرور لفتح النسخة الاحتياطية المشفرة ، ثم انقر فوق الزر “موافق” عندما يُطلب منك ذلك.
8. سينتقل جهاز iPhone الخاص بك إلى وضع الاستعادة ، ويعرض رسالة “الاستعادة من النسخ الاحتياطي”. لن تتمكن من استخدام هاتفك حتى تكتمل عملية الاستعادة. احتفظ بهاتفك متصلاً بجهاز الكمبيوتر الخاص بك حتى تتم إعادة تشغيل الهاتف وتتم الاستعادة.
سيتم ملء كل مساحة التخزين في النهاية
“كيف يمكنني تفريغ مساحة التخزين على iPhone الخاص بي” هو سؤال متكرر بين العديد من المستخدمين. فقط اعلم أنه لا توجد حلول سحرية. لا توجد مساحة تخزين لا نهاية لها على iPhone. ستساعدك هذه الطرق على إنشاء مساحة أكبر. ولكن في النهاية ، سيمتلئ هاتفك ولن يكون هناك الكثير مما يمكنك فعله لتغيير هذا التوفير من شراء هاتف جديد.




