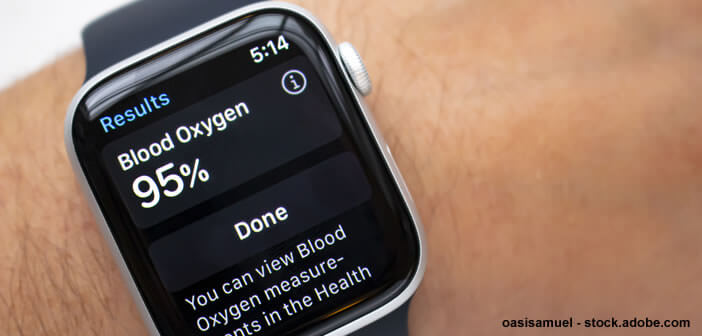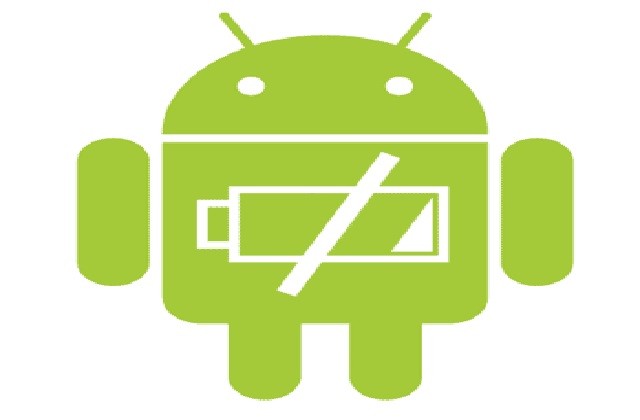في العالم الرقمي، من الممكن استخدام أدوات مختلفة من شأنها أن تساعدنا في مواقف وجوانب مختلفة، مثل استخدام Eclipse Git ، والذي يتم استخدامه في مشاريع مختلفة. اكتسب Git شعبية كبيرة في الآونة الأخيرة، نظرًا لأنه أصبح منتجًا قياسيًا كبرنامج للتحكم في الإصدارات.
Eclipse هي أداة بسيطة يمكنك من خلالها دمج مشروعك في مستودع Git . في هذا المنشور، نريد مساعدتك في إنشاء وفهم هذه المنصة التي نعلم أنك ستحبها.
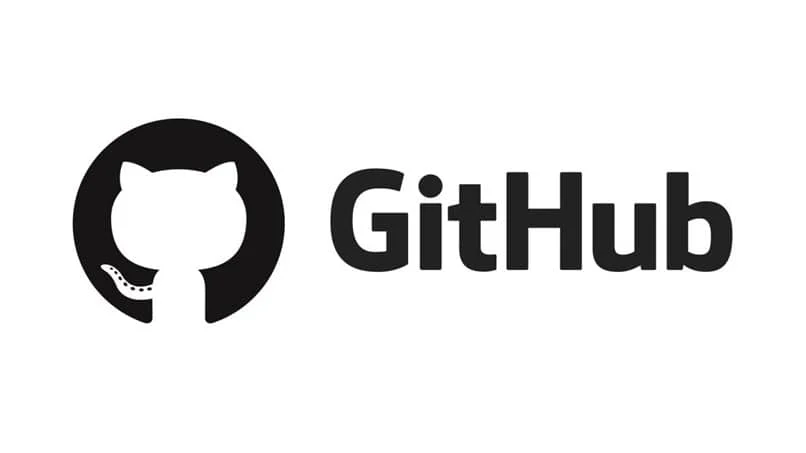
ابدأ في إنشاء مشروعك خطوة بخطوة
لكي تبدأ في إنشاء مشروعك، أول شيء يجب عليك فعله هو إنشاء مشروع جديد، والذي يجب أن تبدأ من خلاله بإدخال ملف ، ثم الدخول إلى علامة التبويب ” جديد” والاستمرار في الدخول إلى قسم مشروع جافا. والآن حيث نحن سيشرع في إنشاء مشروع جديد، والذي يمكنك تسمية ما تريد.
عندما نقوم بإنشاء المشروع المذكور، يجب عليك النقر فوق علامة التبويب “الفريق” بالزر الأيمن وننتقل إلى النقر فوق قسم “مشاركة المشروع”. حيث سنبدأ في تحميل مشروعك إلى Git.
هناك سترى نافذة. حيث ستبدأ بمشاركة مشروعك؛ وبالمثل، ضمن هذا الجزء، يمكنك البدء باختيار ما تريد مشاركته داخل Git.
بمجرد الاستعداد. يجب علينا التحقق من خيار ” استخدام أو إنشاء مستودع ” حيث سنبدأ في تحديد المشروع الذي نريده من القائمة أدناه وبمجرد الانتهاء سنضغط على زر ” إنشاء مستودع ” الذي سنقوم فيه بإنشاء مستودع جديد .
بمجرد الانتهاء من ذلك. يجب أن نضغط على زر “إنهاء” وبهذه الطريقة يمكننا أن نضع مشروعنا تحت تصرفنا، تمامًا مثل المشروع داخل Git.
عندما نقوم بإنشاء مشروعنا ضمن منصة Git. لن يكون لدينا أي “التزام” متاح لذلك لن يكون مرتبطًا بمشروعنا، لهذا السبب، على يمين الاسم فقط، يمكننا رؤية ” no-head ” .
كيفية إضافة إصدارات مختلفة لمشروعنا
ما يسمى ” يلتزم ” داخل Git ليس له أي ترجمة مباشرة. وهو ما يعكس معناه الدقيق، لذلك يمكن وصف ترجمته الحرفية بأنها “تم”.
ولكن الأمر يتعلق بأن يُنظر إليه على أنه نسخة أو صورة للمشروع. مما يساعدنا على حفظ حالة المشروع بمجرد إجراء تغييرات مختلفة عليه من أجل العودة إلى الأصل.
إذا كنت ترغب في إضافة “التزام”، فإن أول شيء يجب عليك فعله هو النقر بزر الماوس الأيمن على المشروع والمتابعة لتحديد خيار ” الفريق “، وبمجرد الوصول إلى هناك. سنرى خيارات مختلفة، حيث يجب علينا تحديد الخيار “. ” التزم ” بإنشاء نسخة جديدة من المشروع المعني.
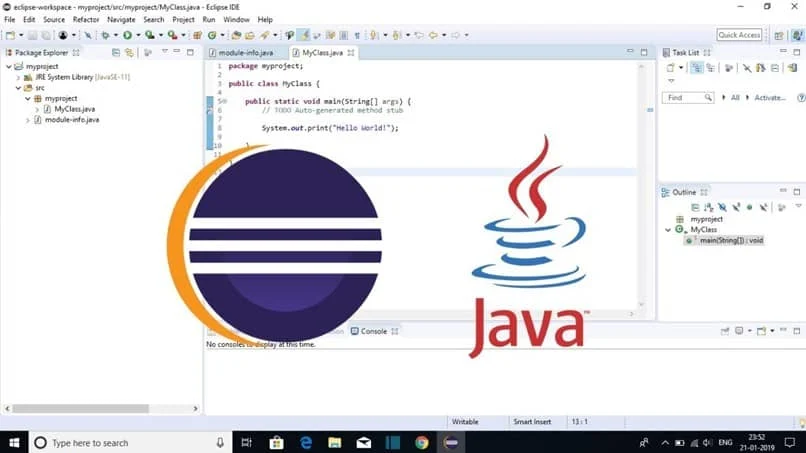
هناك يمكننا أن نرى أن نافذة يجب أن نكتب فيها رسالة. والتي ستسهل علينا القيام بالتحكم بأنفسنا وبالتالي معرفة الإصدار الذي تدور حوله. وبهذه الطريقة نختار في القسم السفلي تلك الملفات التي سوف يتم وضع علامة على أنها معدلة.
بالضغط على قسم “الالتزام” سنرى أنه سيتم إنشاء الإصدار الأول من البرنامج الذي نعمل عليه وسيكون كل شيء أكثر من واضح. هناك سنرى حالة ” No-Head ” والتي سنرى فيها أيضًا كيف تغير مشروعنا إلى “Master” والذي من خلاله سنعرف أننا في المشروع الرئيسي.
الآن يجب علينا المضي قدمًا في إضافة سطر آخر إلى المشروع وعلينا المتابعة لإنشاء التزام آخر سيتم وضعه كرئيس. إذا كان ما تبحث عنه هو رؤية الإصدارات السابقة. فيجب عليك النقر بزر الماوس الأيمن على المشروع والمتابعة لتحديد ” مقارنة مع ” ثم “الالتزام” ومن هناك تحديد النقطة التي نريد المقارنة بها.