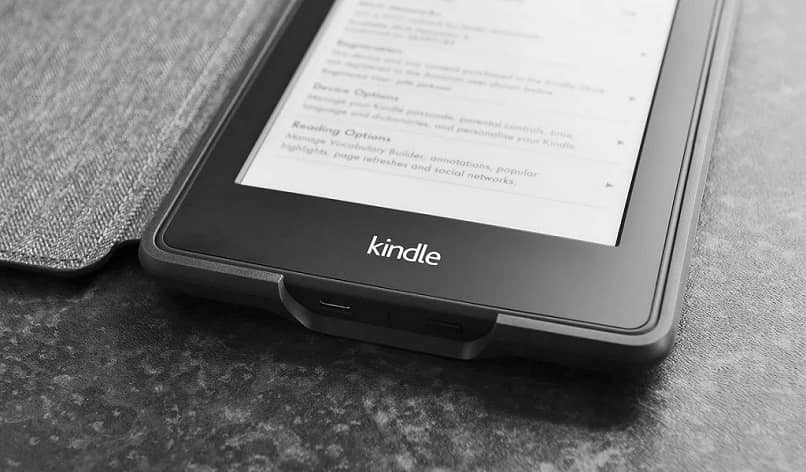لتتمكن من تحويل جهاز Mac واستخدامه كما لو كان جهاز Kindle بسهولة، يمكنك اتباع عدة خطوات لتحقيق تجربة مشابهة لقراءة الكتب الإلكترونية على جهاز Mac. إليك الطريقة:
1. استخدام تطبيق Kindle لجهاز Mac
أما إذا كنت ترغب في قراءة الكتب الإلكترونية من متجر Kindle مباشرة على جهاز Mac، فإن أسهل طريقة هي تنزيل تطبيق Kindle لجهاز Mac:
- الخطوة 1: قم بزيارة صفحة تحميل تطبيق Kindle لأجهزة Mac.
- الخطوة 2: حمل التطبيق وقم بتثبيته.
- الخطوة 3: افتح التطبيق وقم بتسجيل الدخول باستخدام حسابك في Amazon.
- الخطوة 4: بمجرد تسجيل الدخول، ستتمكن من الوصول إلى جميع الكتب التي اشتريتها من Kindle وقراءتها مباشرة على جهاز Mac.
2. تحويل الكتب الإلكترونية إلى تنسيق مناسب
إذا كنت تمتلك كتب إلكترونية بتنسيقات أخرى (مثل PDF أو EPUB) وتريد قراءتها على جهاز Mac باستخدام تطبيق Kindle، يمكن تحويل تلك الكتب إلى تنسيق Kindle (مثل AZW3 أو MOBI) باستخدام أدوات مثل:
- Calibre:
- الخطوة 1: قم بتحميل وتثبيت برنامج Calibre.
- الخطوة 2: افتح البرنامج وأضف الكتاب الذي ترغب في تحويله.
- الخطوة 3: اختر التنسيق المطلوب (مثل MOBI أو AZW3) ثم اضغط على “Convert” لتحويل الكتاب.
- الخطوة 4: بعد التحويل، قم بنقل الكتاب إلى تطبيق Kindle على جهاز Mac عن طريق السحب والإفلات أو عبر إرسال الكتاب إلى بريدك الإلكتروني المرتبط بحساب Kindle الخاص بك.
3. قراءة الكتب PDF على جهاز Mac باستخدام أدوات Kindle
بينما لا يدعم تطبيق Kindle بشكل مثالي قراءة ملفات PDF (المقارنة مع التنسيقات المخصصة مثل MOBI)، يمكنك استخدام بعض الحيل لتحسين تجربة القراءة:
- قم بتغيير إعدادات العرض داخل تطبيق Kindle لتكبير النصوص.
- استخدم أدوات مثل PDF to Kindle لتحويل مستندات PDF إلى تنسيق مناسب للقراءة على جهاز Kindle.
4. التطبيقات الأخرى التي تحاكي تجربة Kindle
إذا كنت تبحث عن تجربة أكثر تخصيصًا تشبه بيئة القراءة في Kindle، يمكنك استخدام تطبيقات أخرى مثل:
- iBooks: حيث يمكنك إضافة ملفات EPUB وPDF.
- Adobe Digital Editions: لقراءة الكتب الإلكترونية المحمية بحقوق الطبع والنشر.
5. استخدام ميزة “Send to Kindle”
يمكنك إرسال الكتب التي لديك على جهاز Mac إلى تطبيق Kindle باستخدام ميزة “Send to Kindle” الخاصة بـ Amazon:
- الخطوة 1: قم بتثبيت تطبيق “Send to Kindle” على جهاز Mac من هنا.
- الخطوة 2: قم بتسجيل الدخول إلى حساب Amazon الخاص بك.
- الخطوة 3: استخدم التطبيق لإرسال أي مستندات أو كتب إلكترونية إلى جهازك عبر تطبيق Kindle.
6. تحسين تجربة القراءة
لتحسين تجربة القراءة على جهاز Mac مثل تجربة Kindle، يمكنك تعديل بعض الإعدادات:
- استخدم وضع “Night Mode” (الوضع الليلي) أو “Sepia Mode” (الوضع الشفاف) إذا كان جهازك يدعمه.
- قم بتعديل حجم الخط والمسافة بين الأسطر لتناسب تفضيلاتك.
تسمح أجهزة MAC لمستخدميها بالقيام بأي شيء تقريبًا عليها، نظرًا لامتلاكها نظام تشغيل متوافق للغاية. لدرجة أنه يمكن استخدامها لقراءة الكتب كما لو كانت جهاز قراءة. مع أخذ ذلك في الاعتبار، ستتعلم اليوم كيفية تحويل جهاز MAC واستخدامه كما لو كان جهاز Kindle.
إذا كان هذا يبدو جنونيا بالنسبة لك، فأنت لم تبحث عن المعلومات حيث ينبغي عليك ذلك. لأن أجهزة الكمبيوتر هذه يمكن أن تصبح بالفعل شيئًا مشابهًا لجهاز Kindle من Amazon (بدون عامل اللمس بالطبع).
كيفية تحويل واستخدام MAC كما لو كان كيندل؟
الآن، لكي تتمكن من تحويل جهاز MAC واستخدامه كما لو كان جهاز Kindle، ستحتاج إلى أحد التطبيقات أو البرامج التالية على جهاز الكمبيوتر الخاص بك: Kindle for MAC أو iBook أو Caliber . كل واحد منهم لديه غرض إدارة الكتب والسماح لك بقراءتها بشكل مريح، لذلك سيتم عرضها جميعًا لك اليوم.
أولها هو Kindle for MAC، وهو في الأساس تطبيق من شركة Amazon والذي يمكنك شراؤه من AppStore أو تنزيله من الإنترنت دون أي مشكلة. وتتمثل المزايا التي يتمتع بها في أنه يسمح بقراءة مريحة لكتبك المشتراة أو المشتراة على أمازون.
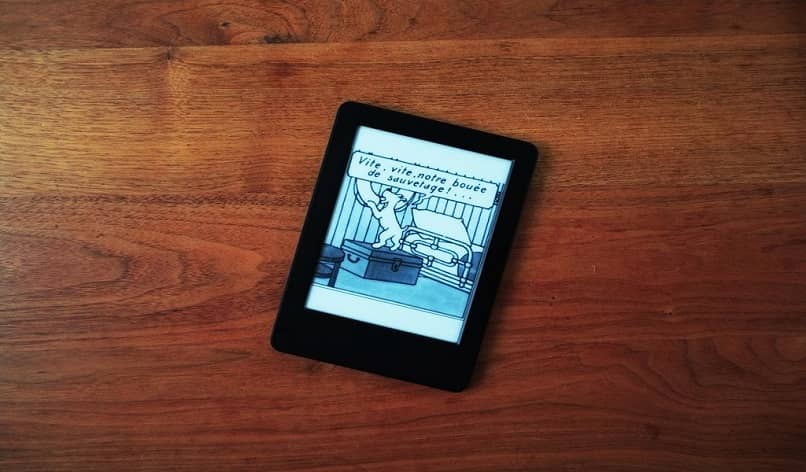
سيسمح لك أيضًا بمزامنة الكتب مع الأجهزة الأخرى مثل أجهزة iPhone إذا كان التطبيق مثبتًا عليها أيضًا، حتى تتمكن من القراءة أينما ذهبت (مثل Kindle). تثبيته بسيط مثل أي تطبيق في المتجر، ولاستخدامه ما عليك سوى النقر فوق الزر “الحصول على الكتاب ” أو مزامنة الكتاب من جهاز الكمبيوتر.
العيب الوحيد هو أنه إذا لم يتم شراء الكتب من أمازون ولكن من متاجر أخرى، فقد تصبح بطيئة وتعطيك عملاً عند القراءة (وهو ما لا يريده أحد لأن القراءة من المفترض أن تكون مرادفة للاسترخاء).
كتب إلكترونية
هذا هو تطبيق كتب Apple بامتياز ، فهو حرفيًا الذي ينافس Kindle، لأنه أيضًا متجر كتب عبر الإنترنت مثل Amazon ويتيح لك إنشاء أعمالك الخاصة وإدارتها.
تتمثل مزايا استخدامه في أنك ستتمكن من مزامنة كتبك مع iPhone وiPad، وأيضًا بفضل واجهته الرائعة، سيكون لديك الحق في إنشاء مجموعات وإشارات مرجعية وجميع أنواع الأشياء بداخله. يمكنك تنزيله من AppStore، ولاستعماله ما عليك سوى مزامنة الكتب التي اشتريتها أو الحصول على المزيد.
العيب الوحيد هو أنه يجب أن يكون لديك نظام التشغيل OS Maverick (لكي تفهم بشكل أفضل، عليك أن تقرأ عن الإصدارات الحالية من نظام MAC OS )، لأنه بالنسبة للأخير يتم تحديثه. لكن لا تفعل ذلك. تقلق لأنه من المرجح أن يكون متوافقًا قريبًا مع الأنظمة الأعلى.
مقياس القارئ
الآن بعد أن عرفت ما ورد أعلاه، فأنت تعرف بالفعل تطبيقين يسهل الحصول عليهما ويمكنهما تحويل جهاز MAC واستخدامه كما لو كان جهاز Kindle ، ولكن لا يزال أحدهما مفقودًا. لذا فقد حان الوقت لرؤية أحد التطبيقات أفضل المديرين غير الموجودين في المتجر يطلق عليهم اسم كاليبر.
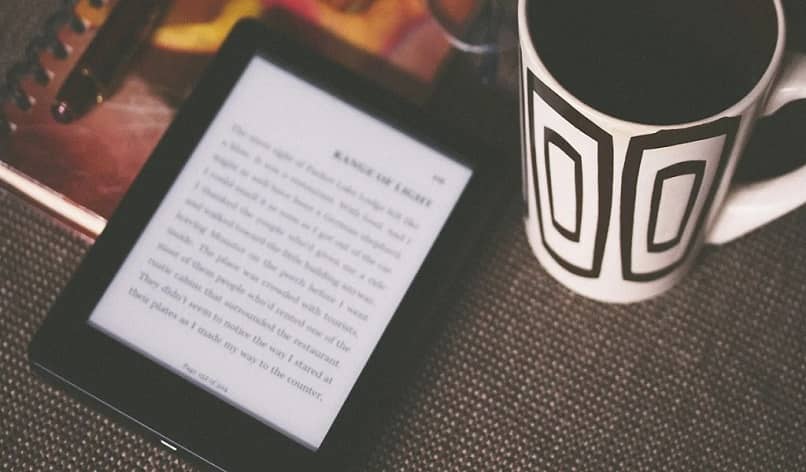
هذا هو مدير الكتب الأكثر استخدامًا هذه الأيام، حيث يمكنك تنزيل Caliber مجانًا من موقعه على الويب . يتوافق هذا المدير مع أي جهاز ونظام تشغيل. والوظائف التي يؤديها بشكل أساسي هي: السماح لك بقراءة كتاب على جهاز MAC، ومزامنة الكتب مع الأجهزة الأخرى، وتنظيم وإنشاء المكتبات.
هذه الأداة رائعة جدًا بحيث يمكنك أيضًا إدارة مكتبة الكتب الإلكترونية الخاصة بك على نظام Mac. وبالمثل، يمكنك الحصول على الكتب من الإنترنت . والأهم من ذلك وضع كتاب بأي تنسيق قراءة. لذلك لن تكون هناك قيود عند البحث عن عنوان. تريد، لأنه متوافق مع كل شيء.
العيب الوحيد هو أن قارئ الكتاب بسيط للغاية. ولكنه يمكن أن يكون مريحًا. لتنزيلها، عليك فقط الانتقال إلى موقع الويب الخاص بهم وفي علامة التبويب “التنزيلات”، قم بتنزيل إصدار MAC ، وبمجرد حصولك عليه، انقر نقرًا مزدوجًا فوق المثبت وسيؤدي ذلك إلى فتح نافذة تسمح لك بقبول شروط الاستخدام و انقر فوق “تثبيت”.
بعد ذلك، سيكون عليك فقط إدخال الجهاز الذي تستخدمه، وهذا كل شيء. وبذلك سيتم الانتهاء من كل شيء. الآن يمكنك القول أنك تعرف كيفية تحويل جهاز MAC واستخدامه كما لو كان جهاز Kindle، لذا فقد حان الوقت للوصول إلى ذلك.
باتباع هذه الخطوات، يمكنك تحويل جهاز Mac ليعمل مثل جهاز Kindle، مما يتيح لك قراءة الكتب الإلكترونية بطريقة مريحة على جهازك المفضل.