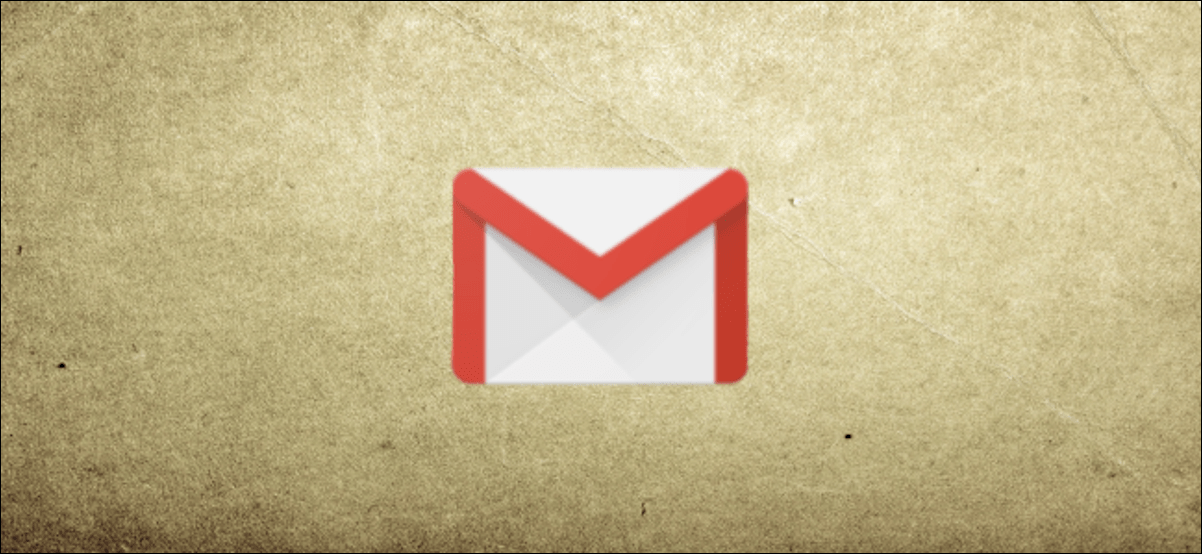تتفوق أجهزة MacBooks في كونها محطات عمل محمولة وخفيفة الوزن وتتمتع ببعض أفضل عمر للبطارية في اللعبة. مع الأجهزة الطرفية الصحيحة ، فإنهم يصنعون أيضًا أجهزة سطح مكتب قادرة. إليك كيفية تحويل كمبيوتر Apple المحمول إلى محطة عمل مناسبة للمكتب.
استخدام الشاشات الخارجية مع جهاز MacBook الخاص بك
يمكن أن يكون استخدام شاشة خارجية مع جهاز MacBook الخاص بك أمرًا تحويليًا. يمكنك استخدام شاشة الكمبيوتر المحمول ، جنبًا إلى جنب مع شاشة خارجية ، أو توصيل العديد من الشاشات ووضع جهاز MacBook الخاص بك بعيدًا عن الطريق. يتذكر macOS أشياء مثل الدقة المفضلة لديك وترتيب النوافذ كلما قمت بتوصيل أو فصل شاشة خارجية.
من المهم فهم قيود جهاز MacBook الخاص بك. سيحدد عمرها وقدرات الأجهزة ما يمكنك وما لا يمكنك فعله. أفضل طريقة لمعرفة ذلك بالتأكيد هي البحث عن الطراز الخاص بك على موقع ويب دعم Apple .
على سبيل المثال ، يؤدي البحث عن جهاز MacBook Pro مقاس 15 بوصة 2016 إلى الحصول على مواصفات فنية لطراز 2016 الأساسي . ضمن قسم “دعم الفيديو” ، ينص على أن هذا النموذج يدعم شاشتين خارجيتين بدقة 5120 × 2880 عند 60 هرتز ، أو أربع شاشات بدقة 4096 × 2304.
يمكنك استخدام نفس الطريقة لفهم كيفية توصيل أي شاشة خارجية بجهاز MacBook الخاص بك. يدعم جهاز MacBook Pro لعام 2016 الذي بحثنا عنه منفذ DisplayPort الأصلي عبر USB-C ، مما يعني أنه لا يحتوي على مخرج HDMI ، فقط USB-C ، وبالتالي “أصلي”. تنص ورقة المواصفات على أن HDMI و VGA و Thunderbolt 2 مدعومة أيضًا ، لكنك تحتاج إلى محول لجعلها تعمل.
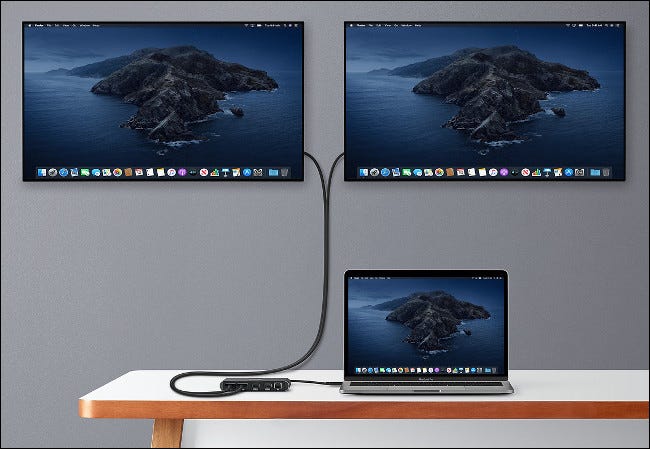
لاحظ أنه إذا كنت تريد استخدام شاشات HDMI متعددة مع جهاز MacBook ، فأنت بحاجة إلى محول به مخرجات HDMI متعددة ، مثل CalDigit Thunderbolt 3 Mini Dock (129 دولارًا).
إذا كنت تستخدم Thunderbolt لتوصيل شاشتك ، فقد تتمكن من توصيل شاشات العرض بالتسلسل التعاقبي معًا. بمعنى آخر ، يمكنك توصيل شاشة واحدة بجهاز MacBook الخاص بك ، والثانية بالشاشة الأولى.
سيظهر كلا الشاشتين بعد ذلك ، ويمكنك استخدامهما بشكل مستقل في macOS. تأكد من التحقق من أن جهاز MacBook والشاشة يدعمان التكنولوجيا اللازمة قبل الشراء.
اختيار لوحة مفاتيح خارجية
إذا كنت تستخدم شاشة خارجية كشاشة أساسية ، وبالتالي تضع جهاز MacBook الخاص بك في مكان آخر ، فستحتاج إلى طريقة للكتابة. الخيار الواضح هو لوحة مفاتيح Apple اللاسلكية Magic Keyboard (99 دولارًا). إذا كنت تفضل استخدام لوحة مفاتيح رقمية ، فيمكنك الحصول على Magic Keyboard مع لوحة المفاتيح الرقمية (129 دولارًا) مقابل 30 دولارًا إضافيًا.

تتصل كلتا لوحتا المفاتيح عبر البلوتوث ، وهي قابلة لإعادة الشحن ، وتستخدمان موصل شحن Lightning لأجهزة iPhone و iPad من Apple. هناك مجموعة كاملة من مفاتيح الوسائط المتعددة والتخطيط المعتاد الخاص بنظام Mac الذي تستخدمه على لوحة مفاتيح MacBook. يمكنك حتى تحديد تخطيطات لوحة مفاتيح بديلة ، مثل الإنجليزية البريطانية أو اليابانية ، عند الخروج إذا كنت تفضل ذلك.
بينما تصنع Apple لوحة مفاتيح صلبة ، هناك الكثير من الخيارات الأخرى المتاحة. يجب أن تعمل أي لوحة مفاتيح USB أو لاسلكية (RF أو Bluetooth) تقريبًا مع جهاز Mac الخاص بك. يمكنك أيضًا استخدام تطبيقات مثل Karabiner-Elements لتخصيص تخطيط لوحة المفاتيح. هذا يعني أيضًا أنه يمكنك إعادة تعيين المفاتيح – مثل مفتاح Windows Alt إلى Command – بحيث يمكنك استخدامها على جهاز Mac.
تعد لوحات المفاتيح الميكانيكية أيضًا خيارًا قويًا. على الرغم من تسويقها كثيرًا للاعبين ، إلا أنها مثالية لأي شخص يقضي الكثير من يومه في الكتابة. قم بالبحث حتى تفهم كيف تختلف لوحات المفاتيح الميكانيكية عن تصميم الغشاء القياسي. يتميز كل تصميم من مفاتيح التبديل بإحساس وصوت مختلفين ، ولكن يمكن استبدالها بشكل فردي بأغطية مفاتيح مخصصة ، إذا كان هذا هو الشيء الذي تفضله.

إذا كنت عازمًا على الذهاب إلى أبعد الحدود لإعداد سطح المكتب ، فقد ترغب في التفكير في استخدام لوحة مفاتيح مريحة . تأتي في جميع الأشكال والأحجام ، من المنحنيات المقعرة لـ Kinesis Advantage2 (349 دولارًا) إلى التصميم المنفصل لشيء مثل ErgoDox EZ (بدءًا من 270 دولارًا).
التحكم في مؤشر الماوس
إذا كنت تقرأ هذا ، فأنت بالفعل على دراية بلوحة التعقب متعددة اللمس كبيرة الحجم لجهاز MacBook. إذا كنت ترغب في محاكاة إحساسها ووظائفها ، فابحث عن Apple’s Magic Trackpad 2 (من 129 دولارًا). لا يوجد شيء آخر في السوق يشبهه تمامًا ، لذلك إذا كان الإدخال باللمس مهمًا بالنسبة لك ، فهذا ما تحتاجه.
لا يقتصر الأمر على كون لوحة التتبع ضخمة وقابلة لإعادة الشحن ولاسلكية ، ولكنها توفر لك أيضًا إمكانية الوصول إلى وظائف اللمس المتعدد نفسها التي اعتدت عليها في جهاز MacBook الخاص بك. يتضمن ذلك النقر للتكبير والتمرير بإصبعين وإيماءات macOS الأخرى التي تجعل التنقل بين سطح المكتب المؤقت تجربة غير مؤلمة نسبيًا.

ستعمل معظم أجهزة الماوس العادية أيضًا مع جهاز Mac الخاص بك ، سواء كانت سلكية أو لاسلكية. تتطلب بعض أجهزة الماوس اللاسلكية دونجل RF الذي تقوم بتوصيله عبر منفذ USB الخاص بجهاز MacBook. سوف يقوم Magic Mouse 2 من Apple (من 79 دولارًا) بالمهمة ، وكذلك العديد من البدائل الأرخص. على الرغم من أن معظمها سيعمل مع جهاز Mac الخاص بك ، تحقق جيدًا من أنه مذكور صراحة لأي ماوس تشتريه.
هناك أيضًا خيارات إذا كنت ترغب في تجنب أي مشاكل في الرسغ أو متلازمة النفق الرسغي. تم تصميم الفئران المريحة للأشخاص الذين يقضون ساعات في اليوم على المكتب ، والنقر والسحب. هناك العديد من التصميمات الغريبة والرائعة للاختيار من بينها ، بما في ذلك الفئران العمودية التي تقف بشكل جانبي ، وفئران كرة التتبع ، والتي تتيح لأصابعك القيام بمعظم المشي.
لا تنسى التخزين
أحد أكبر قيود أجهزة الكمبيوتر المحمولة الحديثة هو سعة التخزين. محركات الأقراص ذات الحالة الصلبة (SSD) سريعة ومتينة ، لكنها لا تزال باهظة الثمن مقارنة بمحركات الأقراص الثابتة الميكانيكية. إذا كنت تريد أن يقوم جهاز MacBook الخاص بك بسحب المهام المزدوجة كسطح مكتب ، فمن المحتمل أنك ستحتاج إلى نوع من التخزين الخارجي.
قد يكون هذا شيئًا بسيطًا مثل محرك أقراص ثابت واحد متصل بـ USB. يمكن استخدام محرك الأقراص لنسخ جهاز Mac احتياطيًا باستخدام Time Machine وتخزين البيانات الشخصية. إذا كان لديك المال ، فيمكنك اختيار SSD خارجي. سوف يمنحك سرعات قراءة وكتابة أسرع بكثير.
لشيء أكثر قوة ، فكر في الاستثمار في حل تخزين مناسب. تستقر حاويات RAID المصممة لغرض معين على مكتبك وتوفر قدرًا كبيرًا من المرونة. يتيح لك RAID تعيين العديد من محركات الأقراص الثابتة الخارجية بعدة طرق ، بما في ذلك كوحدة تخزين واحدة أو نسخ احتياطي معكوس. إذا كنت تركز على تكرار البيانات ، فيمكنك ببساطة تبديل محرك الأقراص إذا فشل بأقل قدر من المتاعب.

إذا كنت تسير في طريق RAID ، فاحصل على أسرع حاوية يمكنك تحمل تكلفتها. إذا كان MacBook الخاص بك يحتوي على Thunderbolt 3 ، فاحصل على حاوية تدعم هذا المعيار. تتوفر العبوات كأغلفة عارية حتى تتمكن من إضافة محركات الأقراص الخاصة بك أو مليئة بالفعل بمحركات الأقراص الثابتة.
تعد محركات الأقراص الثابتة القديمة مثالية للاستخدام المنزلي لأنها رخيصة الثمن ولا تغادر مكتبك ، لذا لن تتلف أثناء تنقلاتك.
يمكنك أيضًا استخدام محركات أقراص التخزين المتصلة بالشبكة (NAS) . هذه تجعل محركات الأقراص الخاصة بك متاحة عبر شبكتك المحلية أو حتى الإنترنت ، إذا كنت تفضل ذلك. ومع ذلك ، فإن محركات NAS تكون أبطأ من تلك المتصلة مباشرة بجهاز MacBook الخاص بك ، خاصة عبر شبكة لاسلكية.
تعمل المراسي والمحاور على تبسيط عملية الانتقال
تخدم الأحواض والمحاور غرضين لمالكي MacBook: زيادة عدد المنافذ ، وتبسيط استخدام MacBook كسطح مكتب.

الفائدة الأولى لا تحتاج إلى شرح إلى حد ما. إذا كان لديك جهاز MacBook حديثًا ، فأنت محظوظ لامتلاك أي شيء بخلاف منفذ USB-C (Thunderbolt 3) لتوصيل الأجهزة الخارجية ، مثل أجهزة USB. يمكن للمحور حل هذه المشكلة من خلال توفير نطاق أوسع من المنافذ. تم تصميم الكثير من لوحات الوصل مع وضع قابلية النقل في الاعتبار ، بينما يعمل البعض الآخر مثل محطات الإرساء على مكتبك.
تتألق أحواض السفن حقًا عند استخدامها كنقطة اتصال واحدة لجميع ملحقات مكتبك. إذا قمت بتوصيل جميع الشاشات وأجهزة التخزين والأجهزة الطرفية الأخرى بإرساء ، فيمكنك ببساطة توصيل جهاز MacBook الخاص بك بمحور أو محطة إرساء عندما تصل إلى المنزل ، وفويلا: سطح المكتب!
المحاور المحمولة رخيصة الثمن وتوفر توسعًا محدودًا وتشغل مساحة صغيرة جدًا على مكتبك. شيء مثل مهايئ Satechi Multi-Port (80 دولارًا) أو Anker 7-in-1 USB-C Hub (60 دولارًا) سيوفر قابلية توسعة كبيرة في حزمة صغيرة نسبيًا.
إذا كنت تفضل وضع جهاز Thunderbolt 3 MacBook في محطة إرساء عمودية بسيطة ، ففكر في Brydge Vertical Dock (169 دولارًا).

إذا كنت تريد أن تأخذ خطوة إلى الأمام ، فراجع CalDigit TS3 Plus (249 دولارًا). يوفر هذا الإرساء دعمًا مزدوجًا لشاشة 4K ، وقارئ بطاقات ، ومدخل ومخرج صوتي ، وشبكة جيجابت إيثرنت ، كما أنه يسمح بتسلسل Thunderbolt daisy.
هناك محاور متاحة لكل ميزانية أو متطلبات ، لذا تسوق للعثور على أفضل ما يناسب إعداد مكتبك المنزلي.
جهاز MacBook واحد يمكنه فعل كل شيء
إذا كنت تكافح لتبرير شراء iMac أو جهاز Mac mini جديد مزود بـ M1 ، فقد تنفق أموالك بشكل أفضل على الشاشات الخارجية ومحاور USB-C ، بدلاً من ذلك.
في المستقبل ، من المؤكد أن الفجوة ستتسع بين معالجات Apple السيليكونية المصممة للاستخدام على الأجهزة المحمولة وسطح المكتب. في الوقت الحالي ، على الرغم من ذلك ، هناك القليل جدًا من الفصل بين M1 Mac mini و M1 MacBook Air .