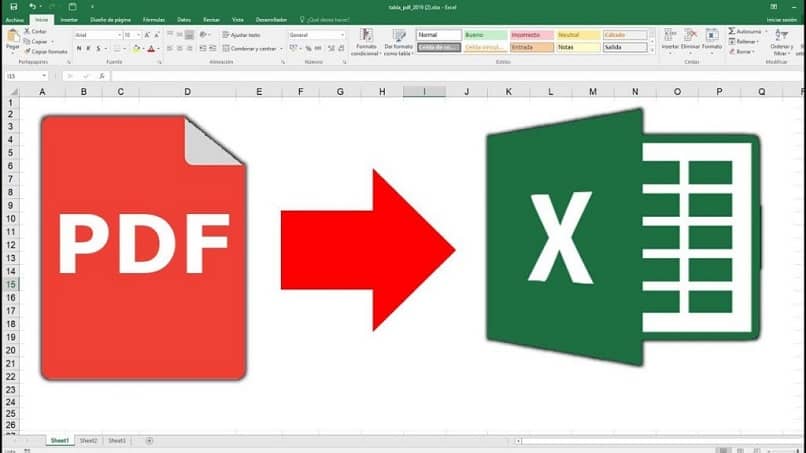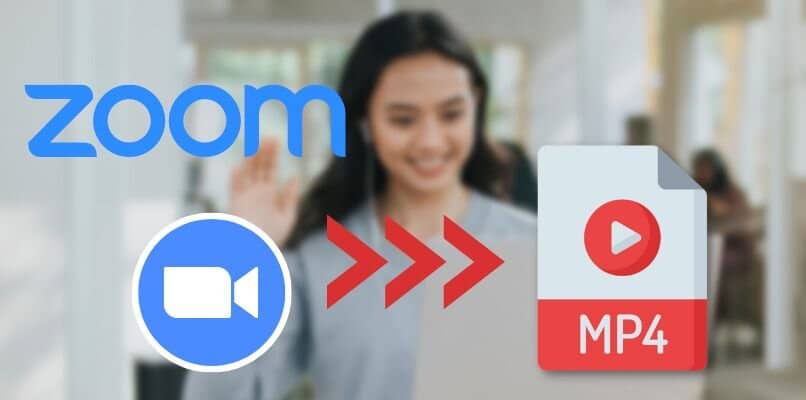هناك العديد من المستندات المختلفة والمتنوعة التي نريد مسحها ضوئيًا لحفظها رقميًا على جهاز الكمبيوتر الخاص بنا. بهذه الطريقة، إذا حدث شيء ما للمستند الأصلي، فسنقوم بحمايته. ولكن بمجرد الانتهاء من هذه العملية، يجب علينا تحويلها إلى Excel بحيث يكون من السهل تحريرها. ولهذا السبب سنخبرك بما يجب عليك فعله لتحويل مستند PDF ممسوح ضوئيًا إلى Excel بسهولة.
من أجل تنفيذ هذه العملية، من الضروري أن نستخدم تطبيقات قوية وبهذا المعنى سنوصي باثنين من التطبيقات التي ستقوم بذلك في غضون ثوانٍ. هذه الأدوات هي PDF Converter Pro و PDFelement وسنعلمك أدناه كيفية استخدامها حتى تتمكن من تحويل مستند PDF ممسوح ضوئيًا إلى Excel بسهولة.
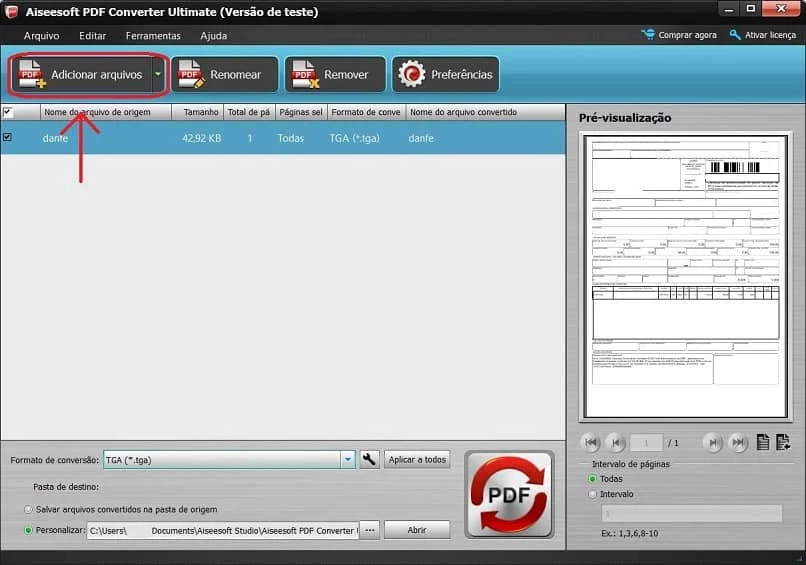
أفضل ما في هذه الأدوات هو أنه يمكنك تنزيلها مجانًا وهي خيارات ممتازة لتحويل هذه المستندات الممسوحة ضوئيًا. ويضمن نقلها إلى Excel إمكانية تحريرها لاحقًا دون مشاكل. لكن هذا البرنامج متعدد الاستخدامات لدرجة أنه يمكننا تحويل المستندات الممسوحة ضوئيًا من جهاز Android الخاص بنا إلى PDF.
كيفية تحويل وثيقة PDF الممسوحة ضوئيا إلى Excel
سنتحدث أولاً عن PDFelement الذي يعتبر أفضل أداة لتحويل مستند PDF ممسوح ضوئيًا إلى Excel بسهولة . إنه سهل الاستخدام للغاية ويوفر لك تحويلاً سريعًا ومتوافقًا مع تقنية التعرف الضوئي على الحروف (OCR). وفيما يلي نخبرك بكيفية استخدام هذه الأداة.
أول شيء يجب عليك فعله هو تنزيل هذا التطبيق المجاني على جهاز الكمبيوتر الخاص بك من موقعه الرسمي على الإنترنت. بمجرد تثبيته، قم بتشغيل PDFelement وانتقل إلى القائمة وحدد خيار فتح الملف ، وهذا حتى تتمكن من البحث عن ملف PDF الممسوح ضوئيًا والذي قمت بحفظه على جهاز الكمبيوتر الخاص بك، ولكن إذا أردت، يمكنك سحبه إلى التطبيق من مجلد المنشأ.
بمجرد الانتهاء من هذه الخطوة، ننتقل إلى الخطوة التالية وهي النقر على الخيار إلى آخر – إلى Excel، والذي ستجده في علامة التبويب الصفحة الرئيسية للتطبيق. لكن سيؤدي هذا الإجراء إلى ظهور نافذة على الشاشة حتى تتمكن من إجراء تعديلات على ورقة Excel . بمجرد الانتهاء من هذا الجزء، لكن يجب عليك النقر على خيار الحفظ.
وما عليك سوى الانتظار لبضع ثوان وستعرض لك الأداة مستندًا تم تحويله إلى Excel بجودة ممتازة. من المهم قبل إجراء التحويل أن تدخل إلى نافذة تكوين التطبيق وتتحقق من تنشيط وظيفة التعرف الضوئي على الحروف (OCR). الآن سنشرح كيفية استخدام التطبيق الثاني.
كيفية تحويل مستند PDF ممسوح ضوئيًا إلى Excel باستخدام PDF Converter Pro
هذه الأداة الثانية مجانية أيضًا ويمكنك تنزيلها على جهاز الكمبيوتر الخاص بك من الموقع الرسمي للتطبيق. لكن بمجرد تثبيته على جهاز الكمبيوتر الخاص بنا، لكن يجب أن نبدأ عملية التحويل وللقيام بذلك نبحث عن الملف الممسوح ضوئيًا ونسحبه إلى الأداة وسيؤدي هذا الإجراء إلى إنشاء مربع حوار.
في ذلك، سيُطلب منك تحديد اللغة الصحيحة ويجب تمكين وظيفة التعرف الضوئي على الحروف (OCR). بمجرد الانتهاء من ذلك، يجب أن نذهب إلى الجانب الأيمن من لوحة التطبيق ونبحث عن تنسيق الإخراج. عند النقر، لكن سيتم عرض قائمة ويجب علينا اختيار خيار Microsoft Excel.
الآن سننتقل إلى خيار الإعدادات المتقدمة لنختاره ومن هناك سنبحث عن علامة التبويب Excel. وهنا يمكننا ضبط التفضيلات لمخرجات جدول البيانات، بمجرد تحديد الخيارات المطلوبة. لا نذهب إلى خيار التحويل ونضغط، بهذه الطريقة سيبدأ التحويل.

سننتظر وقتًا قصيرًا حتى يتم عرض المستند المحول في مجلد الإخراج. وبهذه الطريقة استخدمنا أداة ممتازة أخرى لنتمكن من تحويل مستند PDF ممسوح ضوئيًا إلى Excel بسهولة.