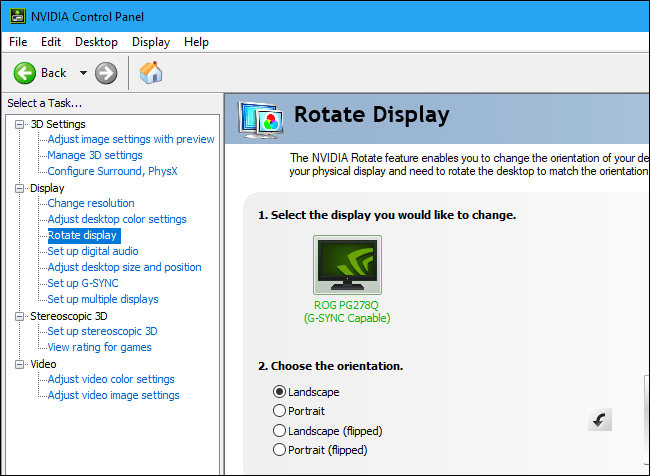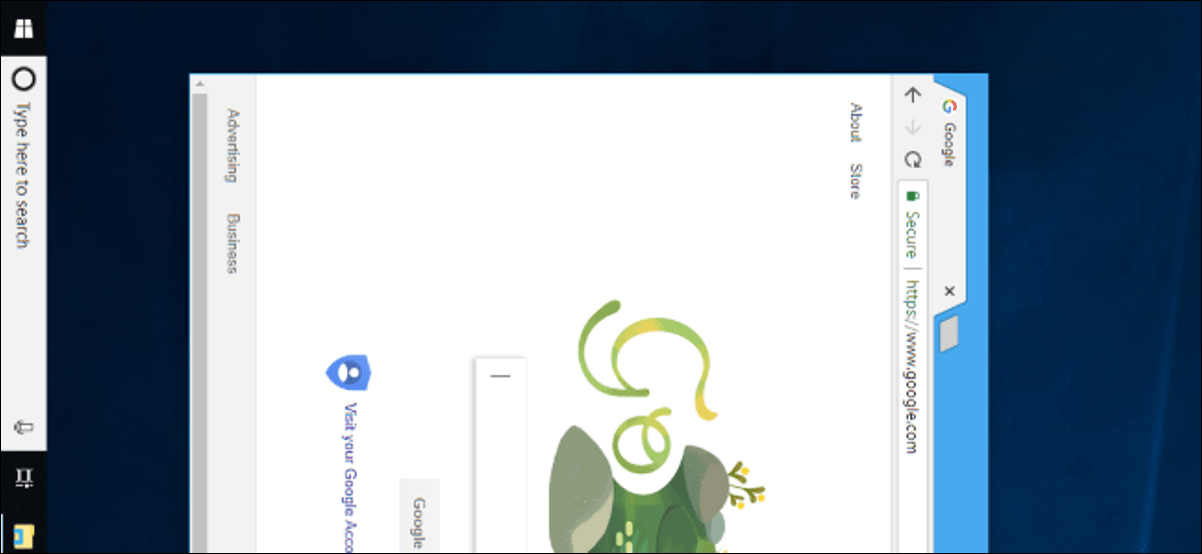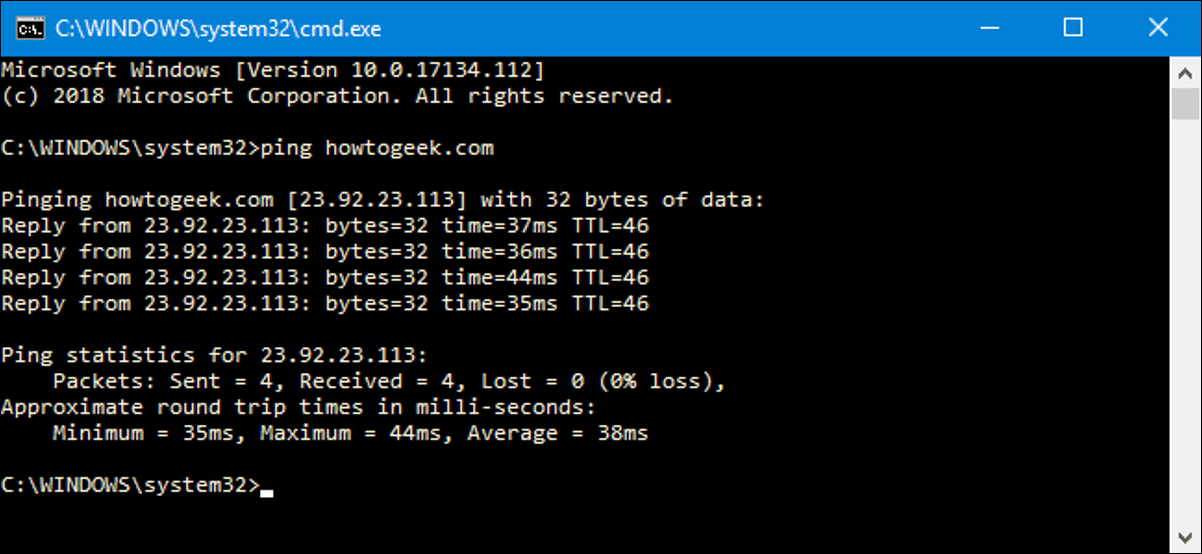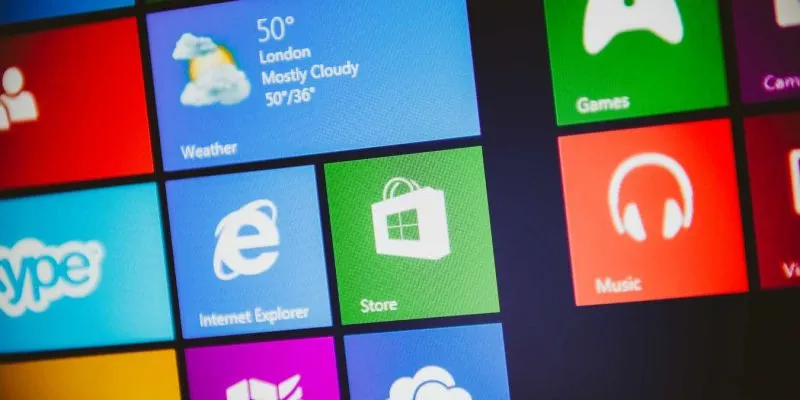يمكن لـ Windows تدوير شاشتك بدون أي برامج إضافية. هذا مفيد بشكل خاص إذا كان لديك شاشة سطح مكتب تدور. تحتوي العديد من أجهزة الكمبيوتر على مفاتيح اختصار يمكنها تدوير شاشتك أيضًا ، ومن السهل الضغط عليها عن طريق الخطأ.
كيفية تدوير شاشتك على Windows 10 أو 7
لتدوير شاشتك على Windows 10 ، انقر بزر الماوس الأيمن فوق سطح المكتب ، ثم حدد أمر “إعدادات العرض”. في Windows 7 ، انقر بزر الماوس الأيمن فوق أمر “دقة الشاشة” بدلاً من ذلك.
في نظام التشغيل Windows 10 ، سيتم نقلك إلى الإعدادات> النظام> نافذة العرض. في Windows 7 ، ستنتهي في لوحة التحكم> المظهر والتخصيص> العرض> إعدادات العرض.
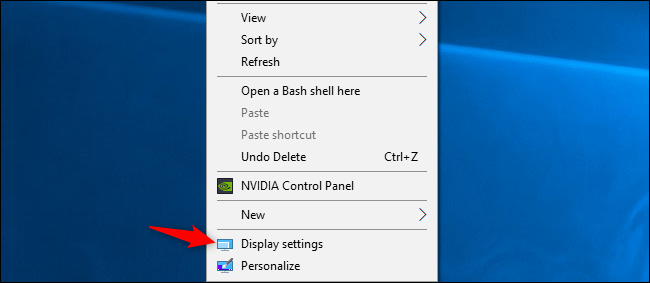
حدد خيار الاتجاه ضمن الدقة ، وانقر فوق القائمة المنسدلة تحته ، ثم اختر اتجاه الشاشة المفضل لديك – أفقي ، عمودي ، أفقي (مقلوب) ، أو عمودي (مقلوب).
تبدو هذه النافذة مختلفة في نظام التشغيل Windows 7 ، ولكن لها نفس خيارات الاتجاه.
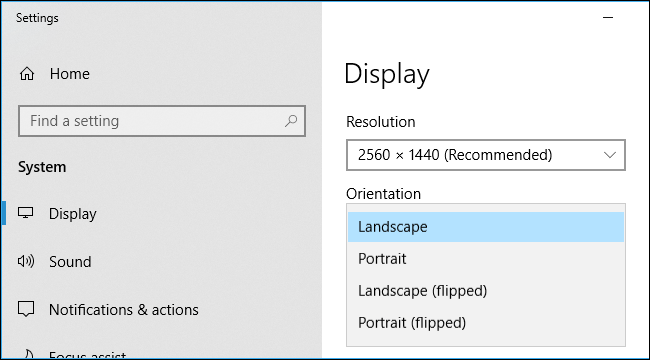
إذا كنت لا ترى خيار اتجاه الشاشة في تطبيق الإعدادات على نظام التشغيل Windows 10 أو لوحة التحكم في نظام التشغيل Windows 7 ، فحاول تحديث برامج تشغيل الرسومات بجهاز الكمبيوتر الخاص بك . قد يكون هذا الخيار مفقودًا إذا كنت تستخدم برامج تشغيل فيديو عامة غير مناسبة لأجهزة الرسومات بجهاز الكمبيوتر الخاص بك.
كيفية تدوير شاشتك باستخدام مفاتيح الاختصار
لتدوير شاشتك باستخدام مفاتيح الاختصار ، اضغط على Ctrl + Alt + Arrow. على سبيل المثال ، Ctrl + Alt + Up Arrow يعيد شاشتك إلى دورانها العمودي الطبيعي ، Ctrl + Alt + Right Arrow يدور شاشتك 90 درجة ، Ctrl + Alt + سهم لأسفل يقلبها رأسًا على عقب (180 درجة) ، Ctrl + Alt + يقوم السهم الأيسر بتدويره 270 درجة.
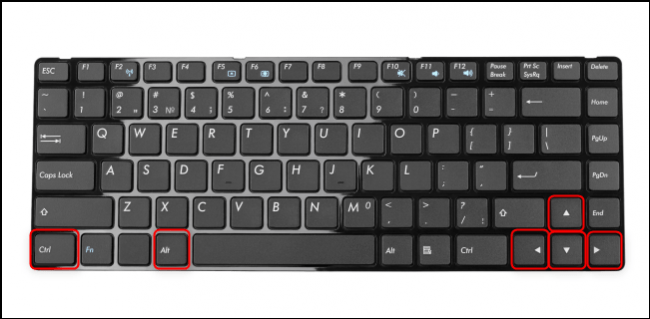
إذا كنت لا ترى أداة Intel Graphics Settings على جهاز الكمبيوتر الخاص بك ، فمن المحتمل أنك لا تستخدم رسومات Intel. إذا كنت لا ترى اختصارات تدوير الشاشة على شاشة Hot Key Manager ، فهي غير متوفرة على جهاز الكمبيوتر الخاص بك.
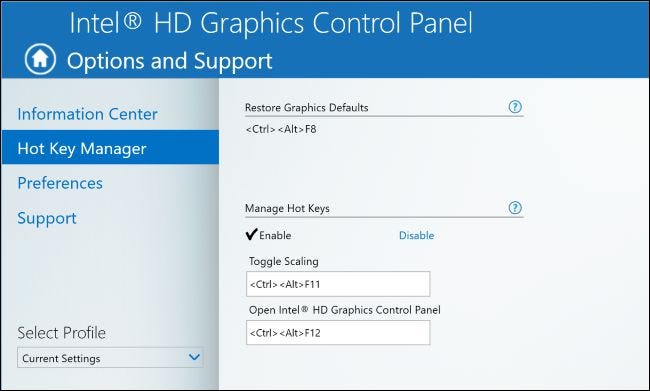
كيفية تعطيل التدوير التلقائي للشاشة على نظام التشغيل Windows 10
تقوم أجهزة الكمبيوتر والأجهزة اللوحية القابلة للتحويل التي تعمل بنظام Windows 10 بتدوير شاشاتها تلقائيًا مع تغير اتجاه الجهاز. يعمل هذا تمامًا مثل أجهزة iPhone و Android الذكية الحديثة. ل وقف الشاشة من الدورية تلقائيا ، يمكنك تمكين دوران قفل.
للقيام بذلك ، افتح مركز الإجراءات بالنقر فوق رمز الإشعار على الجانب الأيمن من شريط المهام ، أو بالضغط على Windows + A.
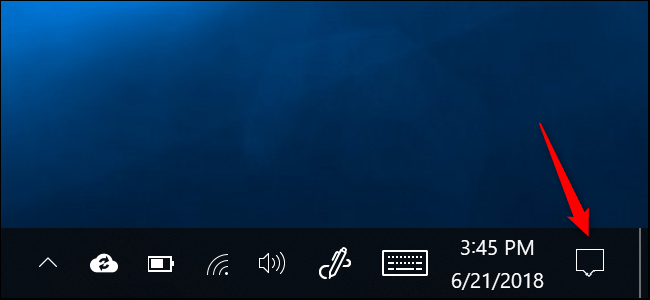
انقر أو اضغط على مربع الإجراء السريع “قفل التدوير” لقفل الشاشة في اتجاهها الحالي. انقر أو اضغط على البلاط مرة أخرى لتعطيل قفل التدوير.
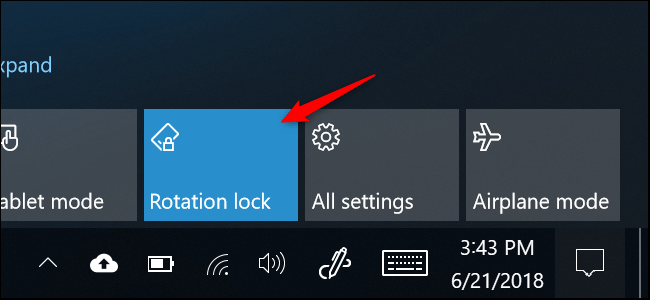
يتوفر خيار Rotation Lock أيضًا في الإعدادات> النظام> العرض.
إذا كنت لا ترى الخيار في أي مكان ، فإن جهازك لا يدعم التدوير التلقائي للشاشة لأنه لا يحتوي على أجهزة مقياس تسارع مدمجة.
إذا ظهر مربع Rotation Lock باللون الرمادي ، فيجب أن تضع الكمبيوتر القابل للتحويل في وضع الكمبيوتر اللوحي — على سبيل المثال ، بتدوير شاشته حول لوحة المفاتيح أو بفصل شاشته عن لوحة المفاتيح. لا يتوفر Rotation Lock في وضع الكمبيوتر المحمول القياسي ، حيث لن تقوم الشاشة بتدوير نفسها تلقائيًا في وضع الكمبيوتر المحمول القياسي.
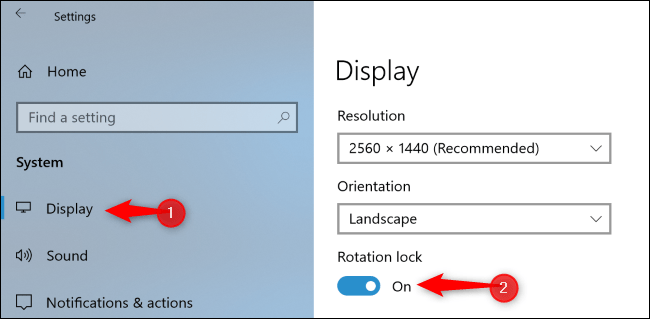
كيفية تدوير شاشتك باستخدام لوحة تحكم برنامج تشغيل الرسومات
قد تكون خيارات تدوير شاشة جهاز الكمبيوتر الخاص بك متاحة أيضًا في برامج تشغيل الرسومات Intel أو NVIDIA أو AMD ، اعتمادًا على أجهزة الرسومات الموجودة في جهاز الكمبيوتر الخاص بك. ومع ذلك ، يجب أن يعمل خيار Windows المدمج على جميع أجهزة الكمبيوتر. إذا لم يتمكن Windows من تغيير تدوير الشاشة لسبب ما ، فقد تتمكن من القيام بذلك باستخدام لوحة التحكم الخاصة ببرنامج تشغيل الرسومات.
على أجهزة الكمبيوتر المزودة برسومات Intel ، انقر بزر الماوس الأيمن فوق سطح المكتب وحدد “Intel Graphics Settings”. حدد “عرض” واختر اتجاه العرض. لم يكن هذا الخيار متاحًا على أحد أجهزة الكمبيوتر الخاصة بنا المزودة برسومات Intel ، لذلك كان علينا استخدام تطبيق إعدادات Windows القياسي بدلاً من ذلك. سيكون موجودًا هنا فقط على بعض أجهزة الكمبيوتر.
على أجهزة الكمبيوتر المزودة برسومات AMD ، لم يعد هذا الخيار متاحًا في أحدث إصدارات Catalyst Control Center. كان موجودًا سابقًا ضمن “مهام العرض العامة” في هذا التطبيق ، ولكن يجب عليك الآن تغيير تدوير الشاشة من تطبيق إعدادات Windows القياسي أو لوحة التحكم بدلاً من ذلك.
على أجهزة الكمبيوتر المزودة برسومات NVIDIA ، انقر بزر الماوس الأيمن فوق سطح المكتب وحدد “NVIDIA Control Panel”. حدد “تدوير العرض” ضمن العرض واختر اتجاه الشاشة.