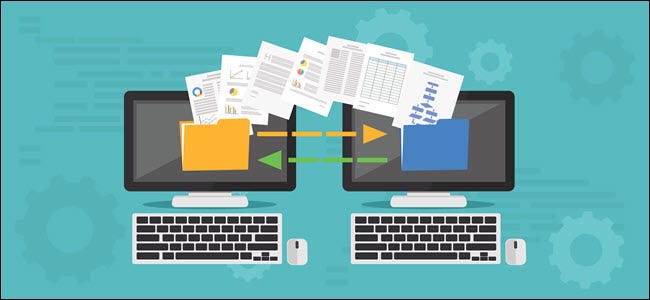قامت Microsoft بإزالة أداة النقل السريع من نظام التشغيل Windows 10 ، ولكن لا يزال بإمكانك نقل ملفات تعريف المستخدمين بين أجهزة الكمبيوتر. حسابات Microsoft سهلة النقل ؛ يمكنك نقل الملفات يدويًا. Transwiz (مجاني) و PCmover (مدفوع) يقومان أيضًا بعمل جيد.
تستخدم وسيلة النقل السهل لتسهيل الأمور
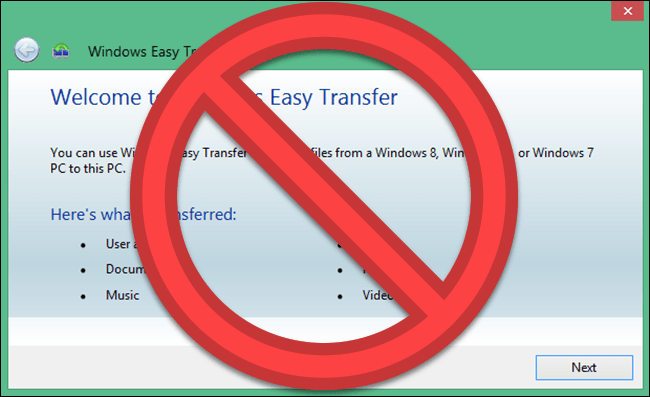
قدمت Microsoft أداة النقل السريع في Windows مع نظام التشغيل Windows Vista ودعمتها في أنظمة التشغيل Windows 7 و 8 و 8.1. لقد كان خيارًا مجانيًا رائعًا لنقل الإعدادات وملفات تعريف المستخدمين المحليين من جهاز كمبيوتر قديم إلى جهاز كمبيوتر جديد. بدءًا من Windows 8 ، يمكنك اختيار تسجيل الدخول باستخدام حساب Microsoft. سيؤدي تسجيل الدخول بنفس الحساب على أي جهاز إلى نقل العديد من إعداداتك.
عندما أصدرت Microsoft Windows 10 ، لم تقدم أداة النقل السريع . بدلاً من ذلك ، اختارت Microsoft الدخول في شراكة مع Laplink وقدمت لفترة قصيرة وصولاً مجانيًا إلى برنامج PCmover الخاص بها. لسوء الحظ ، لم يعد هذا العرض المجاني متاحًا. إذا كنت تريد استخدام PCmover ، فستحتاج إلى إنفاق 30 دولارًا على الأقل الآن.
ما هي أفضل طريقة لنقل ملف تعريف مستخدم Windows؟
لقد بحثنا في عدة طرق لنقل ملفات تعريف مستخدمي Windows يدويًا من جهاز كمبيوتر إلى آخر. ولكن ، في كل حالة ، لم نتمكن من نقل ملف التعريف باستمرار دون المزيد من استكشاف الأخطاء وإصلاحها بعد ذلك. لا يمكننا التوصية بعملية تتطلب الكثير من الإصلاح اليدوي لأذونات الملفات والأعمال المعقدة الأخرى.
يتيح لك ذلك بعض الخيارات الموثوقة لنقل حسابك: تحويل حسابك المحلي إلى حساب Microsoft ، أو استخدام برامج مجانية مثل Transwiz ، أو شراء PCmover. لكل منها مزايا وعيوب.
- تحويل حسابك المحلي إلى حساب Microsoft مجاني وسهل ، ولن تحتاج إلى تنزيل أي برنامج خارجي. لكنها لن تحرك كل شيء. الملفات الموجودة لديك خارج OneDrive ، ولن تقوم إعدادات تطبيقات الجهات الخارجية مثل Photoshop بالتحرك.
- TransWiz هو برنامج مجاني وبسيط ينقل حساب ملف تعريف واحد من جهاز إلى آخر. إذا كان لديك عدد غير قليل من الملفات الشخصية ، فستقضي وقتًا إضافيًا في التصدير والاستيراد نظرًا لأنه لا يتعامل مع حسابات متعددة بشكل جيد. بالإضافة إلى ذلك ، لا يمكنه نقل الحساب الذي سجلت الدخول إليه ، لذا ستحتاج إلى حسابين على الأقل على الجهاز المصدر. ستحتاج أيضًا إلى محرك أقراص خارجي لنقل بياناتك.
- PCmover هو الخيار الأكثر قوة. يمكنه نقل ملفات تعريف متعددة في وقت واحد ، ويمكنك تسهيل النقل عبر شبكتك أو كابل نقل USB أو محرك أقراص ثابت خارجي. بالإضافة إلى ذلك ، يمكنه نقل الملفات والإعدادات وحتى بعض البرامج. ومع ذلك ، فهو الخيار الأكثر تكلفة ، حيث يبدأ من 30 دولارًا ويصعد من هناك.
الخيار 1: استخدام حساب Microsoft ونقل الملفات
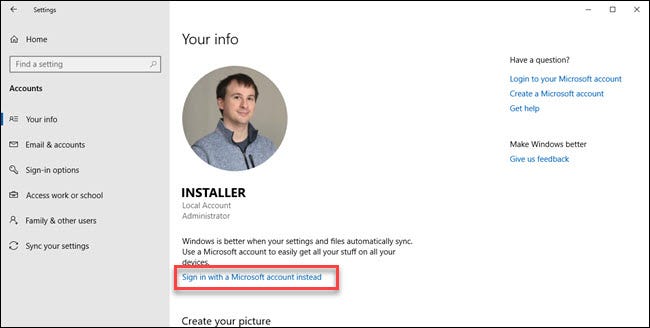
إذا كنت تستخدم Windows 8.1 أو Windows 10 ، فسيتم نقل ملف تعريف مستخدم حساب Microsoft الخاص بك تلقائيًا عند تسجيل الدخول. إذا كنت تستخدم حاليًا حسابًا محليًا بدلاً من حساب Microsoft ، فقد ترغب في التفكير في تحويله إلى حساب Microsoft. لن تعمل بعض الميزات ، مثل OneDrive وتشفير الجهاز ، بدونها.
هذا لن يجلب كل شيء. ستظل بحاجة إلى نقل أي ملفات مهمة يدويًا وإعادة تثبيت البرامج باستخدام محرك أقراص ثابت خارجي. فكر في هذا كطريقة سريعة لإحضار إعدادات Windows والحصول على المزامنة السحابية.
عملية التحويل سهلة ، خاصة إذا كان لديك حساب Microsoft بالفعل. إذا لم تقم بذلك ، فستحتاج إلى عمل واحدة. ستحتاج إلى بدء هذه العملية على جهاز الكمبيوتر باستخدام الحساب الذي تريد نقله.
انقر فوق الزر “ابدأ” ثم زر “الإعدادات”. ثم اختر الحسابات ، متبوعًا بـ “تسجيل الدخول باستخدام حساب Microsoft” بدلاً من ذلك. ثم اتبع معالج الإعداد.
بعد ذلك ، سننقل البيانات يدويًا باستخدام أداة محفوظات الملفات في Window 10 . بعد توصيل محرك الأقراص الثابتة ، انتقل إلى الإعدادات> التحديث والأمان> النسخ الاحتياطي. حدد إضافة محرك أقراص ، ثم محرك الأقراص الثابتة الخارجي.
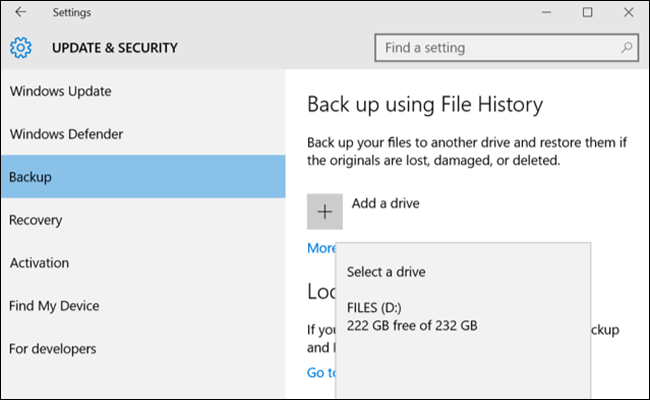
سيبدأ Windows في عمل نسخة احتياطية تلقائيًا. بشكل افتراضي ، تتضمن النسخة الاحتياطية مجلدات سطح المكتب والمستندات والتنزيلات والموسيقى والصور ومقاطع الفيديو. إذا كنت تريد مجلدات إضافية ، فانقر فوق نص “المزيد من الخيارات” واختر المجلدات التي تريد إضافتها.
اصطحب جهازك الخارجي إلى جهازك الجديد وقم بتوصيله. ارجع إلى الإعدادات> التحديث والأمان> النسخ الاحتياطي ، وقم بإعداد محفوظات الملفات مرة أخرى باستخدام محرك الأقراص الخارجي من قبل. انقر فوق المزيد من الخيارات ، وقم بالتمرير إلى أسفل (بعد قائمة المجلدات) وانقر فوق “استعادة الملفات من النسخة الاحتياطية الحالية”.
تصفح إلى أحدث نسخة احتياطية لديك ، واختر المجلدات التي تريد استعادتها ثم انقر على الزر الأخضر.
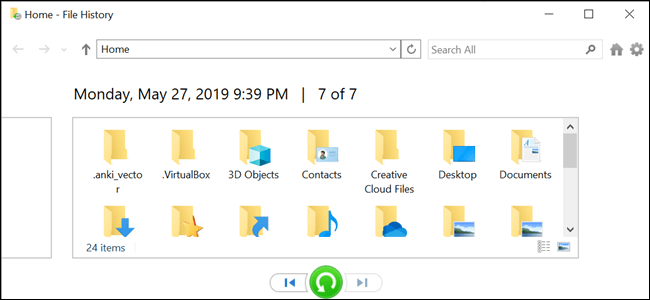
ستحتاج إلى إعادة تثبيت أي برامج لإنهاء الأمور.
الخيار 2: تنزيل TransWiz (مجانًا)
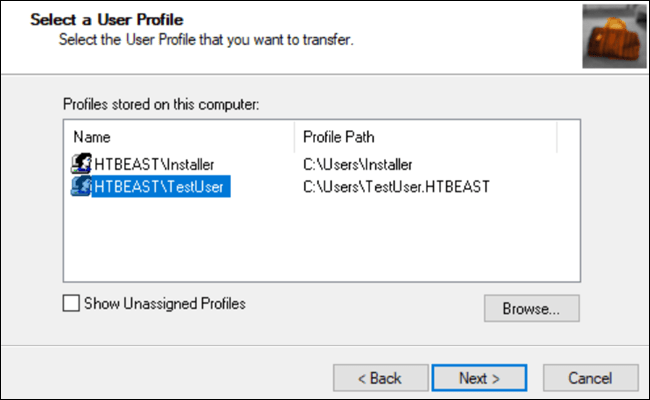
يعد Transwiz خيارًا ممتازًا يجب مراعاته إذا كنت تريد نقل حساب أو حسابين محليين ، ولا تريد التحويل إلى حساب Microsoft. ستظل بحاجة إلى نقل بعض الأشياء يدويًا ، تمامًا مثل عملية تحويل حساب Microsoft. ستحتاج أيضًا إلى محرك أقراص ثابت خارجي.
أولاً ، قم بتنزيل وتثبيت Transwiz على الجهازين القديم والجديد. البرنامج مجاني.
على الجهاز القديم ، إذا كان لديك ملف تعريف واحد فقط ، فأنشئ ملفًا شخصيًا جديدًا له حقوق المسؤول. ثم انتقل إليها. إذا كان لديك أكثر من ملف تعريف واحد ، فتأكد من أن اثنين على الأقل لهما حقوق المسؤول وقم بالتغيير إلى أي ملف تعريف لا تقوم بنقله حاليًا. لا يمكن لـ Transwiz نقل ملف تعريف إذا قمت بتسجيل الدخول إليه حاليًا.
ابدأ Transwiz واختر “أريد نقل البيانات إلى كمبيوتر آخر” وانقر فوق “التالي”. ثم اختر ملف التعريف الذي تريد تبديله وانقر فوق “التالي”.
اختر محرك الأقراص الخارجي كموقع للحفظ ؛ انقر فوق {التالي. ثم أدخل كلمة المرور إذا كنت تريد واحدة. إذا لم تقم بذلك ، فاترك كلا الحقلين فارغين وانقر فوق موافق.
سيقوم Transwiz بإنشاء ملف مضغوط على محرك الأقراص الخارجي. اصطحبها إلى جهازك الجديد ، وافتح Transwiz هناك ، واختر خيار استعادة البيانات. قم بتوجيهه إلى ملف zip الموجود على محرك الأقراص (لا داعي لفك ضغطه بنفسك) ، وسيقوم Transwiz بالباقي. يلزم إعادة تشغيل الجهاز لإنهاء إضافة ملف التعريف.
يجلب Transwiz ملفات تعريف المستخدمين ، ولكن ليس أي بيانات. إذا كنت تريد ملفاتك ومجلداتك ، فاستخدم عملية محفوظات الملفات الموضحة أعلاه. ستحتاج إلى إعادة تثبيت البرامج أيضًا.
الخيار 3: شراء PCmover (30 دولارًا)
سيعمل الخياران السابقان على نقل بيانات ملف التعريف ، ولكن الأمر متروك لك لنقل الملفات والمجلدات وإعادة تثبيت البرامج. لن يقوم PCmover فقط بترحيل ملف تعريف المستخدم الخاص بك ، ولكنه سينقل الملفات أيضًا. الخيارات الأكثر تكلفة تنقل التطبيقات أيضًا.
ستحتاج إلى التنزيل والدفع مقابل PCmover للبدء. توجد عدة مستويات بأسعار مختلفة ، ولكن إذا كنت ترغب في نقل جميع المستخدمين والتطبيقات ، فإن الإصدار “Express” مقابل 30 دولارًا سيفي بالغرض. تقدم Laplink كابلات نقل إيثرنت و USB يمكنك شراؤها. سيقوم البرنامج بنقل البيانات عبر شبكتك ، وبالتالي فإن الكابلات غير مطلوبة ، ولكن يمكنها تسريع عملية النقل اعتمادًا على سرعة شبكتك. ومع ذلك ، هناك فائدة أخرى لهذه الطريقة إذا كان بإمكانك تخطي محرك الأقراص الخارجي.
بمجرد تثبيت PCmover على كل جهاز كمبيوتر ، افتحه وانقر فوق الأزرار التالية ، مع توفير الرقم التسلسلي عند مطالبتك بذلك. إذا اشتريت كابل نقل ، فقم بتوصيله بكلا جهازي الكمبيوتر.
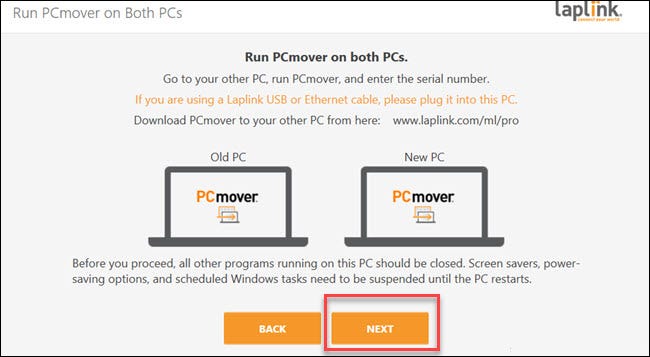
على كل جهاز كمبيوتر ، اختر جهاز الكمبيوتر الآخر المراد توصيله. إذا كان لديك كبل نقل متصل ، فقد ترى إدخالين لأجهزتك ، أحدهما للاتصال بالشبكة والآخر لاتصال الكبل. حدد اتصال الكابل لكليهما. ثم انقر فوق “موافق”.
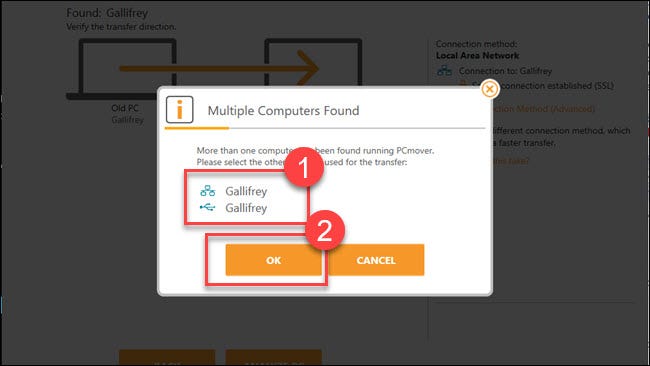
سيحاول PCmover تخمين الاتجاه لنقل البيانات. إذا حدث خطأ ، يمكنك النقر فوق الكلمات “تبديل اتجاه التحويل”. ثم على “الكمبيوتر الشخصي الجديد” (أي الكمبيوتر الذي تنقل البيانات إليه) انقر فوق “تحليل الكمبيوتر”.
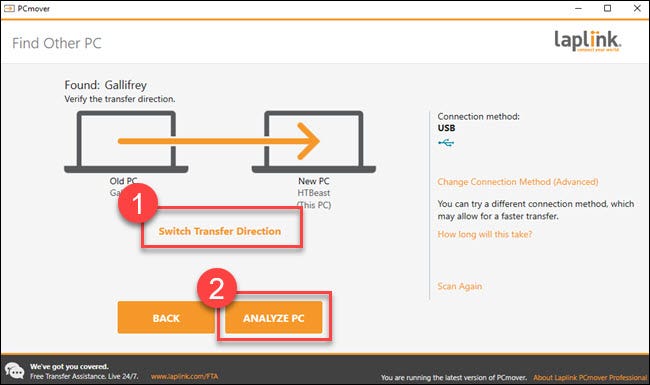
اعتمادًا على كمية البيانات التي يجب البحث فيها ، قد تحتاج إلى الانتظار بعض الوقت أثناء قيام البرنامج بفحص جهاز الكمبيوتر الخاص بك. في النهاية ، سترى مقدارًا من البيانات المراد نقلها. إذا كنت تريد المزيد من التحكم الدقيق ، فانقر على “عرض التفاصيل”.
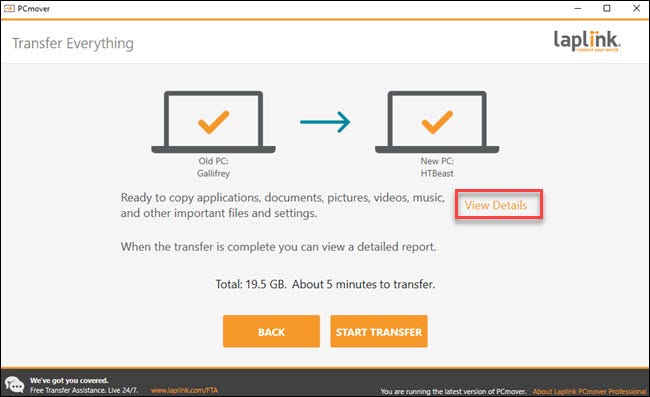
من هنا ، يمكنك التعمق في الفئات المختلفة وإلغاء تحديد أي شيء لا تريد نقله. بمجرد حصولك على كل ما يرضيك ، انقر على “بدء التحويل”.
في حالتنا ، استغرق الأمر حوالي خمس دقائق لنقل 20 جيجا من البيانات عبر كابل نقل USB 3. إذا كان لديك المزيد لنقله ، أو إذا كنت تستخدم اتصال شبكة (أو كليهما) ، فقد يستغرق الأمر وقتًا أطول. عند انتهاء PCmover ، سيطالبك بإعادة تشغيل جهاز الكمبيوتر الخاص بك. بمجرد اكتمال إعادة التشغيل ، تكون قد انتهيت.