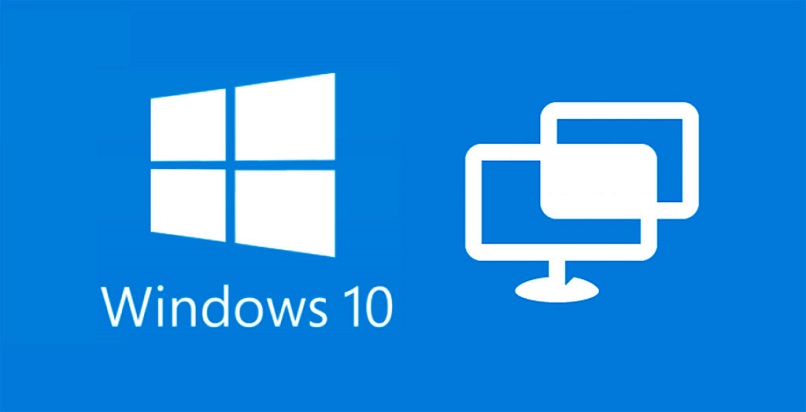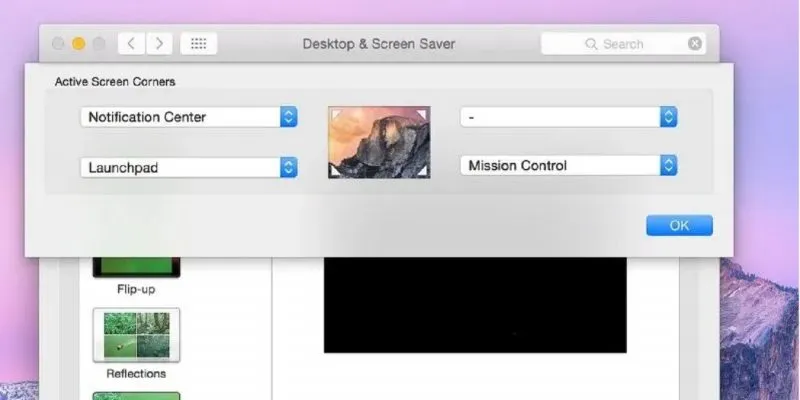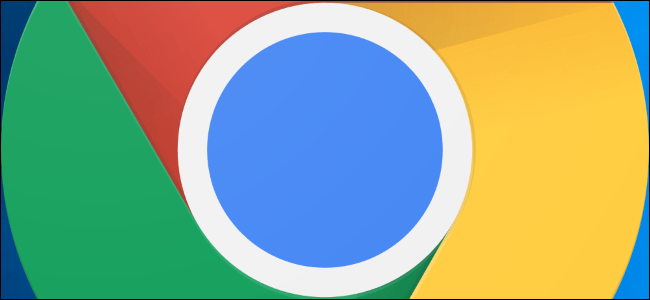لقد غيرت الحداثة وعصر التكنولوجيا طريقة العمل. يمكنك الآن الوصول إلى الملفات الموجودة على جهاز الكمبيوتر الذي يعمل بنظام Windows أو Mac عن بُعد باستخدام ميزة سطح المكتب البعيد. لكن أحد الجوانب التي يجب مراعاتها عند استخدام هذه الميزة هو مسألة الأمان . والأكثر من ذلك عند استخدام جهاز كمبيوتر مشترك.
لذلك ، من الأفضل العمل في هذا الاتجاه . كونه خيارًا جيدًا للخروج من سطح المكتب البعيد تلقائيًا . لا أعرف كيف نفعل ذلك؟ استمر في قراءة هذه المقالة وستتعلم الخطوات اللازمة للقيام بذلك بشكل صحيح.
ما هي خطوات تسجيل الخروج من سطح المكتب البعيد تلقائيًا؟
سطح المكتب البعيد هو وظيفة تسمح لك بتوصيل جهاز الكمبيوتر الخاص بك بأجهزة كمبيوتر أو أجهزة أخرى بحيث يمكنك الوصول إلى ملفاتك ، وقراءة رسائل البريد الإلكتروني والمجلدات والمستندات الأخرى على جهاز الكمبيوتر الخاص بك دون أن تكون أمام جهاز الكمبيوتر الخاص بك . بل يمكنك الوصول إليه عن بُعد. طريق. يتيح لك هذا الدور أيضًا إضافة مستخدمين حتى يتمكنوا أيضًا من الوصول إلى فريقك.
ولكن عند مشاركة جهاز كمبيوتر قد تفضل حماية ملفاتك . فليس من الضروري تعطيل سطح المكتب البعيد على جهاز الكمبيوتر الخاص بك ، في ظل هذه الظروف . من الأفضل تعيين حد زمني لسطح المكتب البعيد للإغلاق تلقائيًا وما إلى ذلك. تقوم بمنع هذا من التنشيط ويمكن للآخرين التجسس على مستنداتك والعمل المنجز على جهاز الكمبيوتر. سنوضح لك خطوات التقديم لتنفيذ هذا الإجراء.
مباشرة من خيار “تشغيل”
تعد حماية أنشطة جهاز الكمبيوتر وحمايتها أمرًا في غاية الأهمية . خاصةً عند مشاركة الكمبيوتر ، أي أن الأشخاص الآخرين يمكنهم الوصول إليه. لهذا السبب من الضروري ألا تترك الوصول إلى سطح المكتب البعيد نشطًا. يمكنك تكوينه بحيث يخرج تلقائيًا من خيار التشغيل.
تفتح “تشغيل” واكتب الأمر gpedit.msc وانقر فوق “موافق”. ثم انقر فوق تكوين الكمبيوتر وحدد قوالب الإدارة. ثم انقر فوق مكونات Windows وخدمات سطح المكتب البعيد. في هذه النافذة ، انقر فوق مضيف جلسة سطح المكتب البعيد ، ثم انقر فوق مهلة الجلسة. يجب أن تجد في هذا القسم تعيين الحد الزمني لجلسات خدمة سطح المكتب البعيد النشطة.
يمكنك النقر نقرًا مزدوجًا فوق الخيار وفي النافذة التي تظهر . يجب عليك تمكين الخيار عن طريق تحديد المربع. في وقت لاحق قمت بتعيين الوقت والنقر فوق تطبيق . فأنت تؤكد الإجراء. سيسمح هذا الإجراء بإغلاق جلسة سطح المكتب البعيد تلقائيًا بعد وقت عدم النشاط المحدد.
باستخدام CMD
يعد استخدام Windows Command أيضًا خيارًا آخر للخروج من سطح المكتب البعيد. يجب عليك فتح مستكشف الملفات باستخدام Windows CMD. إذا كنت تستخدم الأمر QUERRY كما يلي : C:> QUERY معلمات غير صالحة QUERY {PROCESS | جلسة | خادم | USER} للوصول إلى المستخدمين الذين قاموا بتسجيل الدخول مؤخرًا عبر سطح المكتب البعيد . لذلك يجب إدخال البيانات كما هو موضح: اسم المستخدم واسم الجلسة ونوع الجهاز والحالة سواء كان نشطًا أم لا.
ثم تقوم بتسجيل الخروج من مستخدمي سطح المكتب البعيد الذين أدخلتهم . يجب عليك استخدام الأمر التالي C:> logoff /؟ وتنتهي الكتابة جلسة. هناك يجب عليك أيضًا تحديد اسم المستخدم والجلسة والكمبيوتر والحالة وتحديد خادم سطح المكتب البعيد وهذا كل شيء.

كيف يمكنني معرفة ما إذا كنت قد قمت بتكوين تسجيل الخروج من سطح المكتب تلقائيًا؟
في كثير من الأحيان عند العمل عن بعد على جهاز كمبيوتر وعدم إغلاق الجلسة ، يظلون نشطين ، ويكشفون المعلومات الموجودة على الكمبيوتر. لذلك ، يوصى بتسجيل الخروج. كما أوضحنا لك ، يمكنك تكوين الإغلاق التلقائي لسطح المكتب البعيد.
الآن ، إذا قمت بتنفيذ الخطوات ولكنك تريد معرفة ما إذا كان قد تم تكوين تسجيل خروج سطح المكتب . فما عليك سوى الاطلاع على الإشعار على الشاشة من الجلسة البعيدة التي تشير إلى أنه سيتم إغلاق الجلسة لأن الوقت المحدد قد انتهى.
من ناحية أخرى . قد ترى أيضًا في قائمة الجلسات التي تم إطلاقها عن بُعد أن المستخدمين لا يظهرون. وإذا كنت تفضل ذلك ، يمكنك حذف محفوظات اتصال سطح المكتب البعيد في Windows.
مما يثبت أن الإغلاق التلقائي لسطح المكتب البعيد قد تم تكوينه بشكل صحيح. يمكنك أيضًا منع الأشخاص الآخرين من تسجيل الدخول عن بُعد عن طريق تعيين الخيار الذي يمنع الوصول إلى الكمبيوتر . وبهذه الطريقة ، إذا أراد الدخول إلى جهاز الكمبيوتر ، فسيعرض النظام رسالة تمنع الوصول.

لماذا لا يمكنك تسجيل الخروج من سطح المكتب البعيد تلقائيًا وماذا تفعل؟
يمكن أن يكون استخدام وظيفة سطح المكتب البعيد مفيدًا للغاية عندما تحتاج إلى الوصول إلى ملف لإصلاحه أو إجراء بعض التعديلات أو مشاركته مع الآخرين . لكن حيث يمكنك الوصول إليهم عن بُعد ومن كمبيوتر آخر ، دون الحاجة إلى الذهاب إلى المكتب. تم تخزين الملف.
من ناحية أخرى . يتيح لك تسجيل الخروج التلقائي لسطح المكتب البعيد ضمان عدم ترك الجلسات مفتوحة عن طريق الصدفة أثناء حماية المعلومات التي تعمل على الكمبيوتر. أيضًا . من الملائم مشاركة استخدام الكمبيوتر عن بُعد فقط مع من تعرفهم حقًا .
من المفهوم أنك تريد اتخاذ الاحتياطات فيما يتعلق بالمستخدمين الذين يستخدمون سطح المكتب البعيد وبالتالي تكوين الخيار بحيث يتم إغلاق الجلسات تلقائيًا. ولكن قد يحدث أننا لا نؤدي هذا الإجراء بشكل فعال.

يمكن أن يحدث هذا بسبب إغلاق واجهة الويب على خادم العميل . لكن جلسة سطح المكتب البعيد لا تزال قيد التشغيل أو نشطة. يتم حل هذا عادةً عن طريق تثبيت التحديث الأمني. لكن ستحتاج أيضًا إلى الاتصال بالخادم الذي يوفر الوصول إلى سطح المكتب البعيد وإدخال بيانات اعتماد المصادقة. إذا لم يكن هناك حل . نوصيك بالذهاب إلى موقع Microsoft الرسمي للحصول على مساعدة احترافية.