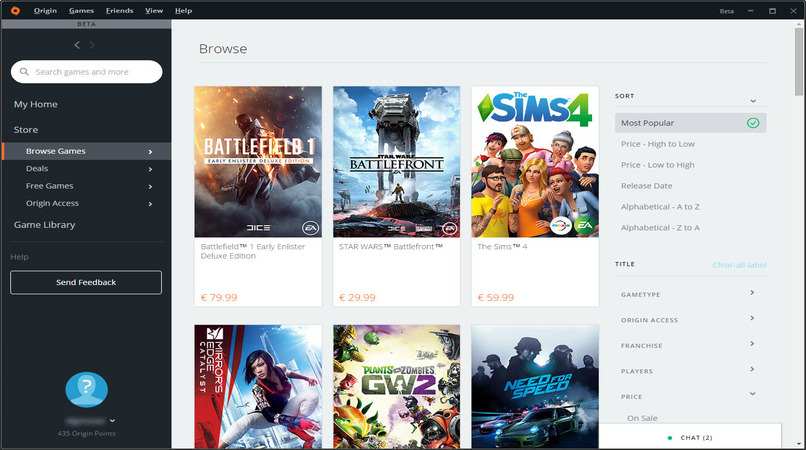إذا كنت جديدًا في Adobe Lightroom ، فلا بد أنك لاحظت الآن عدم وجود زر حفظ بداخله، لذلك ربما تتساءل: كيف أحفظ مشروعي؟ حسنًا، الإجابة سهلة للغاية وستحصل عليها اليوم السؤال : كيفية تصدير أو حفظ الصور المعدلة في Adobe Lightroom؟
وإذا كنت لا تعرف. فإن سبب عدم وجود زر بهذه الوظيفة هو أن هذا ليس محرر صور تقليدي، مما يعني أن طريقة الحفظ تتم عن طريق تصدير الملفات.
كيفية تصدير أو حفظ الصور المعدلة في Adobe Lightroom؟
قبل أن تبدأ رحلتك لتتعلم كيفية تصدير أو حفظ الصور المحررة في Adobe Lightroom ، يجب أن تعلم أن هناك عدة طرق لتنفيذ عملية التصدير (وكلها متساوية في السهولة). الأول هو من خلال القائمة.
ولتحقيق ذلك. عليك فقط لمس علامة التبويب “ملف” التي تظهر في الجزء العلوي من الشاشة، وعندما تفعل ذلك، سترى قائمة منسدلة حيث سيتعين عليك الضغط على خيار “تصدير”.
بعد ذلك. سيظهر مربع بالخيارات التي يمكنك تكوينها. عند الانتهاء، ما عليك سوى النقر فوق “قبول” وهذا كل شيء، ويجب حفظ الملف على جهاز الكمبيوتر الخاص بك (لا يوجد فرق كبير حقًا مقارنة بكيفية حفظه عادةً).
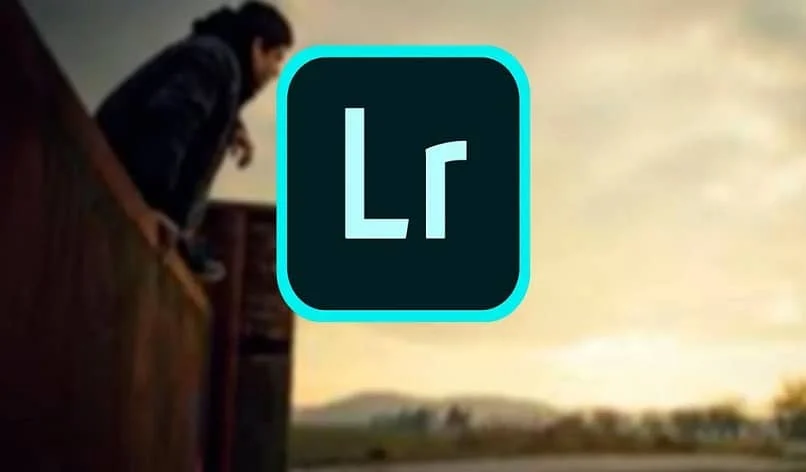
هناك طريقة أخرى للحفظ وهي النقر بزر الماوس الأيمن على الصورة المقابلة. سيعرض هذا الإجراء قائمة حيث يجب عليك الضغط على “تصدير”. والذي سيحفظ الصورة على الفور بالتنسيق الذي تطلبه.
إذا لم تنجح العمليات السابقة معك لسبب ما (وهو أمر مستحيل عمليًا)، فيمكنك أيضًا الحفظ بالنقر فوق الزر “تصدير” الذي يظهر أسفل اللوحة الجانبية اليسرى (في وحدة التطوير).
وأخيرًا، إذا كنت ترغب في تسريع العملية، فاستخدم مجموعة المفاتيح Ctrl + Shift + E. سيظهر مربع التصدير فورًا على الشاشة. وسيتعين عليك فقط تكوين تفضيلاتك والنقر فوق “قبول” لذلك. أن يتم حفظ كل شيء كما ينبغي.
تصدير خيارات مربع الحوار
بفضل المعرفة المكتسبة. يمكنك الآن القول أنك تعرف إجابة السؤال : كيفية تصدير أو حفظ الصور المعدلة في Adobe Lightroom؟ ، لذا فإن الشيء التالي الذي يجب عليك فعله هو معرفة المزيد حول الخيارات المتاحة لك لتكوين التصدير.
الأول هو الأكثر شيوعًا، وهو الخيار الذي سيسمح لك بإدخال المسار الوجهة لملفك (المجلد الذي تريد حفظه فيه). لاستخدامه. ما عليك سوى النقر فوق الزر “تصدير إلى” ثم على “مجلد محدد” ، ومن خلاله اختر المجلد الذي سيحتوي على ملفك.
![]()
سترى أيضًا أن هناك خيارًا لحفظ الصورة بالاسم الذي تريده. ولتفعيله عليك الضغط على “اسم مخصص” وهذا كل شيء. بالإضافة إلى ذلك، يمكنك أيضًا تحرير البيانات الوصفية (يمكنك إضافة حقوق الطبع والنشر) ووضع العلامات المائية الخاصة بك للتعرف عليها. أخيرًا، يمكنك تغيير جودة ملف Lightroom إلى ما تريد، بغض النظر عما إذا كنت قد قمت بتصديره بالفعل أم لا.
وفي نفس الوقت. احفظه بالتنسيق الذي يناسبك (PNG، JPG، وغيرها). وتجدر الإشارة إلى أنه عند تحرير كل هذا يجب عليك الحرص على عدم فقدان تماسك الصورة. تذكر أن Lightroom هو من بين أفضل تطبيقات الكاميرا التي تحتوي على مرشحات، على الرغم من أنه يمكنك استكشاف بعض بدائله.
وهذا كل شيء، مع كل ما قرأته بالفعل. يجب أن يكون السؤال قد تم حله بالفعل في ذهنك : كيفية تصدير أو حفظ الصور المعدلة في Adobe Lightroom؟ لذا عليك الآن أن تضع التعليمات السابقة موضع التنفيذ.
ضع في اعتبارك أن الادخار جزء مهم جدًا من العمل. لذا عليك القيام بذلك عدة مرات قبل الانتهاء، حتى لا يقع حادث لاحقاً تخسر فيه كل شيء. تحتاج أيضًا إلى تجربة التطبيق والتمكن من تثبيت إعدادات Lightroom المسبقة حتى يتوفر لما تحفظه ويكون له بديل على هاتفك المحمول.