مثلما يمكننا تطبيق التنسيق الشرطي على الخلايا في جدول بيانات ، يمكن أن يكون التنسيق الشرطي مفيدًا أيضًا في مستند Word. بهذا المعنى ، إذا كنت تريد معرفة كيفية تطبيق التنسيق الشرطي على مستند Word ، نوصيك بقراءة هذه المقالة الشيقة.
ما هو التنسيق الشرطي؟
التنسيق الشرطي هو أداة مستخدمة على نطاق واسع في Microsoft Excel لتحديد الأنماط في جداول البيانات . يتم تعيين هذه الأنماط من قبل المستخدم وتستند إلى مجموعة من الشروط لإصدار نتائج بسمات معينة داخل الخلايا.
كيف يعمل التنسيق الشرطي؟
يعمل التنسيق الشرطي من خلال مجموعة من القواعد التي تسمح لخلية أو مجموعة من الخلايا أن يكون لها تنسيق معين فقط في حالة استيفاء شرط معين.
لكي تكون هذه الأداة وظيفية ، من الضروري إدخال قيم لإدارة الشروط منطقيًا والاستفادة من أنماط معينة لتحديد التنسيق إذا تم استيفاء الشرط المحدد.
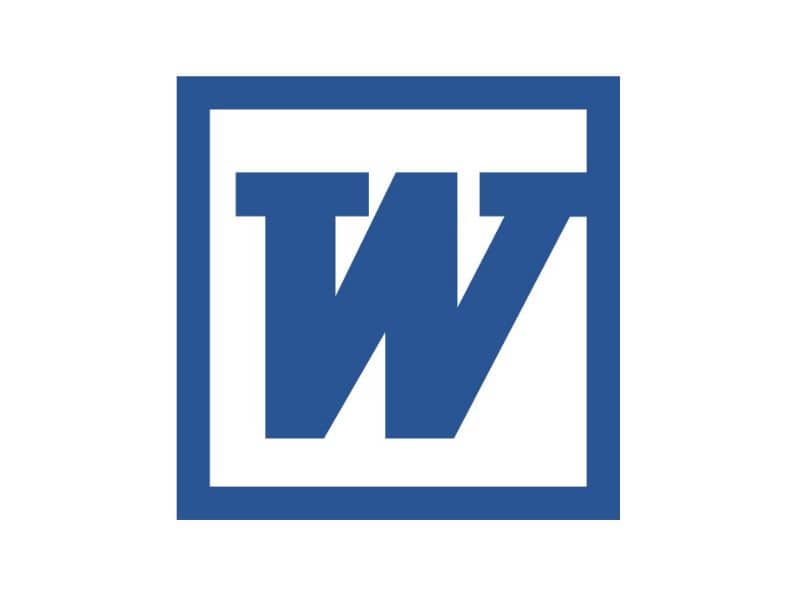
كيفية تطبيق التنسيق الشرطي على مستند Word
التنسيق الشرطي قابل للتطبيق على مستند Word. ومع ذلك ، نظرًا لاستخدام هذه الأداة بشكل عام في Excel ، فهناك استراتيجيات معينة للحصول على نتائج فعالة من معالج النصوص . إليك جميع المعلومات التي تحتاج إلى معرفتها لتطبيق التنسيق الشرطي على مستند Word.
تكوين أداة “المراسلة”
يمكن أن يكون دمج المراسلات مساعدة كبيرة إذا كنت بحاجة إلى إضافة تنسيق شرطي إلى مستند Word الخاص بك. باستخدام هذه الأداة ، يمكنك تضمين قائمة بالعناصر وإنشاء حقل عنصر نائب لدمج المعلومات. باستخدام حقول الدمج ، يمكنك إضافة الشروط.
انقر فوق علامة التبويب “المراسلات”. في “بدء دمج البريد” ، حدد الخيار “خطوة بخطوة لمعالج دمج المراسلات” بحيث تنشئ قائمة “جهات الاتصال” التي ستكون في الواقع العناصر التي ستتعامل معها في الحالة.
استخدم أداة المطابقة لتطبيق التنسيق الشرطي في مستند Word
بمجرد إعداد دمج البريد الخاص بك ، حدد موقع قسم “كتابة وإدراج الحقول” وانقر على “القواعد”. هناك ، حدد الخيار “نعم … ثم … ثم” . من خلال هذه القاعدة ، يمكن الإشارة إلى إجراء لتلقي المعلومات في مساحة واحدة وتنفيذ إجراء مختلف لآخر.
على سبيل المثال ، يمكنك إرسال المستند فقط إلى مجموعة من الأشخاص من عمر معين باستخدام “نعم”. لتنفيذ هذه المهمة ، حدد “اسم الحقل” واختر حقل دمج والذي هو في هذه الحالة “العمر”. اختر المستلمين عبر “المقارنة” والعامل الذي تحتاجه للشرط.
قارن للحصول على تنسيق شرطي في Word
ثم ، في “قارن مع” اكتب القيمة التي ستستخدمها للمقارنة ، على سبيل المثال “21” سنة. أضف المعلومات التي تريد عرضها عند استيفاء الشرط بجوار “إدراج هذا النص”.
حدد موقع الخيار “وإلا ، أدخل هذا النص” واكتب النص الذي تريد عرضه عندما لا يتم استيفاء الشرط.

استخدم العلامات
أيضًا ، من الممكن تطبيق التنسيق الشرطي في الكلمة باستخدام الإشارات المرجعية . للقيام بذلك ، اكتب القيم الرقمية التي تريد تضمينها في الشرط ، واعتمادًا على قيمتها ، قم بإضافة نص أو آخر. يجب أن يكون لكل نص تنسيق معين ، سواء كان غامقًا أو لون الخط أو الخط ، من بين أمور أخرى.
قم بإنشاء الإشارات المرجعية
في قسم “الارتباطات التشعبية” ، انقر على “الإشارات المرجعية”. اكتب اسمها واضغط على زر “إضافة”. كرر العملية حتى تحصل على عدد العلامات المقابلة للقيم الرقمية التي تريد إدراجها في الشرط.
انقر بزر الماوس الأيمن على كل قيمة واختر “ارتباط تشعبي”. ضمن “وضع في هذا المستند” ، حدد إشارة مرجعية. كرر هذه العملية لكل قيمة رقمية. تذكر أنه إذا كنت تريد إجراء أي تغييرات ، فيجب عليك البحث عن الارتباطات التشعبية التي قمت بإنشائها في مستند Word الخاص بك.
أضف الحقل
لإضافة حقل IF ، انتقل إلى قسم “النص” وحدد “أجزاء سريعة”. اختر “حقل” وابحث عن “نعم”. اضغط على زر «صيغة» واكتب الشرط مضيفا العلامات . أخيرًا ، اضغط على الزر “موافق”. إذا كنت تفضل خيارًا مختلفًا عن الخيار أعلاه ، فيمكنك إدخال التعليمات البرمجية المصدر في مستند Word. وبالتالي ، ستحصل على نتيجة فعالة بنفس القدر.



