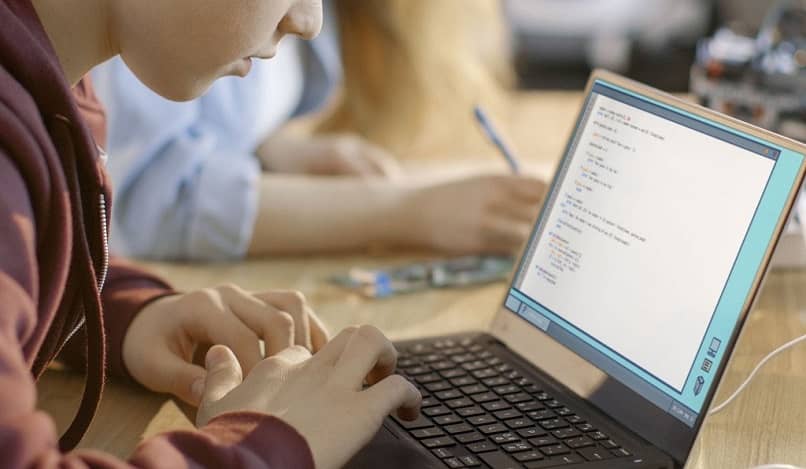يعد سجل Windows 10 عنصرًا ذا أهمية كبيرة للتكوين والتشغيل. لا ينصح بتعديل السجلات دون معرفة الأمر لأنه قد يؤدي إلى خلل في النظام وحتى تلفها بالكامل. لهذا السبب تعرف كيفية تحرير سجلات Regedit دون اتصال بالإنترنت في نظام التشغيل Windows 10 بأمان.
ومن الضروري عدم إجراء أي تعديل على أي قيمة إذا لم تكن متأكداً مما سينتج عنه، حيث أنه قد يتسبب في تغيير في عمل مكونات الكمبيوتر وتلفها.
ومع ذلك، ليس من الصعب تحرير سجلات Regedit Offline في نظام التشغيل Windows 10، حيث يمكنك بحذر ومعرفة وعناية حل بعض الأخطاء أو تغيير عناصر تشغيل النظام بالطريقة المثلى.
احتياطات لتحرير سجلات Regedit Offline في نظام التشغيل Windows 10
كما ذكرنا سابقًا، من المهم عدم إجراء أي تعديلات على سجل Windows 10 دون الحصول على المعرفة. إذا كنت ستقوم بإجراء أي نوع من التعديل على السجل، فمن المهم عمل نسخة احتياطية كاملة. سيسمح لك هذا بإلغاء جميع التغييرات التي تم إجراؤها إذا كانت هناك حالة لا تعمل فيها التعديلات أو تم إنشاء خطأ (لا يهم إذا كان ما تحاول القيام به بسيطًا مثل تغيير خلفية سطح المكتب باستخدام regedit ) .
للقيام بذلك، يجب عليك أولا فتح نافذة محرر التسجيل. ويتم ذلك عن طريق الضغط على مفتاحي ” Windows ” و” R ” في نفس الوقت. ثم في نافذة ” تشغيل ” التي تظهر، اكتب ” Regedit ” وحدد ” موافق “. سينقلك هذا إلى محرر التسجيل.
في نافذة المحرر يجب عليك الضغط على خيار ” ملف ” ثم خيار ” تصدير ” . بعد ذلك، من الضروري تحديد الموقع وبعد ذلك اضغط على ” حفظ ” في نفس النافذة.
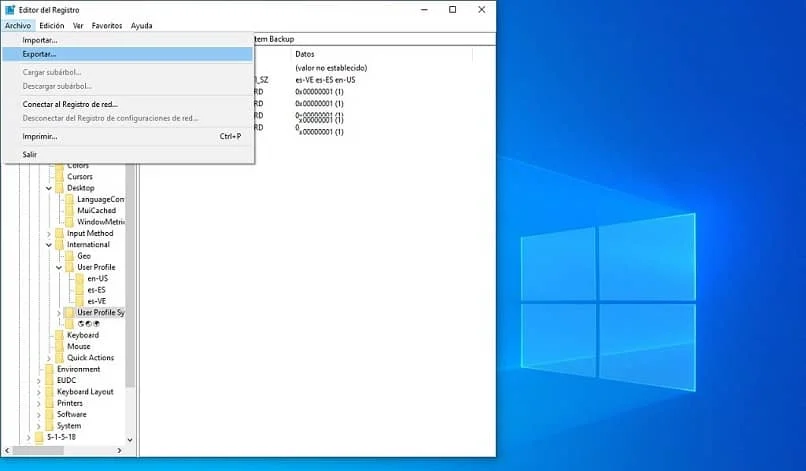
خطوات تحرير سجلات Regedit Offline في نظام التشغيل Windows 10
لتعديل سجلات نظام التشغيل من الضروري فتح محرر التسجيل الموضح أعلاه. إذا كان لديك Cortana، فيمكنك كتابة ” Regedit ” مباشرة فيه وتشغيله (يمكنك البحث عن كيفية تنشيط Cortana في نظام التشغيل Windows 10 في دعم Windows ).
عناصر محرر التسجيل
سيتم رؤية عناصر مختلفة في نافذة المحرر. المفاتيح التي تحتوي على رمز مجلد والموجودة على الجانب الأيسر من الواجهة هي مفاتيح التسجيل. سيؤدي النقر فوق أحد هذه المفاتيح إلى تغيير المحتوى الذي سيتم عرضه على الجانب الأيمن من الواجهة. سيتم عرض قيم التسجيل الموجودة في كل مفتاح تسجيل في المربع الأيمن. القيم لها خصائص الاسم والنوع والبيانات.
تعديل قيمة
لتعديل أو تحرير قيمة التسجيل التي تم إنشاؤها بالفعل، يجب أولاً تحديد موقعها من خلال دليل مفاتيح التسجيل . الضغط على الأسهم الموجودة بجانبه لعرض مفاتيحه الداخلية.
تجدر الإشارة إلى أن الضغط على المفتاح ليس كالنقر على السهم الذي يسبقه، لأن الأول يظهر القيم التي يحتوي عليها والثاني يظهر المفاتيح الأخرى الموجودة بداخله إذا كان بها. بمجرد العثور على القيمة التي تريد تغييرها، يجب عليك المتابعة للنقر بزر الماوس الأيمن على العنصر ثم تحديد ” تعديل ” (إذا كنت تشعر بعدم الأمان في هذه الخطوة، فابحث عن كيفية الحصول على أذونات لتعديل مفاتيح التسجيل على الإنترنت ).
في النافذة التالية سيظهر خيار تعديل الاسم والمعلومات وما إذا كانت قاعدتها ست عشرية أم عشرية. بعد إجراء التغييرات، حدد ” قبول ” لتأكيدها.
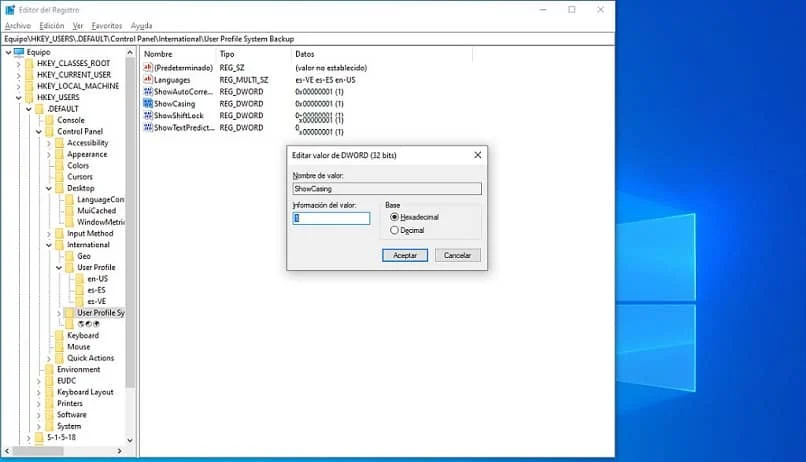
لرؤية التغييرات التي تم إجراؤها على السجل، من الضروري إعادة تشغيل الكمبيوتر، لأنه لا يتم تطبيقها على الفور.
إنشاء قيمة جديدة
إذا كنت تريد إدخال قيمة التسجيل، فيجب عليك النقر بزر الماوس الأيمن على الجزء الفارغ من المربع الأيمن وتحديد ” جديد ” وبعد ذلك تحديد نوع القيمة التي تريد إنشاءها. ثم أدخل البيانات واضغط على ” قبول “، ومن الضروري أيضًا إعادة تشغيل الكمبيوتر لإكمال التغييرات.
الآن بعد أن أكملت العملية وتعرفت على كيفية عمل كل شيء، يمكنك المتابعة للبحث عن مزيد من المعلومات حول هذا الموضوع من أجل تجربة هذه الوظيفة في نظام Windows. للبدء، يوصى بالبحث عن كيفية تغيير أو تعديل كلمة مرور المسؤول في Regedit؟ أو كيفية تنشيط أو إلغاء تنشيط بدء التشغيل السريع لنظام التشغيل Windows 10 باستخدام Regedit؟