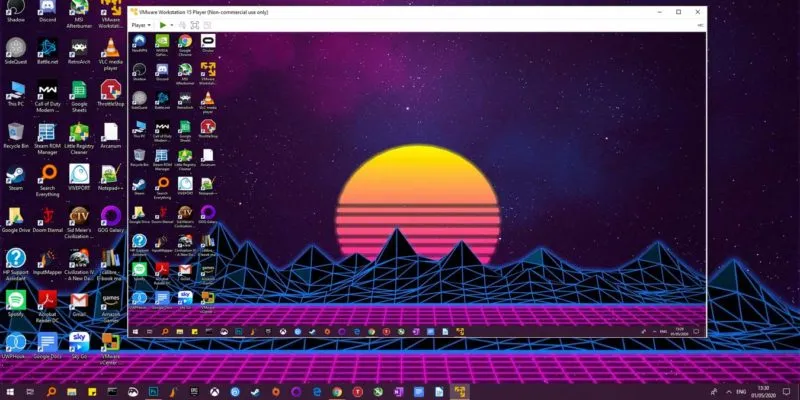بعد ذلك، دعونا نرى كيفية تعطيل أداة إزالة البرامج الضارة لنظام التشغيل Windows . يمكن أن تكون هذه الأداة مفيدة بالإضافة إلى استخدام برنامج مكافحة فيروسات آخر مع Windows Defender في نظام التشغيل Windows 10 ، على الرغم من أن له سلبياته.
ربما يكون أحد هذه الأشياء السلبية هو أنه يستهلك الكثير من الوقت وموارد النظام لإكمال أي نوع من تحليل البرامج الضارة.
لذلك، إذا لم يكن جهاز الكمبيوتر الخاص بك يحتوي على الكثير من الموارد، فسيكون الحل المثالي هو إلغاء تنشيطه أو إلغاء تثبيته لتجنب استهلاك الموارد التي لا نملكها.
يحتوي Windows على برنامج مكافحة فيروسات خاص به. ويمكنك جدولة الفحص في برنامج Windows Defender Antivirus، وهو فعال للغاية ومدمج تمامًا في نظام التشغيل. لذلك من حيث التحسين والأداء فهو واحد من الأفضل. على الرغم من أنه يمكنك التحقق من أفضل برامج مكافحة الفيروسات المجانية والمدفوعة لأجهزة الكمبيوتر التي تعمل بنظام Windows واختيار واحد منها.
ومع ذلك، يمكنك إزالة البرامج الضارة باستخدام أداة إزالة البرامج الضارة ، ولكنها ليست مثالية تمامًا ويمكن أن تستهلك باستمرار الكثير من الموارد على جهاز الكمبيوتر الخاص بك. لذلك دعونا نرى جميع الخطوات التي يتعين عليك اتباعها لتعطيل أداة إزالة البرامج الضارة لنظام التشغيل Windows .
يمكنك رؤية برنامج تعليمي بسيط في الأسفل قليلاً. حيث لن ترى فقط كيفية إلغاء تثبيته خطوة بخطوة. إذا لم يكن الأمر كذلك، فسنعلمك أيضًا كيفية منع تثبيته مرة أخرى. لذلك، مرة واحدة وإلى الأبد، لن تضطر إلى التعامل مع هذا مرة أخرى.

كيفية إلغاء تثبيت أداة إزالة البرامج في نظام التشغيل Windows
لحسن الحظ، من السهل جدًا القيام بإلغاء تثبيت أداة إزالة البرامج وسنرى خطوة بخطوة العملية التي سيتعين عليك تنفيذها لتحقيق ذلك.
- أول شيء يجب عليك فعله هو الضغط على “ابدأ” ثم كتابة “CMD”.
- افتح ” موجه الأوامر ” كمسؤول. من خلال النقر عليه بزر الفأرة الأيمن. سترى أن قائمة صغيرة تفتح حيث سيكون لديك خيار فتحها كمسؤول.
- ما سنفعله بعد ذلك هو تشغيل الأمر wusa /uninstall /kb:890830 /quiet /norestart لإلغاء تثبيت التطبيق.

كيفية منع تثبيت أداة إزالة البرامج الضارة
لدينا أيضًا القدرة على معالجة السجل لمنع تثبيت أداة البرامج الضارة. لذلك سيكون عليك اتباع هذه الخطوات. بالطبع، تذكر أنه قبل البدء في التعامل مع سجل الويندوز. من المهم جدًا أن تقوم بعمل نسخة احتياطية منه.
- أول شيء عليك القيام به هو الضغط على زر “ابدأ” أو مفتاح “Windows” على لوحة المفاتيح. بعد ذلك سوف نكتب رجديت ونضغط على زر الإدخال.
- مع فتح سجل Windows، سننتقل إلى المسار HKEY_LOCAL_MACHINEN\SOFTWAREN\Policies\Microsoft\MRT
- في حالة عدم العثور على “MRT” ما عليك فعله هو إنشائه. هذا شيء بسيط للغاية وللقيام بذلك سنقوم بالنقر بزر الماوس الأيمن على “Microsoft” ثم سيتعين علينا اختيار “جديد” وفي الكود سيتعين علينا كتابة “MRT”
- بعد ذلك نضغط على “MRT” ونذهب إلى اللوحة اليمنى. سيتعين علينا هنا النقر على مساحة فارغة واختيار قيمة DWORD (32 بت) وتسميتها DontOfferThroughWUAU.
- لا يهم إذا كان نظام Windows لديك 64 بت، هنا يجب عليك اختيار 32 بت. يجب عليك أيضًا تعيين القيمة على 1. للقيام بذلك، انقر نقرًا مزدوجًا فوق DontOfferThroughWUAU ثم قم بتعيين 1 للقيمة.
- للإنهاء، ما عليك القيام به هو إعادة تشغيل جهاز الكمبيوتر الخاص بك، وبهذه الطريقة يتم تطبيق التغييرات ولن تضطر بعد الآن إلى التعامل مع أداة البرامج الضارة.
كما ترون، من السهل جدًا إزالة الأداة المعنية. وتذكر أيضًا أنه إذا كان لديك أي نوع من الشك حول هذا الموضوع، فيمكنك تركه قليلاً في مربع التعليقات وسنحاول مساعدتك في أسرع وقت ممكن.