يعد Xbox Game Bar من Microsoft في نظام التشغيل Windows 10 طريقة سهلة لاستدعاء تراكب من عناصر واجهة المستخدم المفيدة باستخدام اختصار لوحة مفاتيح Windows + G. ولكن لا يحتاجه الجميع ، وإذا كنت ترغب في تعطيله (أو تمكينه مرة أخرى لاحقًا) ، فكل ما يتطلبه الأمر هو زيارة “الإعدادات”. إليك الطريقة.
أولاً ، افتح إعدادات Windows. للقيام بذلك ، افتح قائمة ابدأ وانقر فوق رمز “الترس” الصغير ، أو اضغط على Windows + i على لوحة المفاتيح.
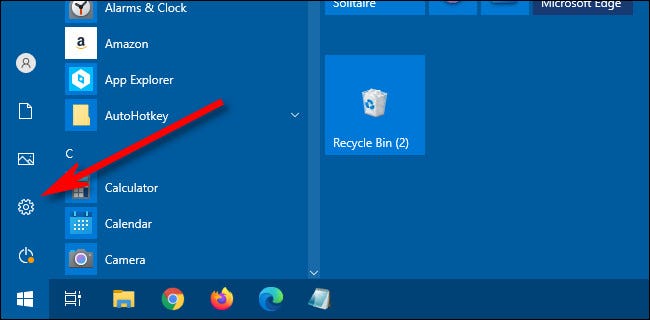
في الإعدادات ، انقر على “الألعاب”.
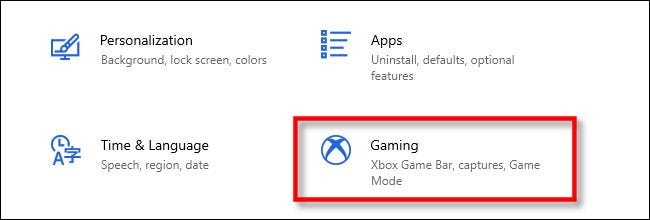
ضمن إعدادات “Xbox Game Bar” ، انقر فوق المفتاح الموجود أسفل “Enable Xbox Game Bar” حتى يتم إيقاف تشغيله. سيؤدي ذلك إلى تعطيل Xbox Game Bar.
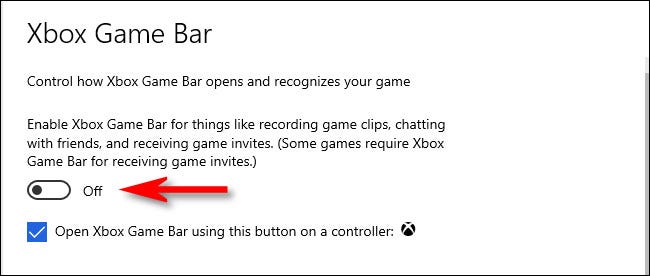
بعد ذلك ، أغلق الإعدادات. حاول الضغط على Windows + G ولن يظهر أي شيء. حتى إذا قمت بالضغط على زر Xbox في وحدة تحكم Xbox ، فلن يحدث شيء. تم تعطيل Xbox Game Bar بالكامل.
إذا كنت ترغب في تمكين Xbox Game Bar مرة أخرى ، فقم بإعادة زيارة قسم “Gaming” في إعدادات Windows ثم اقلب “Enable Xbox Game Bar” إلى وضع “On”.
كيفية تعطيل زر Xbox في نظام التشغيل Windows 10
بشكل افتراضي ، إذا كان لديك جهاز تحكم Xbox 360 أو Xbox One متصل بجهاز الكمبيوتر الشخصي الذي يعمل بنظام Windows 10 ، فسيؤدي الضغط على زر Xbox (الدائرة الكبيرة في وسط وحدة التحكم مع علامة “x”) إلى إظهار Xbox Game Bar.
إذا كنت ترغب في تعطيل هذا ، فتفضل بزيارة إعدادات Windows> الألعاب ، ثم قم بإلغاء تحديد المربع بجوار “فتح Xbox Game Bar باستخدام هذا الزر على وحدة التحكم.”
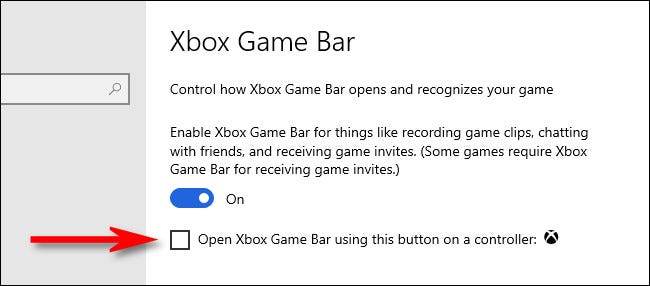
بالتناوب ، إذا قمت بتعطيل Xbox Game Bar تمامًا باستخدام مفتاح “Enable Xbox Game Bar” ، فلن يقوم زر Xbox الموجود على وحدة التحكم الخاصة بك باستدعاء Game Bar بعد ذلك. ولكن هذا أيضًا يعطل استدعاء Game Bar باستخدام طرق أخرى (مثل اختصار Windows + G). لعب سعيد!




