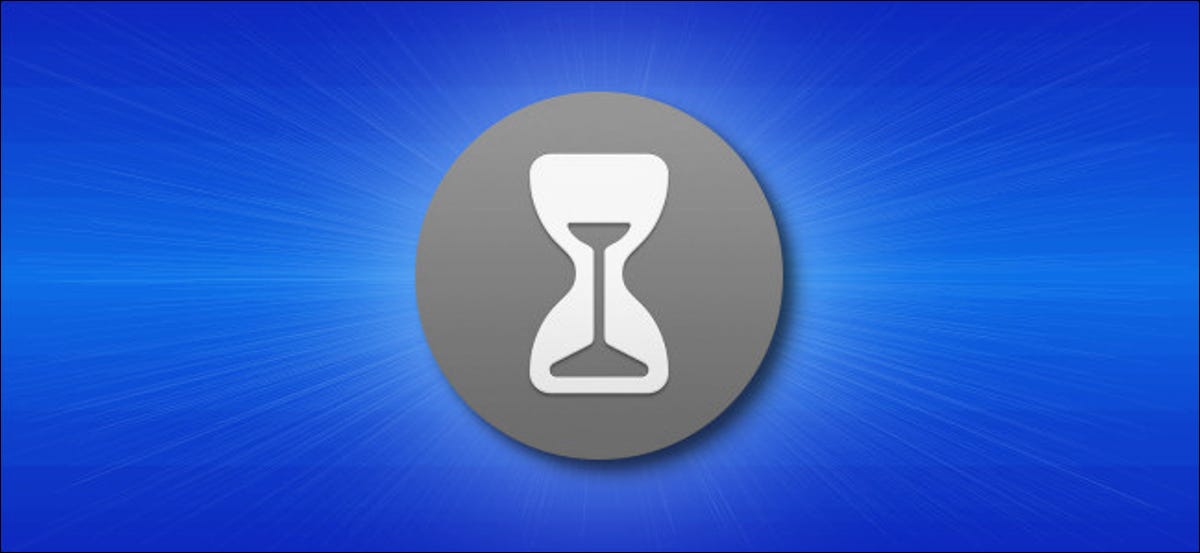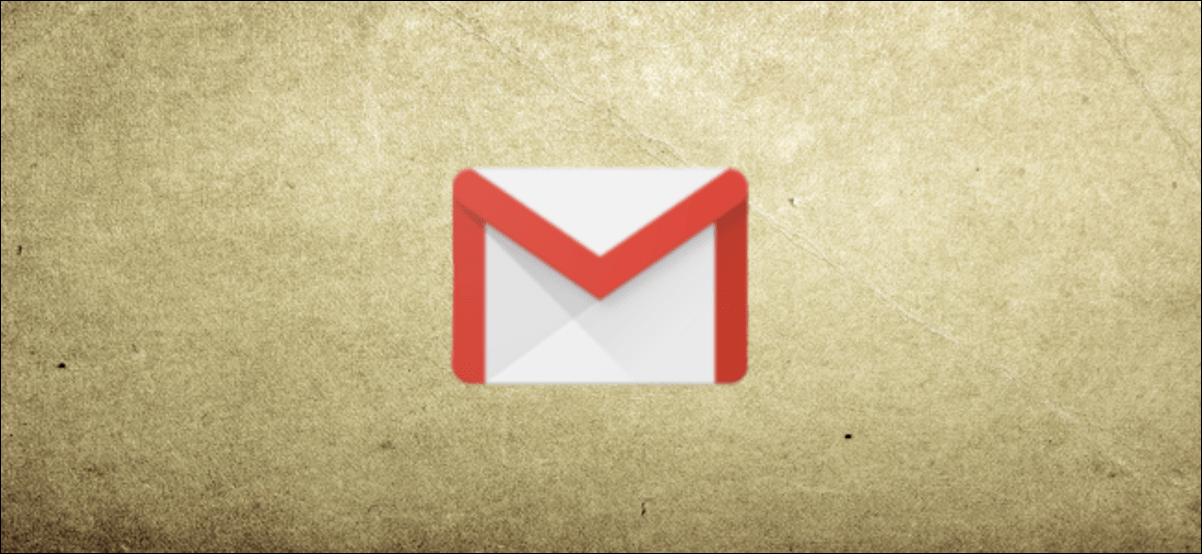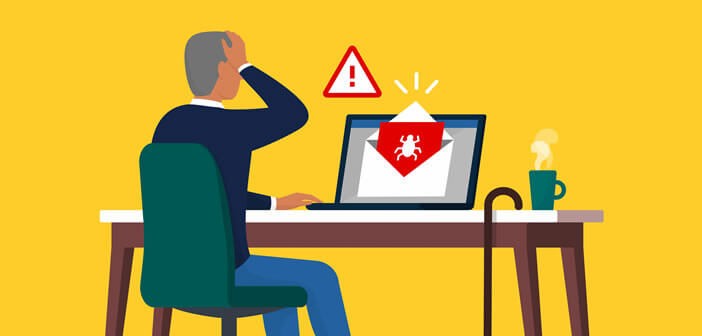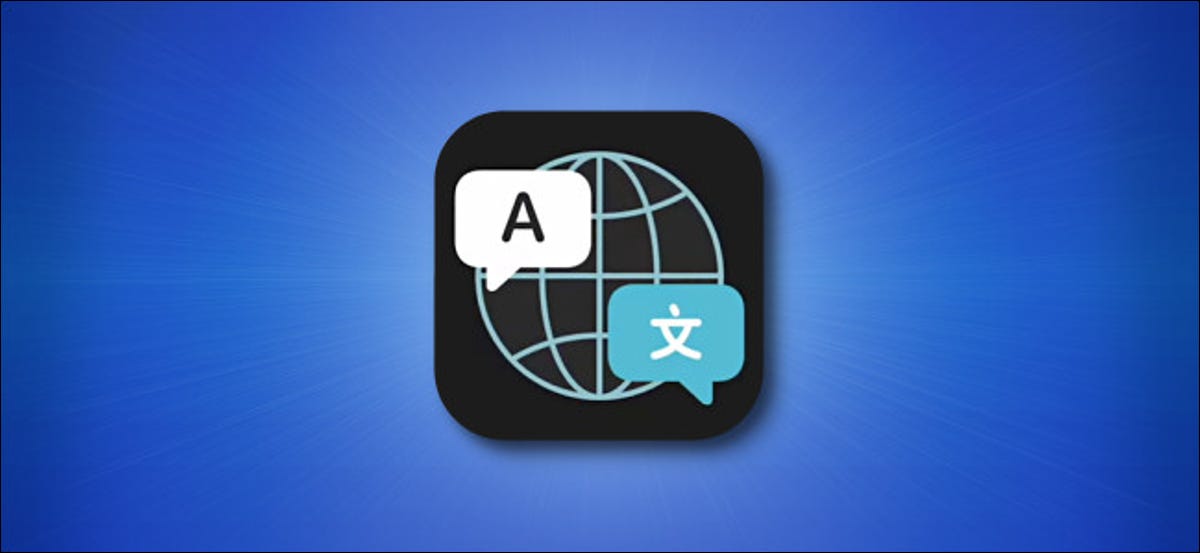يُعد Screen Time على Mac طريقة سهلة لتتبع استخدام التطبيق وتقييد المحتوى للأطفال ، ولكن قد تكون إشعاراته مزعجة. لإيقاف تشغيلها ، يمكنك تعطيل الإشعارات أو ببساطة تعطيل Screen Time نفسه. إليك كيفية القيام بالأمرين معًا.
كيفية تعطيل إخطارات وقت الشاشة على نظام التشغيل Mac
إذا كنت ترغب في الاستمرار في استخدام Screen Time ولكن لا تتلقى أي إشعارات من Screen Time ، فإليك كيفية تعطيلها. أولاً ، انقر فوق شعار Apple في الزاوية العلوية اليسرى من الشاشة وحدد “تفضيلات النظام”.
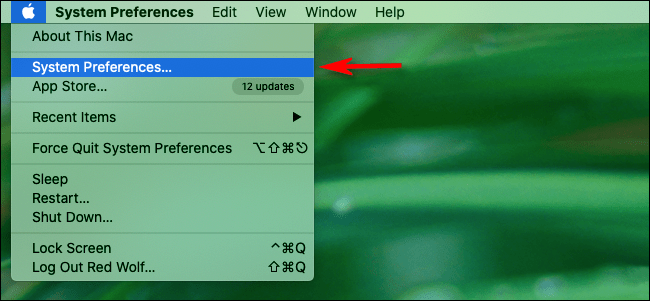
في تفضيلات النظام ، انقر على “الإشعارات”.
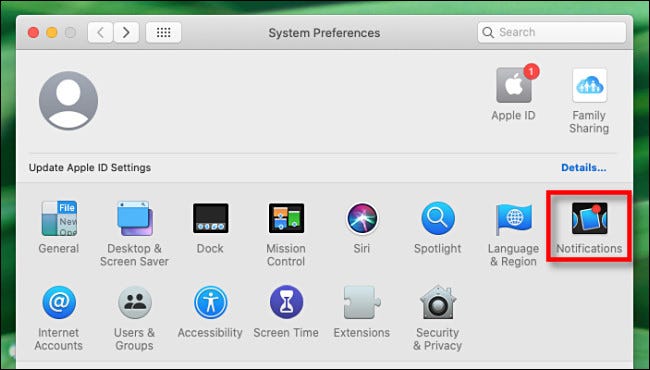
في تفضيلات الإشعارات ، قم بالتمرير لأسفل في قائمة التطبيقات حتى ترى “Screen Time” ، وانقر فوقه. ثم انقر فوق المفتاح الموجود بجوار “السماح بالإشعارات من وقت الشاشة” حتى يتم إيقاف تشغيله.
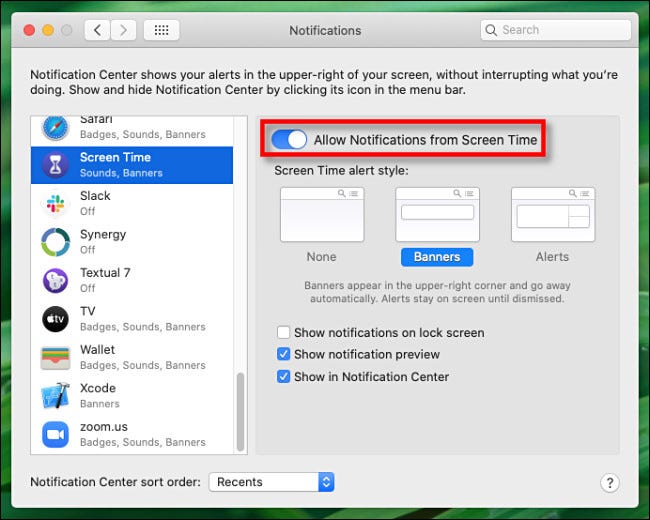
أغلق تفضيلات النظام. بعد ذلك ، لن تتلقى تنبيهات إخطارات من Screen Time.
كيفية تعطيل Screen Time على نظام Mac تمامًا
إذا كان Screen Time يرسل إليك إشعارات ، ولكنك لا تريد استخدام Screen Time (والذي يحدث أحيانًا إذا تم تشغيل تحديث macOS الأخير لـ Screen Time تلقائيًا) ، فيمكنك إيقاف تشغيل Screen Time تمامًا. إليك الطريقة.
أولاً ، افتح تفضيلات النظام بالنقر فوق شعار Apple في الزاوية العلوية اليسرى من الشاشة وتحديد “تفضيلات النظام” من القائمة. في تفضيلات النظام ، انقر على “وقت الشاشة”.
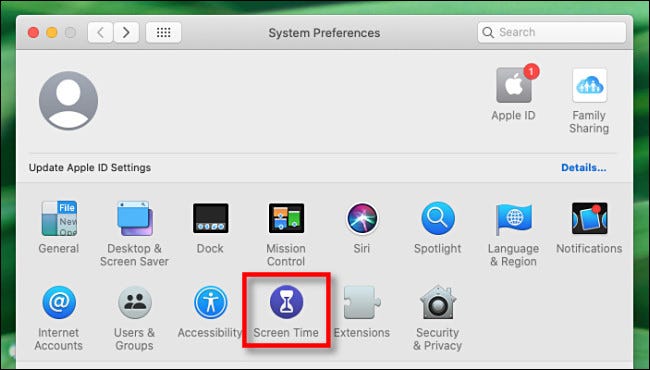
في تفضيلات Screen Time ، انقر فوق “خيارات” في الزاوية اليسرى السفلية من النافذة. ثم انقر فوق الزر “إيقاف التشغيل” في الزاوية العلوية اليمنى.
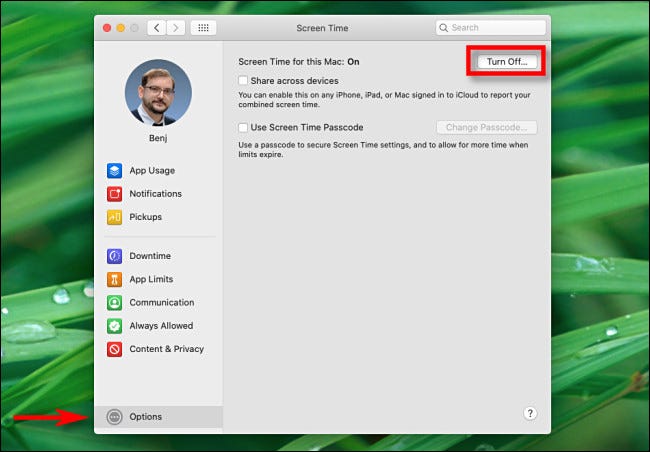
سيتم تعطيل Screen Time تمامًا – السلام أخيرًا.
إذا كنت تفضل ذلك ، يمكنك تتبع استخدام Mac الخاص بك دون استخدام Screen Time باستخدام تطبيقات بديلة مثل Time Sink و Activity Watch . حظا سعيدا!