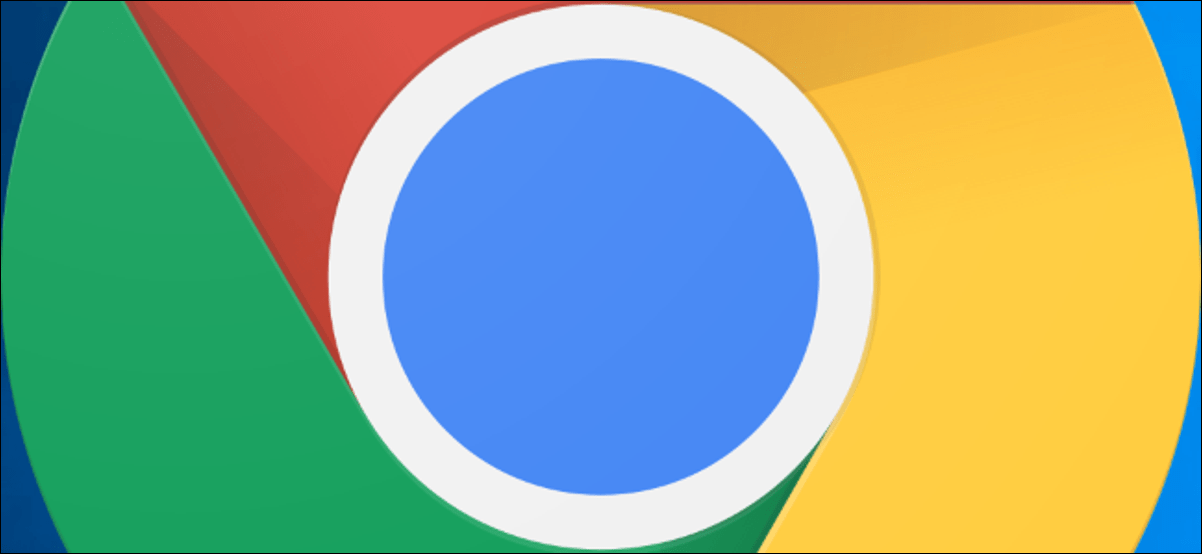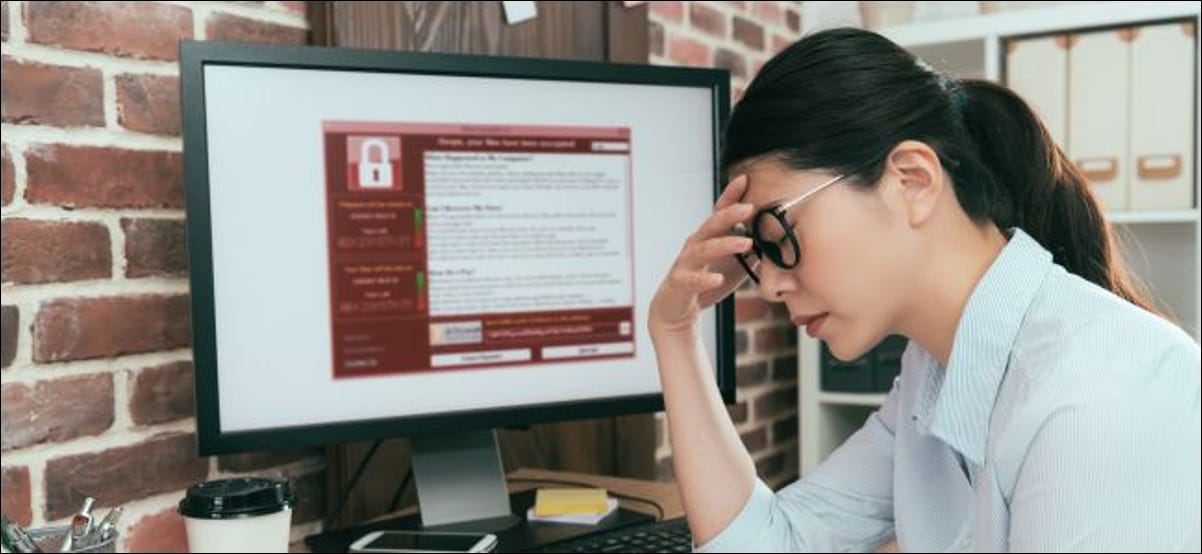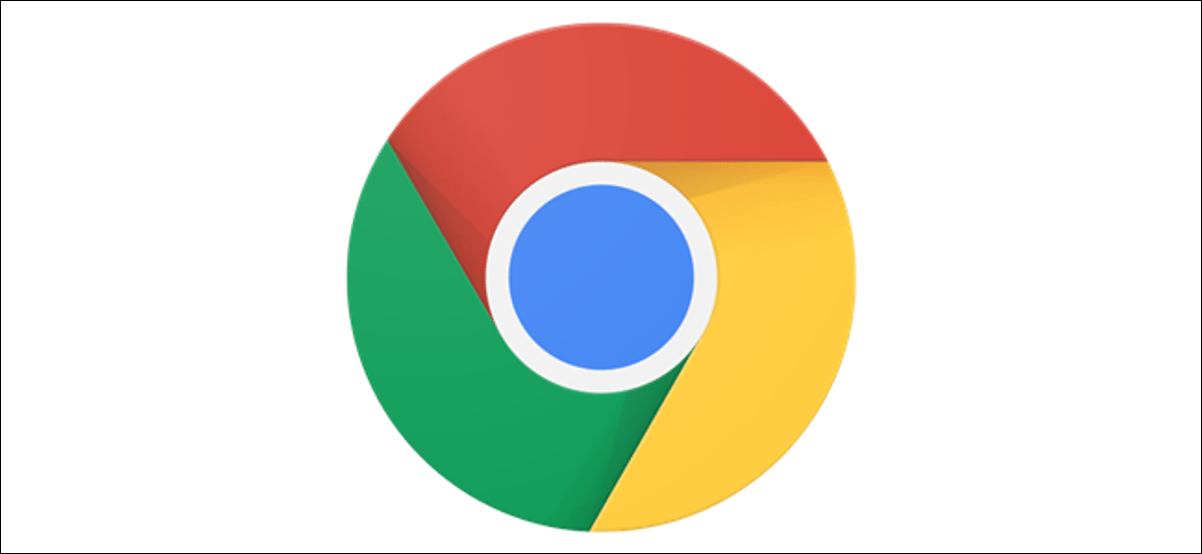عندما تملأ نموذجًا ، يسألك Chrome عما إذا كنت تريد حفظ المعلومات لتسريع الأمور في المرة القادمة. إذا كنت لا تستخدم هذه الميزة ولا تحب Google تخزين معلوماتك ، فمن السهل إيقاف تشغيلها.
كيفية تعطيل الملء التلقائي للنموذج
قم بتشغيل Chrome ، وانقر فوق رمز القائمة ، ثم انقر فوق “الإعدادات”. بدلاً من ذلك ، يمكنك الكتابة chrome://settings/ في المربع متعدد الاستخدامات للانتقال مباشرةً إلى هناك.
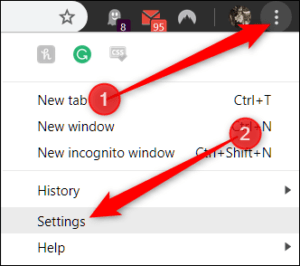
قم بالتمرير لأسفل حتى ترى قسم الملء التلقائي ، وانقر على “عناوين والمزيد”.
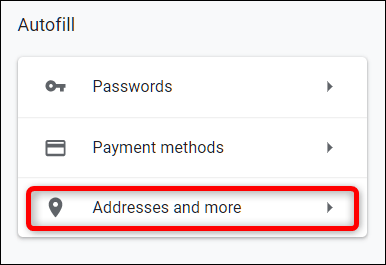
ألغِ التبديل إلى جانب “حفظ العناوين وملؤها”.
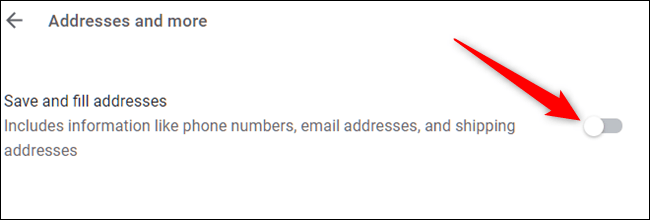
كيفية حذف معلومات الملء التلقائي للنموذج
إذا كنت ترغب في إزالة العناوين بعد تعطيل ميزة الملء التلقائي يدويًا ، فإليك كيفية حذف كل شيء مخزّن فيه من إعدادات Chrome.
إذا لم تكن هناك بعد ، فارجع مرة أخرى إلى قسم “العناوين والمزيد”. يمكنك القيام بذلك عن طريق الكتابة chrome://settings/addressesفي المربع متعدد الاستخدامات والضغط على Enter.
بمجرد الوصول إلى هناك ، انقر فوق رمز القائمة بجوار أي عناوين محفوظة ، ثم انقر فوق “حذف”.
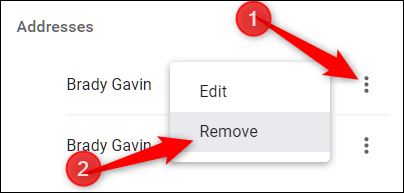
يتم حذف الإدخال على الفور دون سابق إنذار أو طريقة للتراجع عن الإجراء الخاص بك ، لذا تأكد من أنك تريد حقًا حذف هذه المعلومات.
الآن ، لأخذ الأمور خطوة إلى الأمام ، يمكنك استخدام ميزة “مسح بيانات التصفح” لكشط الأجزاء الصغيرة من المعلومات التي لا تزال عالقة بالمتصفح. اكتب chrome://settings في المربع متعدد الاستخدامات واضغط على Enter. بمجرد دخولك إلى علامة التبويب “الإعدادات” ، مرر لأسفل إلى أسفل وانقر على “خيارات متقدمة”.
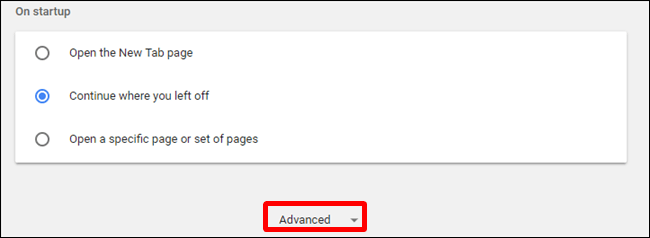
قم بالتمرير لأسفل قليلاً حتى ترى “محو بيانات التصفح”. انقر عليه.
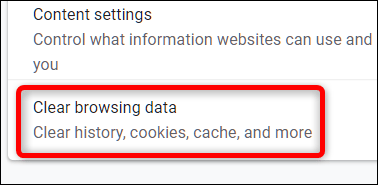
قم بالتمرير حتى ترى “الملء التلقائي لبيانات النموذج” وتأكد من تحديدها للحذف. إذا كنت تريد الاحتفاظ بكل شيء كما هو – كلمات المرور وسجل التصفح وملفات تعريف الارتباط وما إلى ذلك – فتأكد من إلغاء تحديد هذه المربعات ؛ وإلا ستتم إزالة هذه البيانات أيضًا. عند الانتهاء من تحديد المربعات وإلغاء تحديدها ، انقر على “مسح البيانات”.
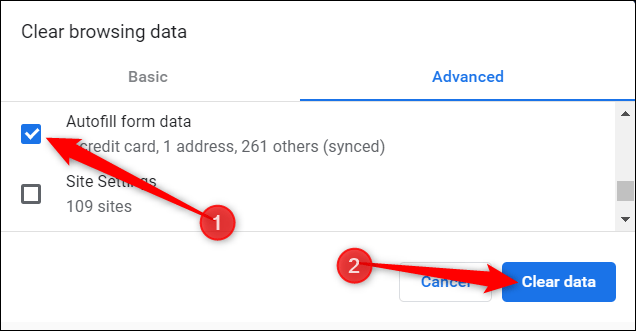
اتبع المطالبات ، وسيتم مسح جميع البيانات من أي نموذج محفوظ في Google Chrome من متصفحك. في المرة التالية التي تحتاج فيها إلى ملء نموذج ، سيتعين عليك استخدام ذاكرتك الفعلية للاحتفاظ باسمك وعنوانك.