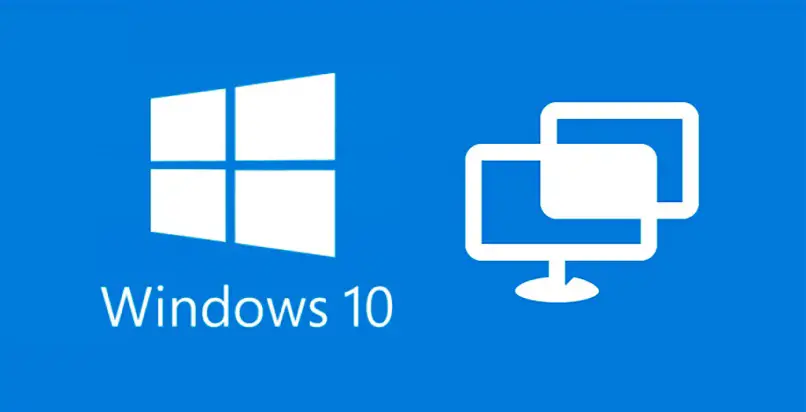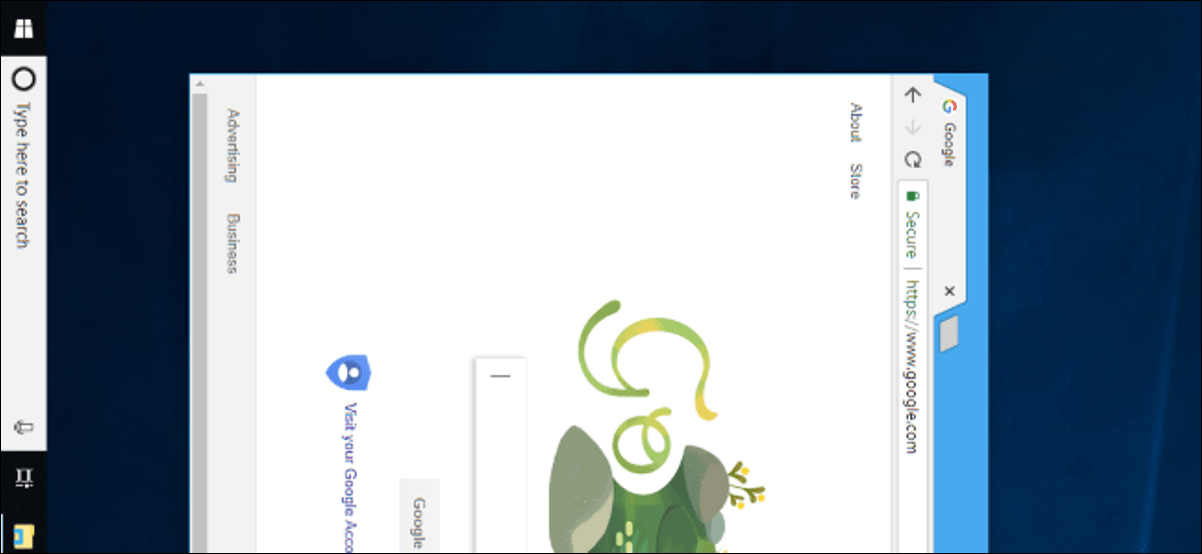في الوقت الحالي ، تكثف العمل عن بعد بمستويات مدهشة ، مع ظهور طرق جديدة لحل المشكلات وتحقيق الأهداف ، ومن بين هذه الحلول وضع سطح المكتب البعيد الذي يسمح للمستخدم بالاتصال من موقع آخر بجهاز والتعامل معه كما لو كنت كانت المستخدم الرئيسي. إذا كان هذا موضوعًا ترغب في معرفة المزيد عنه ، فإننا نوصي بمعرفة كيفية فتح المنفذ في جدار حماية سطح المكتب البعيد.
يحتوي Microsoft Windows 10 على واجهة رسومية متكاملة تسمح لك بإنشاء اتصالات بعيدة آمنة نسبيًا ، ومع ذلك ، فإن هذا النوع من البروتوكول يحمل دائمًا مستوى كبير من المخاطر من حيث القابلية للهجوم .

عندما تكون قد عانيت بالفعل من المواقف التي أخلت بخصوصية بياناتك أو البرامج مباشرة ، أو كان سبب بدء استخدام سطح المكتب البعيد دقيقًا ، والآن تريد تعطيل هذا المنفذ تمامًا على جهاز الكمبيوتر الخاص بك ، ثم استمر في القراءة ، ستعرف الطريقة السهلة للقيام بذلك.
كيف تقوم بتعطيل Remote Desktop من PowerShell؟
إذا كان لديك إصدار PRO من Windows 10 مثبتًا ، فمن السهل جدًا تنشيط سطح المكتب البعيد أو RPD (بروتوكول سطح المكتب البعيد) دون اللجوء إلى تطبيقات خارجية . لذلك سنخبرك أدناه خطوة بخطوة بما يجب عليك فعله لتعطيل هذا البروتوكول على نظامك.
من التكوين
أول شيء هو فتح لوحة التكوين ، يمكنك القيام بذلك عن طريق فتح قائمة البداية والنقر فوق رمز الترس . أو ببساطة عن طريق الضغط على مفاتيح “WIN + I” في نفس الوقت. بعد ذلك . يجب النقر فوق قسم “النظام” وتحديد موقع “سطح المكتب البعيد” من بين الخيارات الأخيرة ، عندما تكون هناك . سترى زر شريط التمرير لتمكين سطح المكتب البعيد أو عدمه .
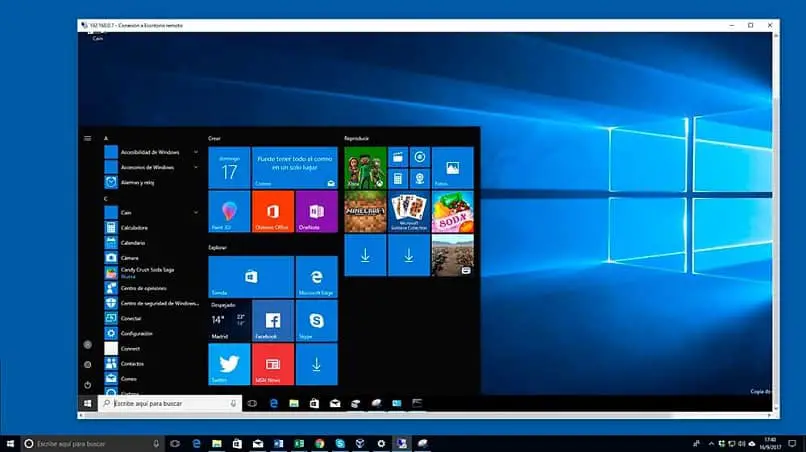
من خصائص النظام
الطريقة الثانية لإلغاء تنشيط RPD على جهاز الكمبيوتر الخاص بنا ، تذهب إلى خصائص النظام ، لذلك يجب أن نذهب إلى رمز “هذا الكمبيوتر” الموجود على سطح المكتب ، انقر بزر الماوس الأيمن واختر خيار “خصائص”. بمجرد أن تكون هناك ، ابحث في اللوحة اليمنى عن خيار “الإعدادات المتقدمة” وانقر فوقه ، سترى نافذة جديدة يجب عليك فيها تحديد علامة التبويب “الوصول عن بُعد” . وهناك حدد الخيار “عدم السماح بالاتصالات عن بُعد على هذا الكمبيوتر “.
هاتان أول طريقتين يمكنك تجربتهما ، لإلغاء تنشيط إمكانية الاتصال عن بُعد بجهاز الكمبيوتر الخاص بك ، كما أنه من السهل جدًا تنشيطه في اللحظات المطلوبة . إذا استمر حدوثهما ، في هذه الحالات قد تكون مهتمًا بمعرفة كيفية القيام بذلك. لإضافة مستخدمين جدد إلى سطح المكتب البعيد . تذكر أن مفتاح الاتصال الآمن هو تعيين إعدادات الحماية.
كيف يمكنك تعطيل Remote Desktop من سطر الأوامر؟
إذا كنت تشعر بمزيد من الراحة والثقة مع وحدة التحكم في أوامر PowerShell . فقد تفضل إلغاء الاشتراك في سطح المكتب البعيد لنظام التشغيل Windows 10 . من خلال نافذة المحطة الطرفية ، لذا فإن ما تفعله هو ما يلي:
- انتقل إلى قائمة البدء وأدخل الاسم “PowerShell” . في النتيجة المعروضة ، انقر بزر الماوس الأيمن وحدد ” تشغيل كمسؤول “.
- نتيجة لذلك . سيكون لديك نافذة PowerShell جديدة بأذونات المسؤول ، فقد حان الوقت لإدخال الأمر ” Set-ItemProperty -Path ‘HKLM: SystemCurrentControlSetControlTerminal Server’-name” fDenyTSConnections “-Value 1 “.
- كل ما تبقى هو تكوين جدار الحماية بحيث يقوم تلقائيًا بحظر أي اتصال بعيد مرة أخرى. لهذا النوع في وحدة التحكم ” Disable-NetFirewallRule -DisplayGroup” Remote Desktop “ “
باستخدام هذه الأوامر البسيطة . يمكنك نسيان اتصالات RPD والمخاطر التي تصاحبها ، على الأقل حتى تقرر خلاف ذلك. الآن ، يجب عليك حذف محفوظات اتصال سطح المكتب البعيد على جهاز الكمبيوتر الخاص بك.
كيف يمكنني تعطيل Remote Desktop من الواجهة المحلية؟
يعد الحفاظ على الاتصال عن بُعد بجهاز الكمبيوتر الخاص بك نشطًا . عندما لا يكون ذلك ضروريًا ، من المخاطر الأمنية الهامة التي يجب عليك تجنبها ، ولكن إذا احتجت ، على العكس من ذلك ، إلى إبقاء الاتصال نشطًا على مدار الساعة طوال أيام الأسبوع ، فاختر اتخاذ الحد الأدنى من الإجراءات الأمنية مع المستخدم الخاص بك ، مثل إنشاء كلمة مرور أو تغييرها بشكل متكرر ، وجعلها طويلة بما يكفي ومع مجموعة أحرف جيدة (يمكنك تنشيط Windows Hello . حتى لا تدخلها في كل مرة) ، وكذلك الحفاظ على تحديث نظام التشغيل مع آخر التحديثات.
الطريقة التقليدية
تتمثل طريقة تجنب تكوين القواعد في جدار الحماية في اتباع إلغاء تنشيط بروتوكول RPD . من خلال لوحة تكوين Windows 10. تذكر أنك تحصل عليه من خلال النقر على “معلومات الخادم” ، ثم على “خيارات التحكم عن بعد” ، هناك نشطة وإلغاء التنشيط كما هو مطلوب ، خيار اتصال سطح المكتب البعيد . في حالة رغبتك في تنشيطه ، يفضل السماح لأجهزة الكمبيوتر المصادقة في منطقة الشبكة فقط.

من تسجيل Windows
إذا كتبت في نافذة بدء البحث “regedit” واخترت الخيار الناتج . فستفتح محرر تسجيل Windows ، ثم اتبع المسار : HKEY_LOCAL_MACHINE> SYSTEM> CurentControlSet> Control> Terminal Server :. بعد ذلك ، انقر نقرًا مزدوجًا فوق fDenyTSConnections . حيث ستتمكن أيضًا من تعديل إذن الاتصال إلى RPD ، في “بيانات القيمة” يمكنك كتابة 1 ، لرفض أي اتصال أو 0 تسمح به.
تستثني هذه العملية الأخيرة تعديل جدار الحماية . لذا إذا اتبعت هذه الطريقة ، يجب عليك تكوين إذن الوصول يدويًا في جدار الحماية. على أي حال ، من المهم أن تطلع نفسك جيدًا على مزايا وعيوب وجود اتصال سطح مكتب بعيد ، وكيفية تحسين الأمان ضده . يمكنك العثور على مزيد من المعلومات على موقع Microsoft الرسمي .