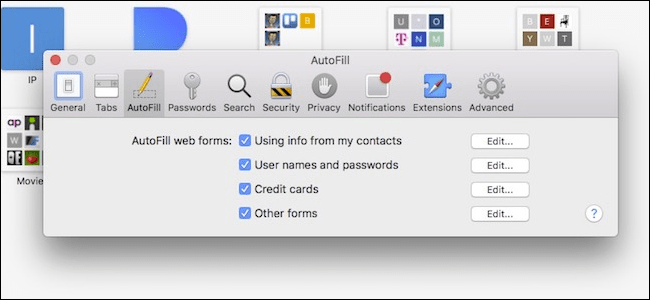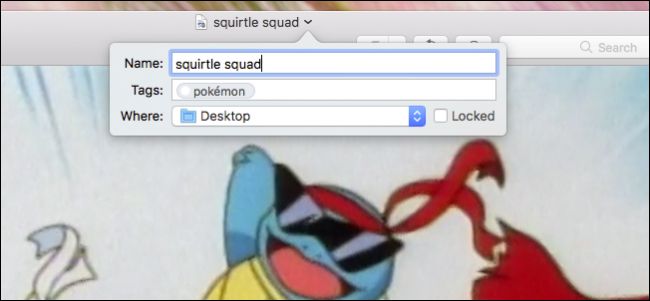سيقوم Safari AutoFill تلقائيًا بملء معلومات جهات الاتصال وكلمات المرور وبطاقات الائتمان والمزيد. سنناقش اليوم كيفية تعطيل أو تعديل إدخالات الإكمال التلقائي على macOS و iOS.
قم بتحرير أو تعطيل الإكمال التلقائي في Safari لنظام macOS
عندما يتم ملء بيانات النموذج تلقائيًا ، يقوم Safari بتمييزها باللون الأصفر.
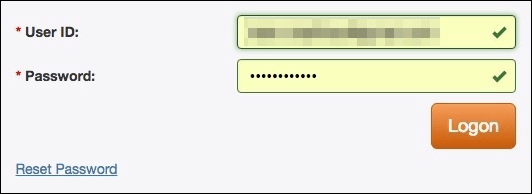
لتعطيل أي من نماذج الملء التلقائي أو جميعها في Safari على macOS ، افتح تفضيلات Safari أولاً من قائمة Safari أو اضغط على Command + على لوحة المفاتيح.
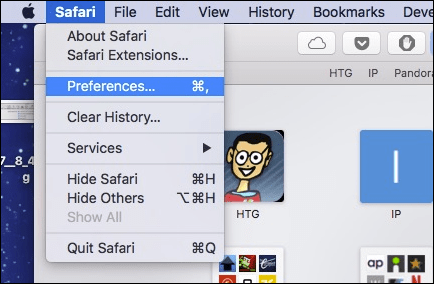
في تفضيلات Safari ، انقر فوق علامة التبويب AutoComplete. سترى قائمة بالأشياء التي يمكن أن يقوم Safari بإكمالها تلقائيًا.
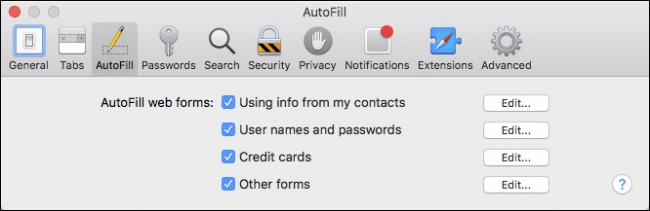
قم بإلغاء تحديد العناصر التي لا تريد أن يكملها Safari تلقائيًا أو انقر فوق “تحرير” بجوار أي من العناصر الأربعة لتغيير البيانات الفعلية التي حفظها Safari. هذا يشمل:
- استخدام معلومات جهات الاتصال الخاصة بي : عندما تبدأ في كتابة أي معلومات شخصية عنك أو عن أي شخص آخر في جهات الاتصال الخاصة بك ، في نموذج (الاسم والعنوان ورقم الهاتف وما إلى ذلك) ، سيقوم Safari تلقائيًا بملء الفراغات.
- أسماء المستخدمين وكلمات المرور : يؤدي النقر فوق “تعديل” إلى التبديل ببساطة إلى علامة التبويب “كلمات المرور” ، مما يتيح لك تعديل أي معلومات تسجيل دخول تحتوي عليها.
- بطاقات الائتمان : سيؤدي هذا إلى فتح مربع حوار خاص ببطاقة الائتمان يسمح لك بإضافة معلومات الدفع أو إزالتها. انقر نقرًا مزدوجًا فوق إدخال لتحديث معلومات بطاقة الائتمان ، بما في ذلك اسم حامل البطاقة ورقم البطاقة وتاريخ انتهاء الصلاحية. قبل أن تتمكن من تحرير أي بيانات حساسة ، ستحتاج إلى إدخال كلمة مرور النظام.
- نماذج أخرى – انقر فوق الزر “تحرير” في النماذج الأخرى لتعديل أو حذف بعض أو كل بيانات النموذج التي قمت بحفظها لموقع ويب معين. هذا مفيد بشكل خاص إذا كنت تزور موقعًا إلكترونيًا بشكل متكرر به نماذج يتعين عليك ملؤها مرارًا وتكرارًا بنفس المعلومات.
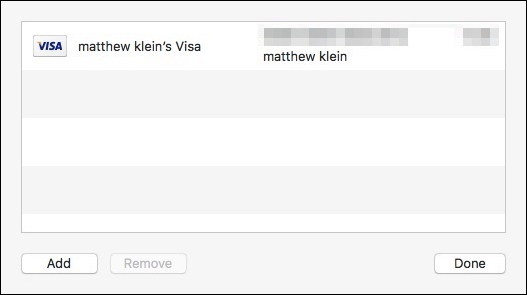
قم بتحرير أو تعطيل الإكمال التلقائي في Safari لنظام iOS
يمكن لـ Safari على iOS أيضًا ملء بيانات النموذج تلقائيًا. للوصول إلى إعدادات الإكمال التلقائي على iOS ، افتح الإعدادات وانقر على “Safari”.
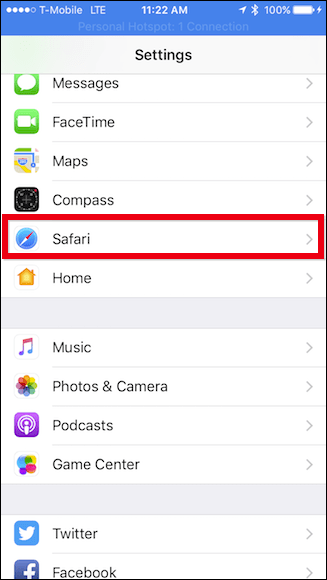
ثم قم بالتمرير لأسفل إلى الخيارات العامة واضغط على “AutoComplete”.
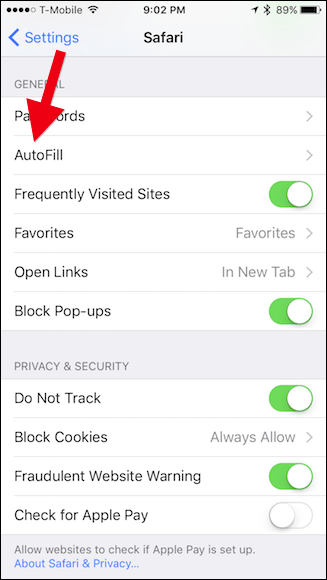
في نظام iOS ، تختلف الخيارات قليلاً عن تلك الموجودة في macOS. لا يزال بإمكانك تعطيل معلومات الاتصال والأسماء وكلمات المرور وبطاقات الائتمان الخاصة بك ، ولكن لا يوجد خيار للنماذج الأخرى.
سيسمح لك خيار “معلوماتي” باختيار جهة اتصال أخرى لاستخدامها كجهة اتصال أساسية لجهازك ، أو مرة أخرى ، يمكنك تحرير معلومات الاتصال الخاصة بك لتحديثها باستمرار.
يمكنك أيضًا عرض أي بطاقات ائتمان محفوظة وإضافتها وحذفها وتعديلها.
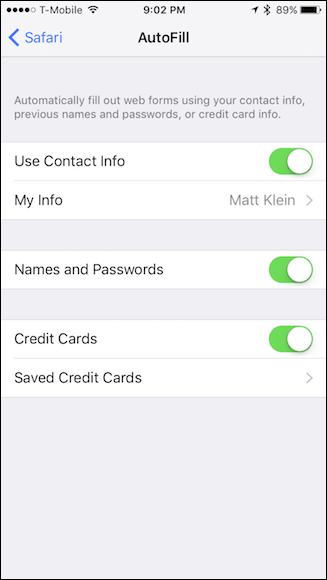
ربما لاحظت ، في لقطة الشاشة أعلاه ، أنه لا توجد طريقة واضحة لتعديل معلومات تسجيل الدخول المحفوظة. لتصحيح أي اسم مستخدم وكلمة مرور مخزنين ، انقر فوق إعدادات Safari مرة أخرى ثم انقر فوق “كلمات المرور” أعلى إعدادات الإكمال التلقائي.
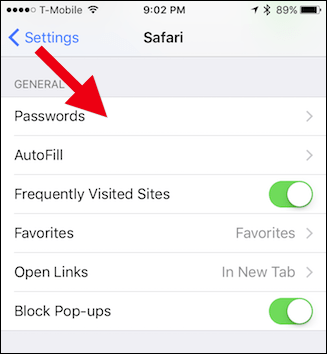
ضع في اعتبارك أن الملء التلقائي سيعمل تلقائيًا على ملء أي نماذج على أجهزتك ، بغض النظر عمن يستخدمها. وبالتالي ، يجب عليك فقط إقراض أجهزتك للأشخاص الذين تثق بهم ، أو ببساطة إيقاف تشغيل الملء التلقائي إذا كان شخص آخر سيستخدم جهاز Mac أو iPhone أو iPad.
ملاحظة أخيرة: يتم تخزين تفاصيل تسجيل دخول المستخدم وبطاقات الائتمان في iCloud Keychain (ما لم يتم إعدادها للمزامنة مع iCloud) ، لذلك عند إضافة أو حذف أو تحرير أي من هذه العناصر على أي جهاز متصل بجهازك حساب iCloud ، ستتم تعبئة المعلومات في أجهزتك الأخرى.
هذا حقًا كل ما في الأمر. تعد إعدادات الملء التلقائي في Safari بسيطة بما يكفي لفهمها. الآن ، إذا لم تعد تريد أن تقوم معلومات معينة بملء النماذج تلقائيًا ، فيمكنك إيقاف تشغيلها. وبالمثل ، إذا كانت المعلومات غير صحيحة ، يمكنك إصلاحها.